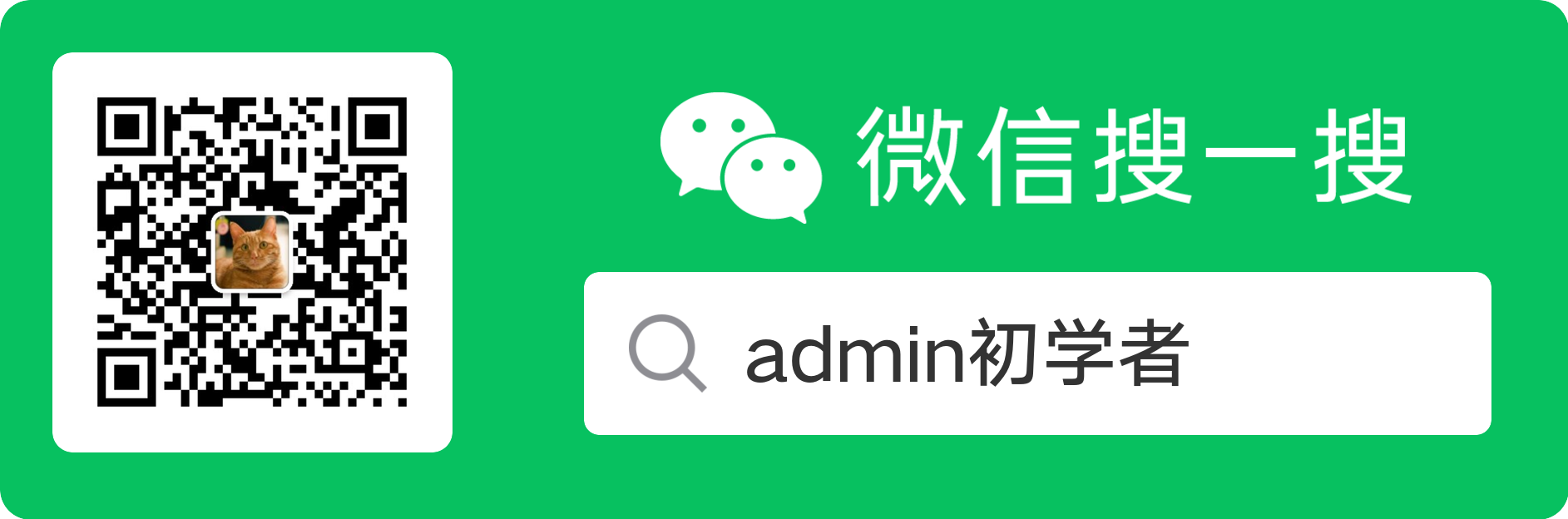软件介绍
3dsmax2022相较于2021来说新增了超多的功能,支持全新的HDRI 环境,可以更好的控制视口和最终渲染中环境的定位和最终外观,并且还有新的Substance2 贴图。同时还支持多达 8k 纹理,以及支持 3ds Max 附带的渲染器,还增加了,利用Substance引擎的更新进行本地sbar加载,是不是非常不错的呢,视口播放和更快的动画预览的改进使您可以更准确地可视化工作结果,有想要使用这款3dmax2022的小伙伴快来这里下载试试吧,让你快速体验到最新的建模神器,随时开启你的3D渲染制作。
下载链接
安装教程
1、下载解压,得到autodesk 3dmax2022中文原程序和相对应的学习文件,双击“Autodesk_3ds_Max_2022_EFGJKPS_Win_64bit_001_004.sfx.exe”开始安装原程序
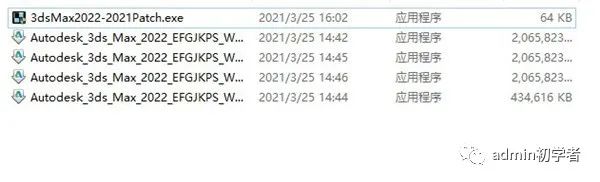
2、直接会为用户提供需要解压,软件系统会默认为C:Autodesk,解压是无所谓的,安装完成之后就可以删除解压文件了
小编将其放在了默认的C:Autodesk
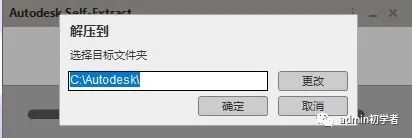
3、正在解压中,耐心等待一会儿
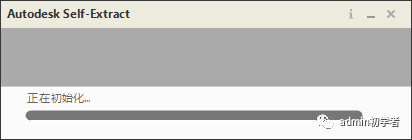
4、成功解压后,系统就会进行安装准备,并此时默认的系统语言就是为简体中文了,勾选“我接受”软件协议,依提示进行下一步
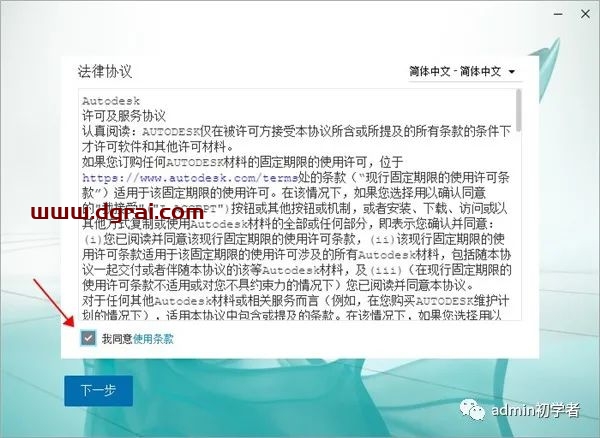
5、接着自定义设置安装路径,默认是c盘,小编这里进行了更改,除了C盘都可以,不影响用户使用电脑
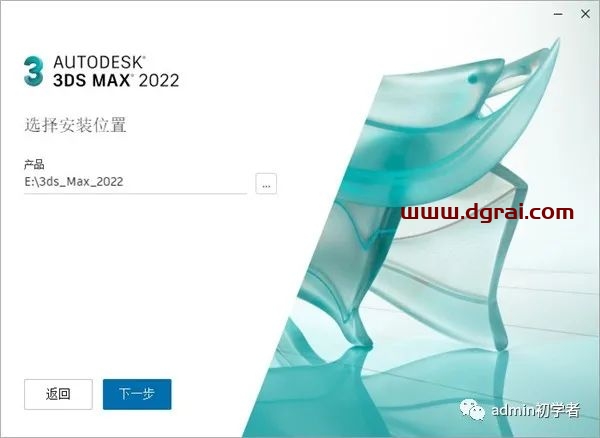
6、同时还支持自定义选择需要安装的组件,这里小编是所有的组件都装上了
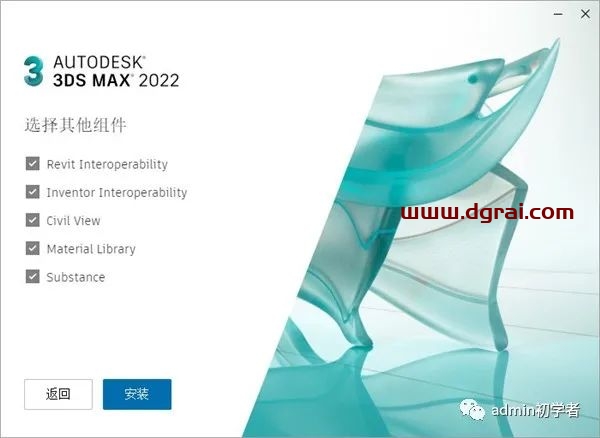
7、耐心等待autodesk 3dmax2022安装
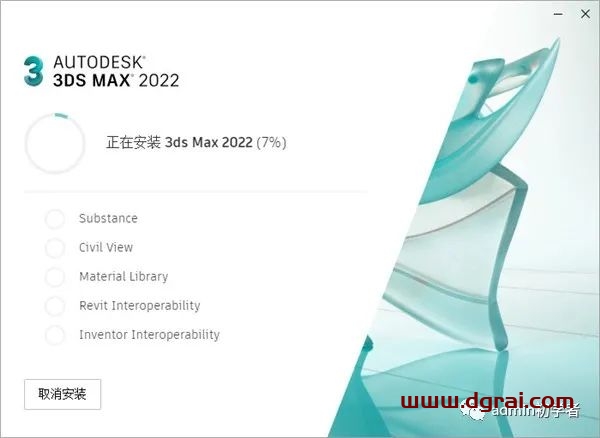
8、将注册机文件,复制到软件的根目录下
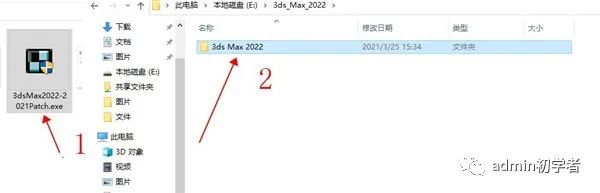
9、接着以管理员身份运行patch注册机,点击应用选择3ds Max 2020.exe
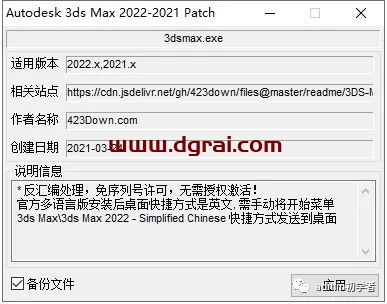
10、点击应用之后,就可以看到激活成功了

11、至此,autodesk 3dmax2022学习版成功激活,打开即可直接使用。