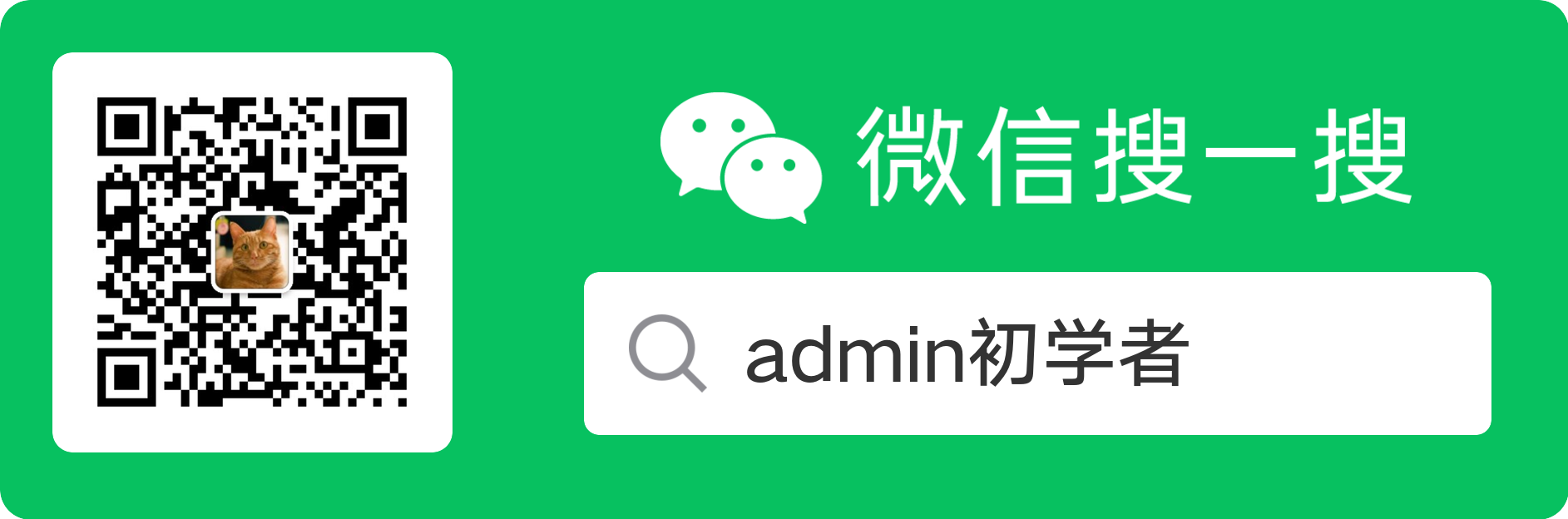AutoCAD2007软件介绍
AutoCAD2007简称cad2007,是一款三维设计工具。小伙伴们可以使用AutoCAD2007将自己的抽象概念与视觉感官完美的糅合设计出更具欣赏且实用效果图。目前AutoCAD2007已被应用于各个领域,如:电子、美工、机械、建筑等。
AutoCAD2007
下载链接
AutoCAD2007安装教程
1、下载到AutoCAD2007的安装包,选择解压到当前文件夹,将安装包解压出来
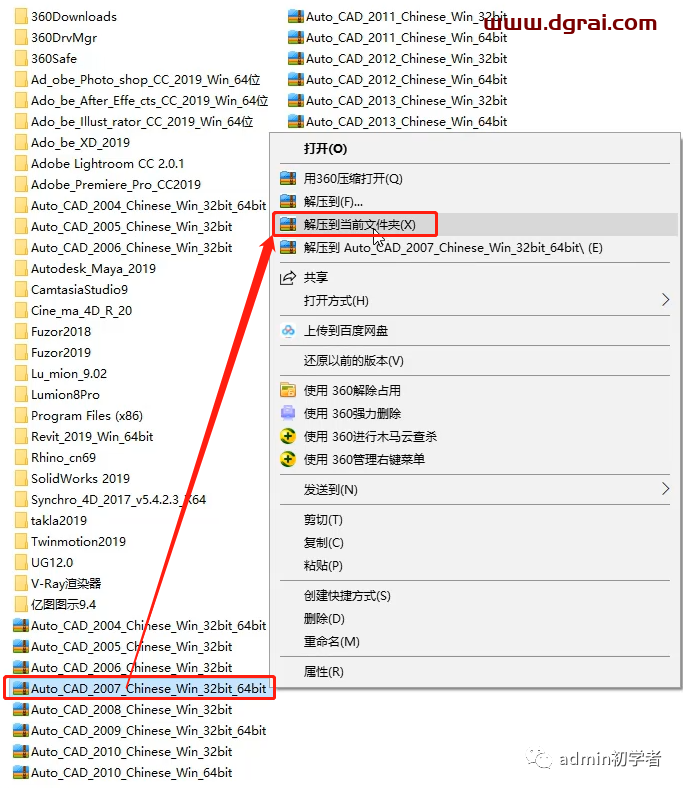
2、进入到解压出来的文件夹,双击运行setup.exe应用程序,打开安装向导,点击下一步;
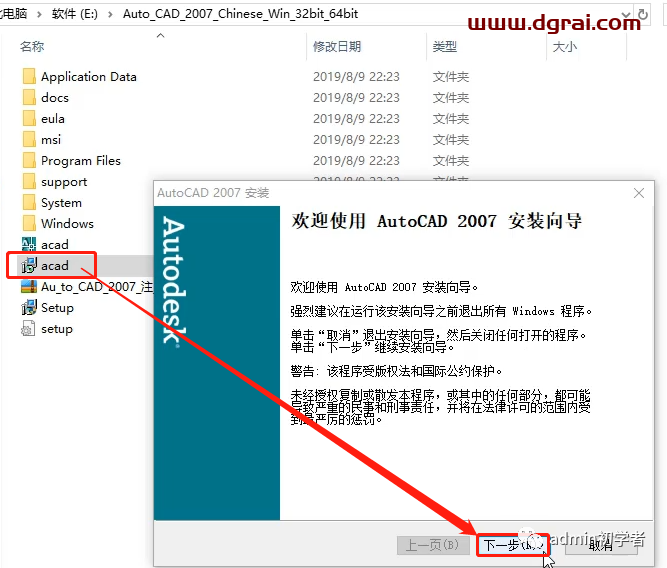
3、国家和地区默认选择China,勾选我接受,点击下一步;
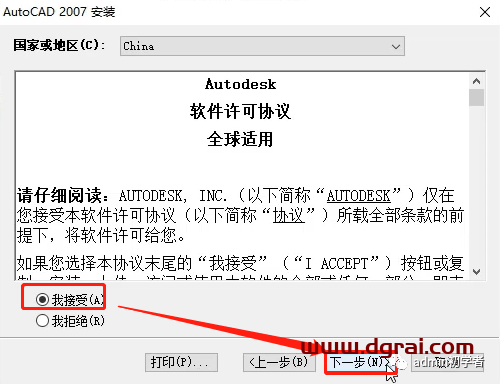
4、输入序列号111-11111111,点击下一步;
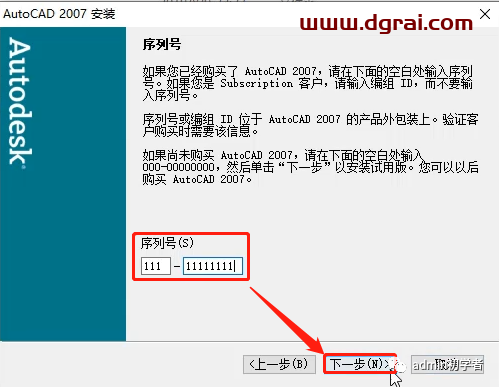
5、姓氏、名字等内容可填任意内容,点击下一步;
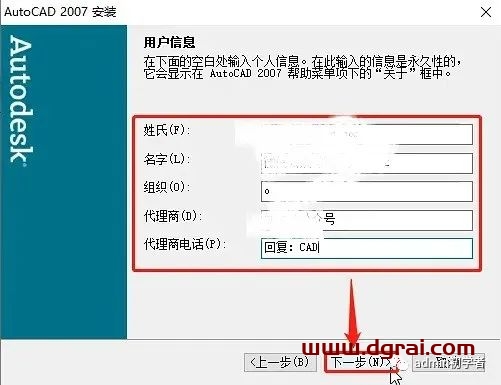
6、安装类型选择典型,点击下一步;
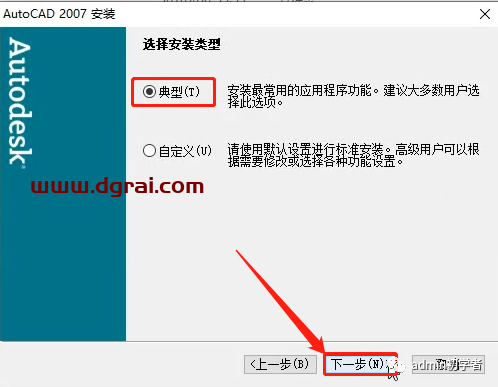
7、勾选需要安装的产品,点击下一步;
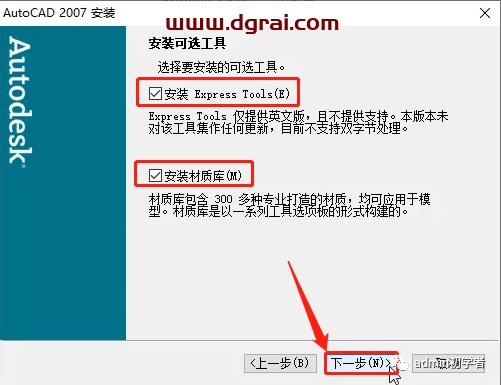
8、点击浏览,可以修改安装路径,点击下一步;
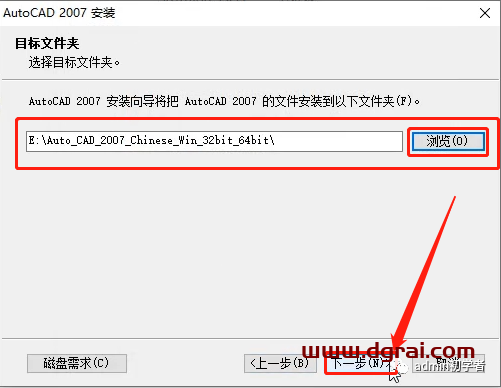
9、这个界面选择默认即可,点击下一步;
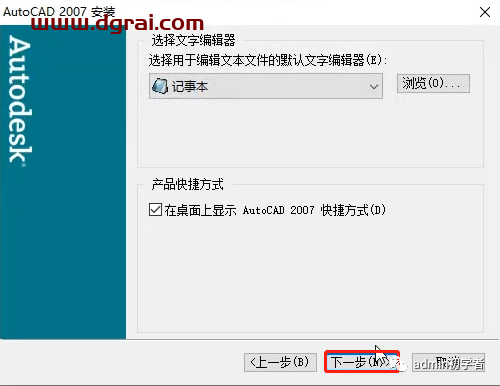
10、点击下一步,然后等待所有程序安装完成;
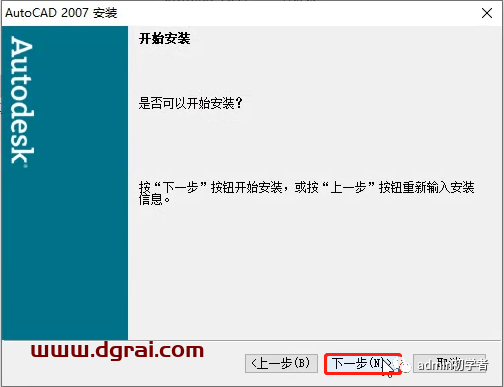
11、安装成功,把阅读自述内容前面的勾去掉,点击完成;
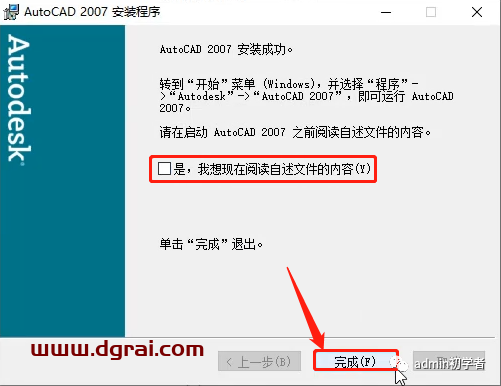
12、在桌面找到AutoCAD2007的软件图标,双击运行这个软件,就会弹出产品激活界面,点击激活产品,点击下一步;
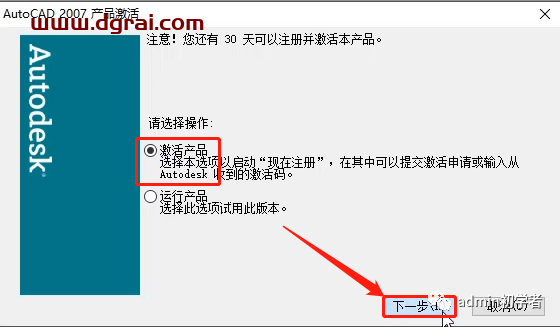
13、点击输入激活码,点击下一步;
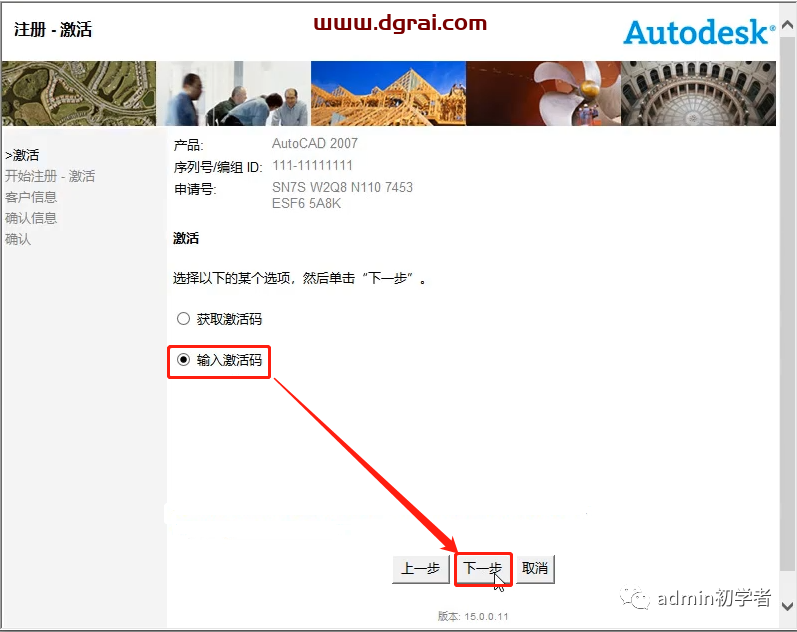
14、找到下载好的AutoCAD2007注册机压缩包,将注册机解压出来
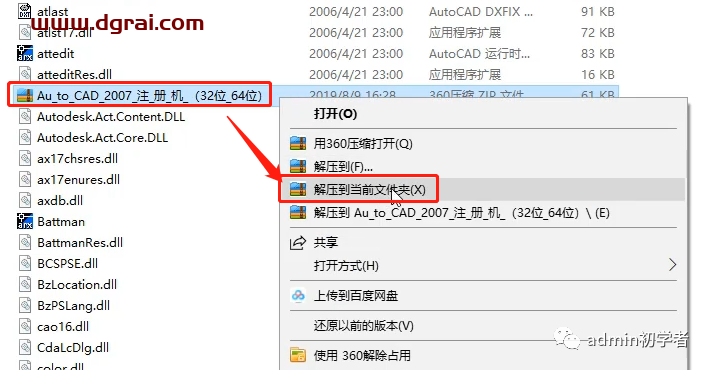
15、进入到解压出来的文件夹,找到注册机,选中注册机,点击右键–以管理员身份运行;
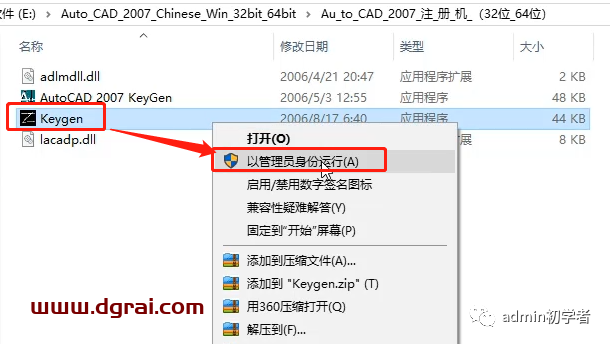
16、先复制申请号,粘贴至注册机第一行,点击Generate生成激活码,全选,复制激活码;
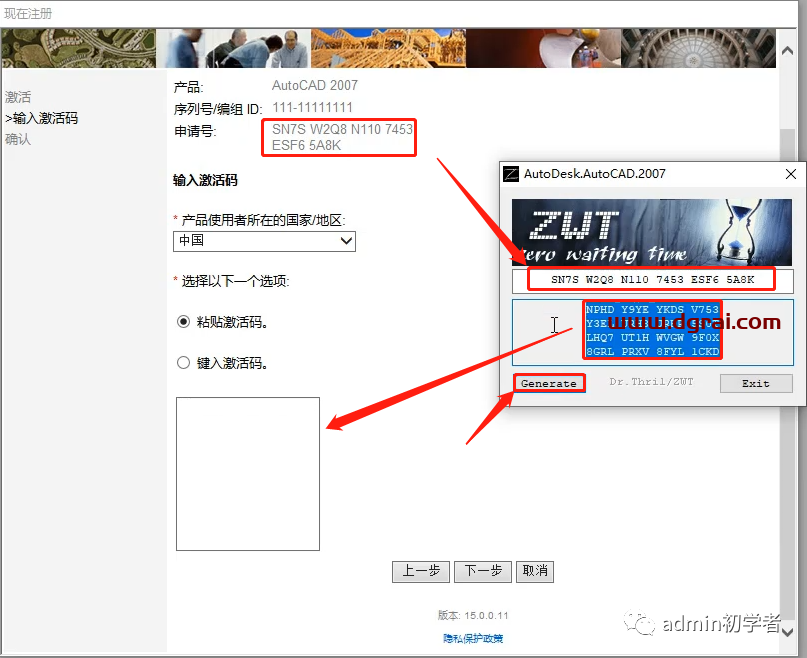
17、把激活码粘贴至激活界面,产品使用者所在的国家选择中国,点击下一步;
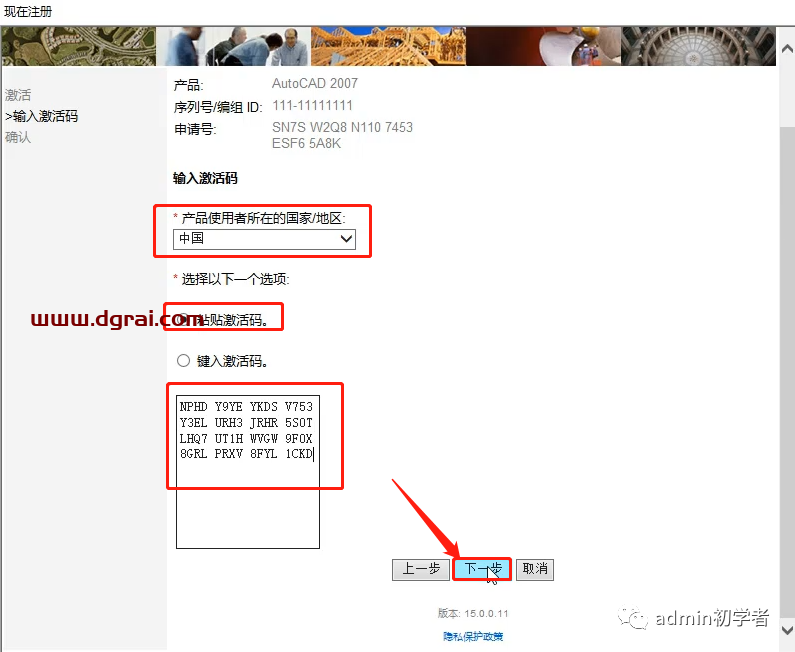
18、到这里,AutoCAD2007激活成功,点击完成;
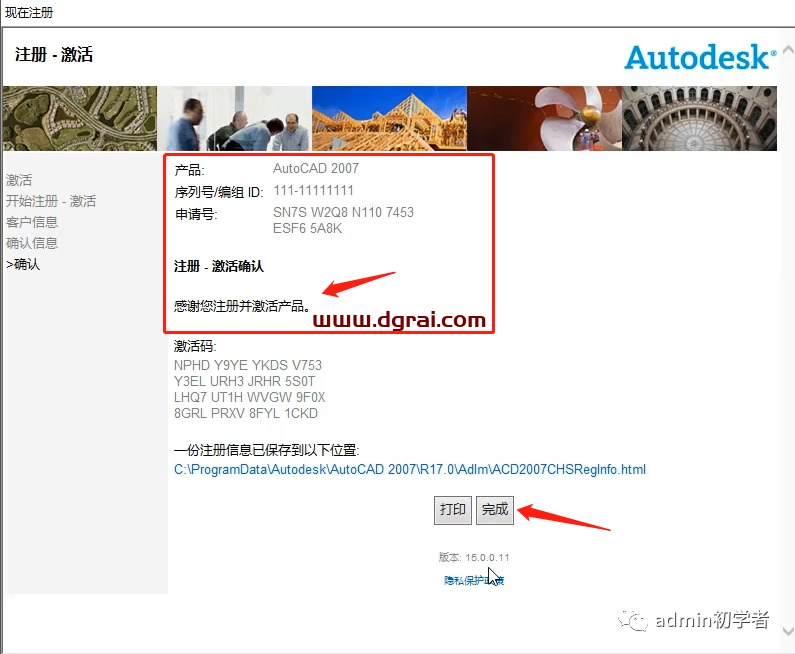
19、选择经典或三维模式,点击确定;
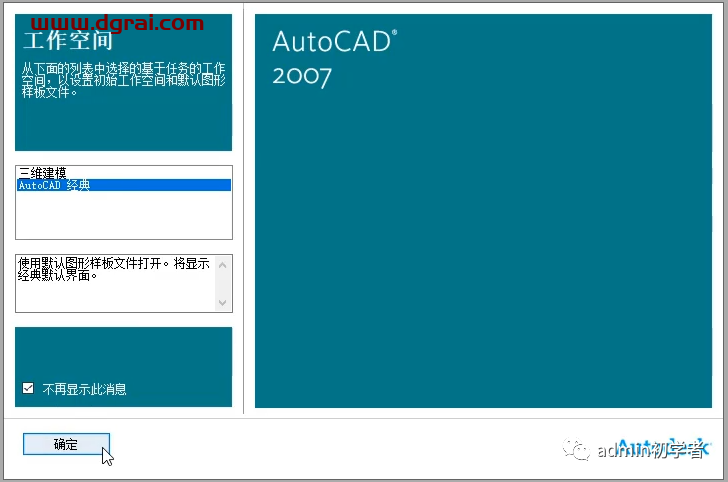
20、再次打开这个软件,就可以永久免费使用了。
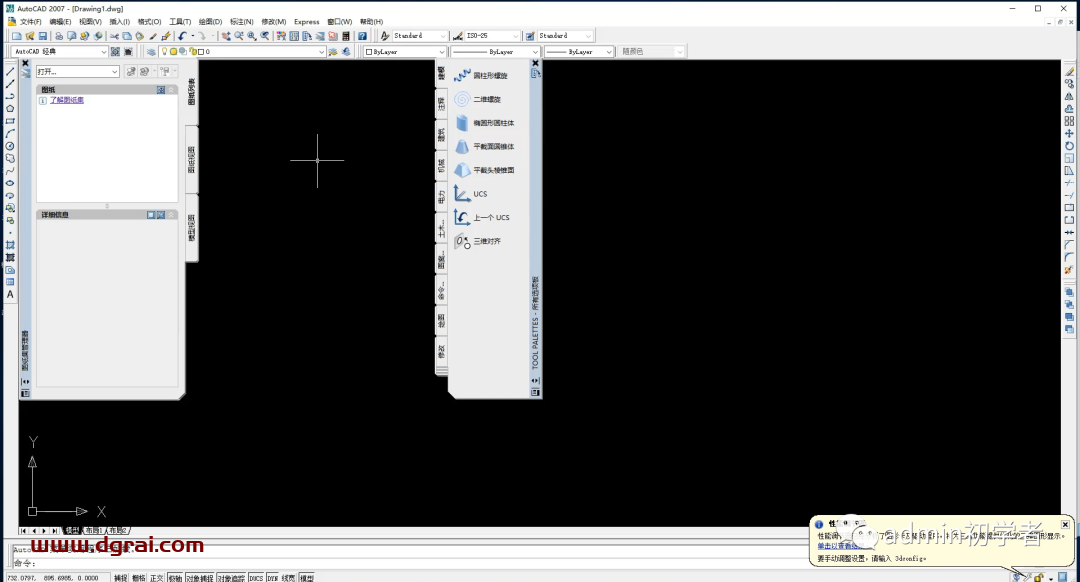
© 版权声明
本站大部分下载资源收集于网络,只做学习和交流使用,版权归原作者所有。若您需要使用非免费的软件或服务,请购买正版授权并合法使用。本站发布的内容若侵犯到您的权益,请联系(www.17txb@qq.com)站长删除,我们将及时处理。
相关软件
暂无评论...