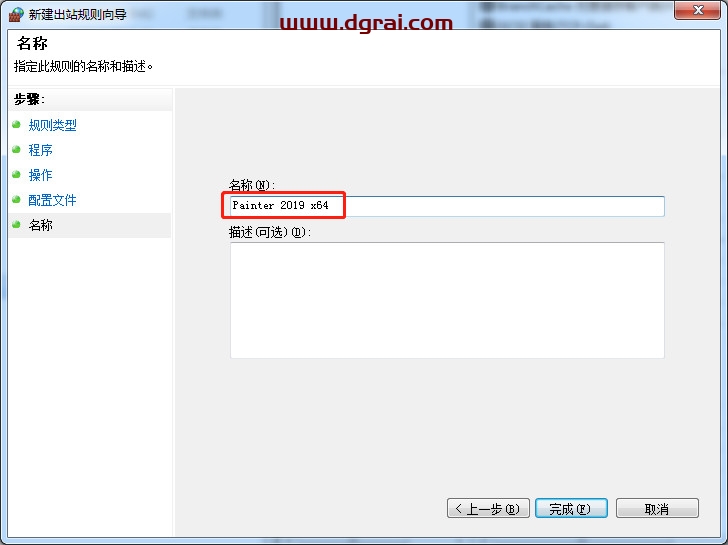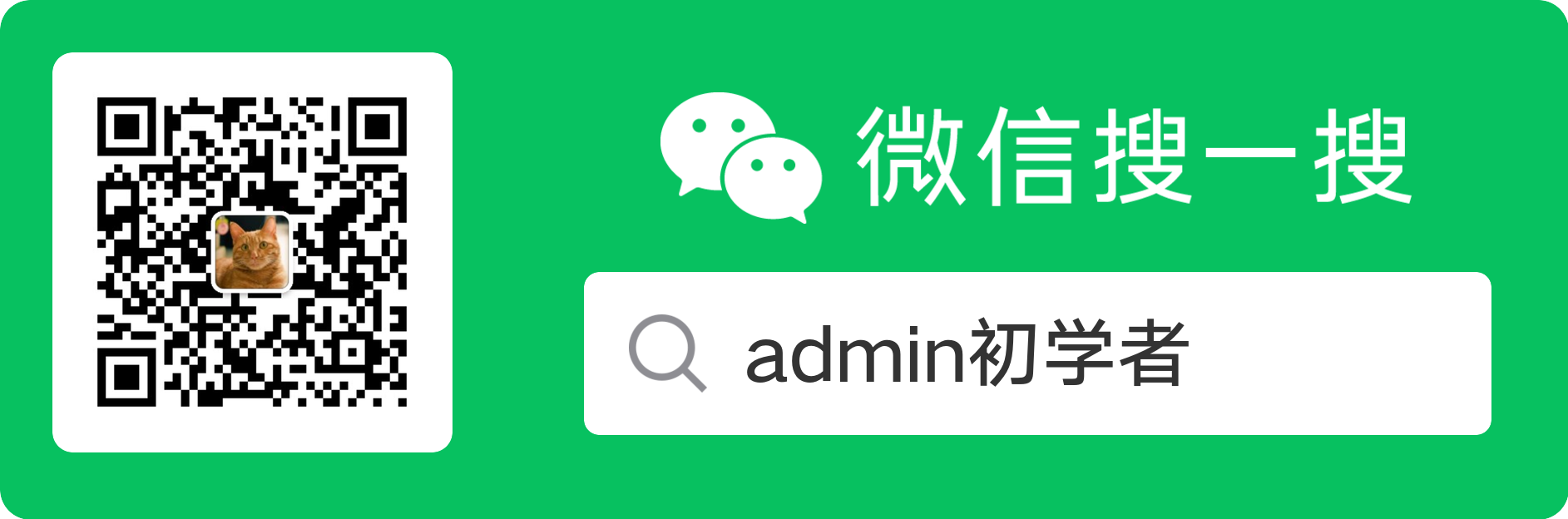软件介绍
Corel Painter 2019是Corel公司出品的一款电脑美术绘画软件。以其特有的”Natural Media”仿天然绘画技术为代表, 在电脑上首次将传统的绘画方法和电脑设计完整的结合起来, 形成了其独特的绘画和造型效果。在绘图的领域里有着相当大的知名度,它能够带给使用者全新的数字化绘图体验,更接近手工素描、绘画的表现,与 Adobe Photoshop 兼容,是您不可或缺的绘图工具,也是您增进数字绘图技术的选择,拥有它,等于拥有了崭新的创造力!
下载链接
安装教程
1:安装之前先断开网络连接。如果不会直接拔网线。

2:双击“setup.exe”安装包进行安装。选择“中文(繁体)”。
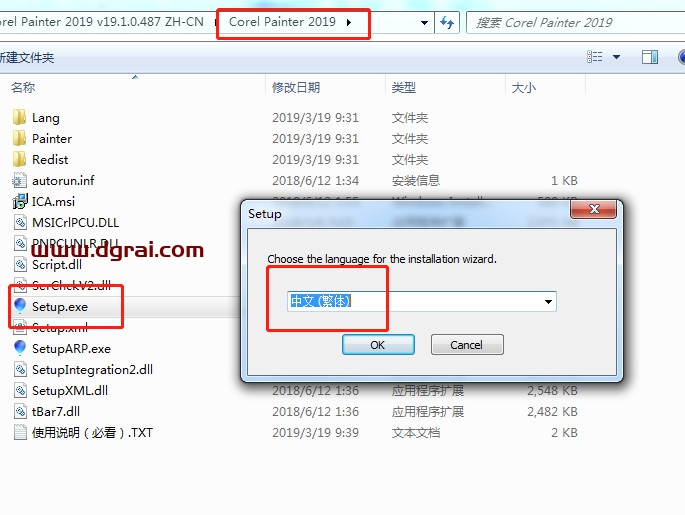
3:点击“下一步”。
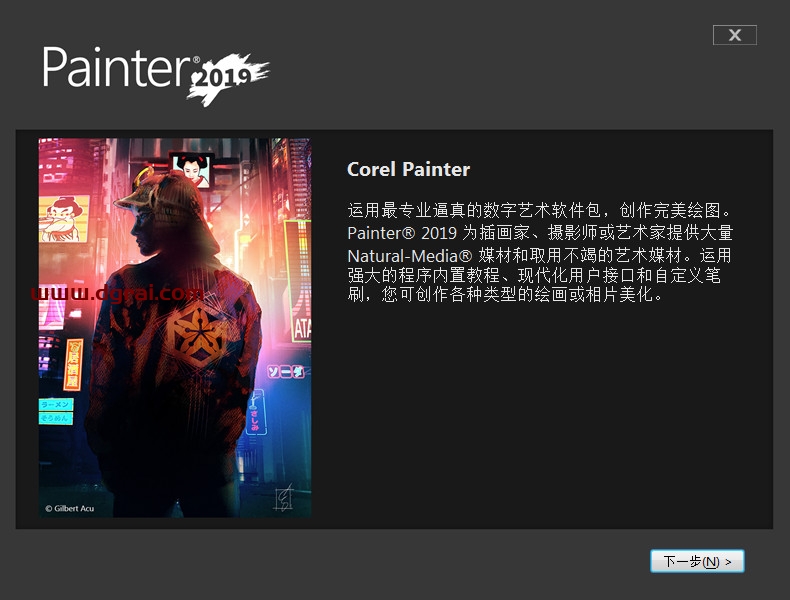
4:点击“我同意协议”,点击“下一步”。

5:选择好软件安装位置。安装完成后软件不会在桌面和开始栏中创建快捷方式,所以,切记安装位置。点击“立即安装”。
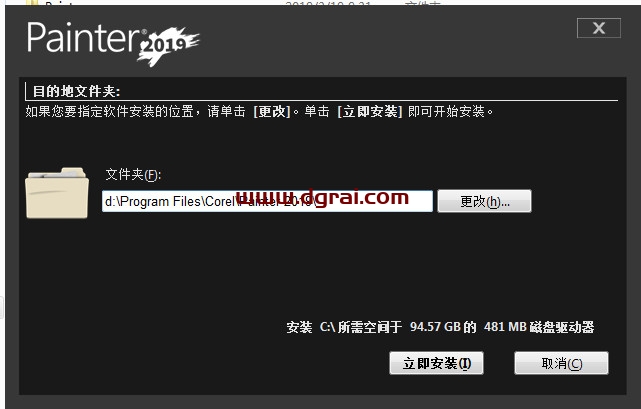
6:软件安装中,等待完成。
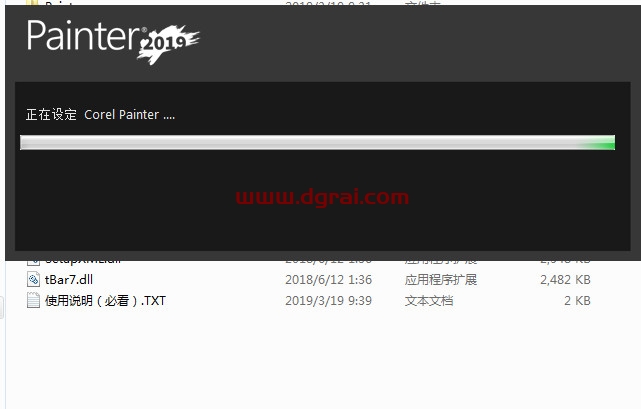
7:安装完成后点击结束。
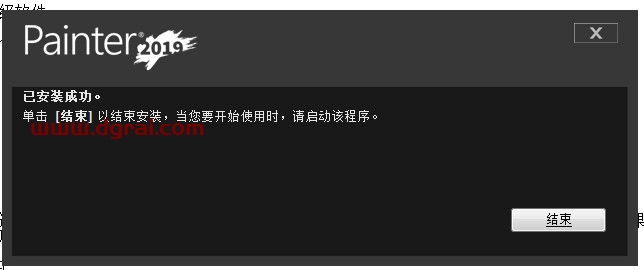
8:打开软件的安装位置。将“ZH-CH”文件夹里的文件复制到软件安装目录下。
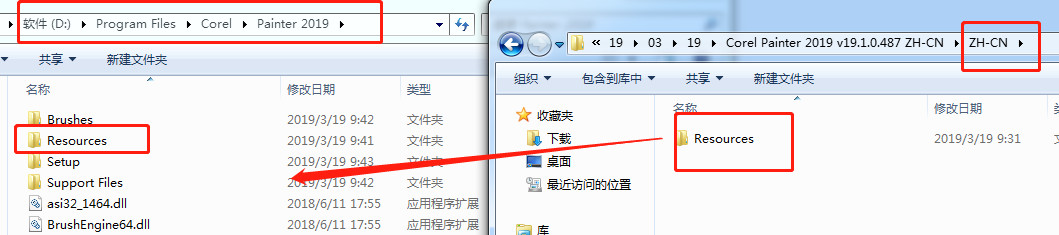
9:确认文件夹合并。
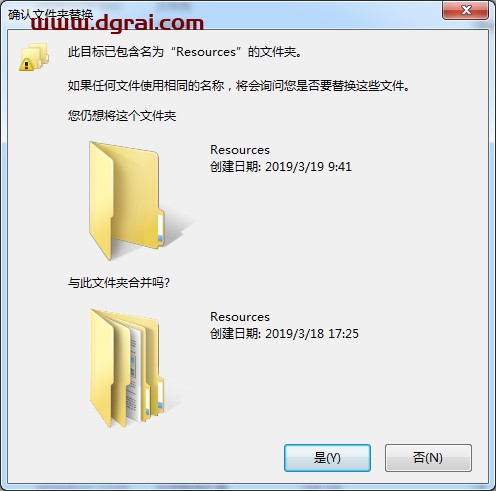
10:点击“是”。
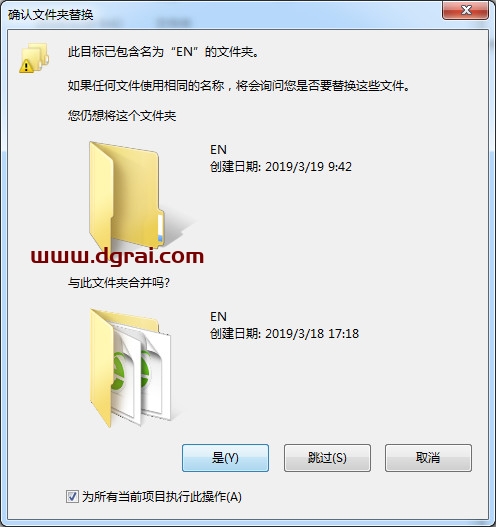
11:点击“复制和替换”。
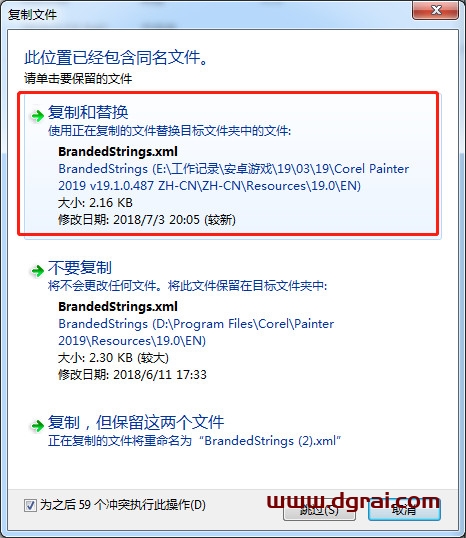
12:运行更新升级包,选择繁体中文。
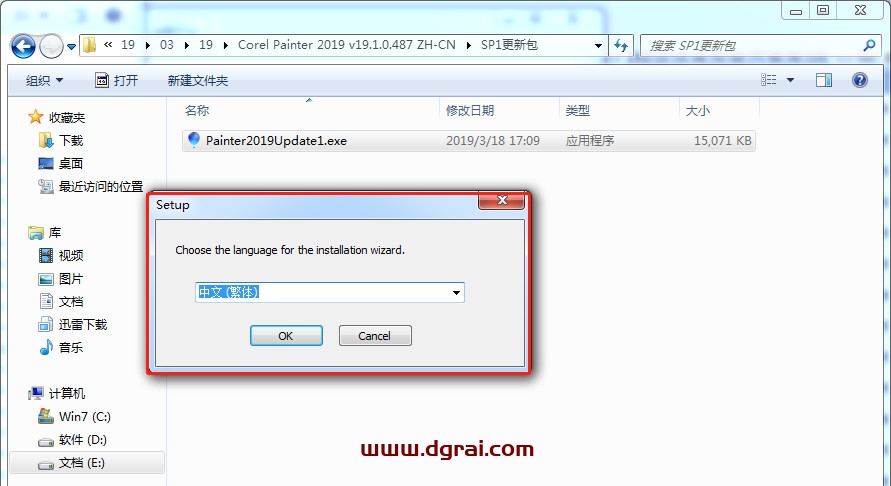
13:等待更新安装完成。
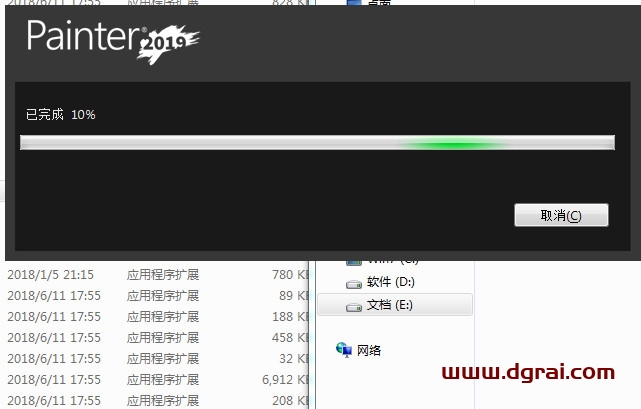
14:现在开始设置让程序禁止联网。打开:“控制面板”,在“开始”-“控制面板”
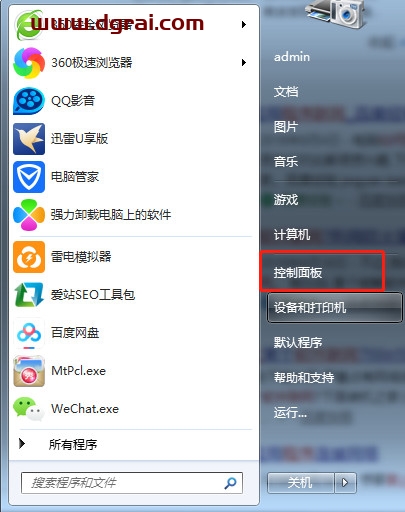
15:点击:“系统和安全”。
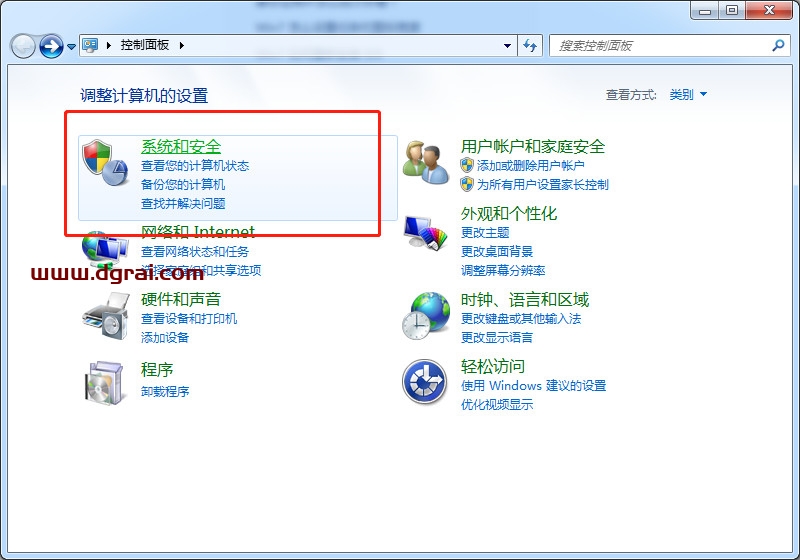
16:点击“windows防火墙”。
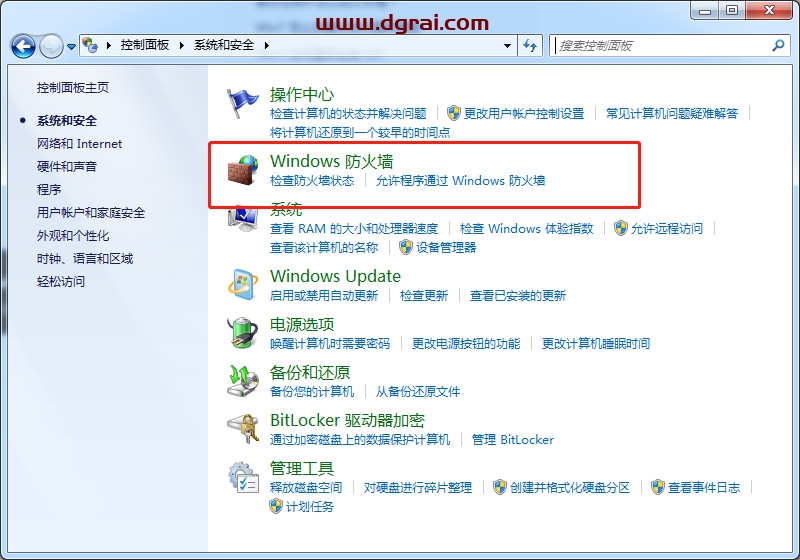
17:点击左边的“高级设置”。
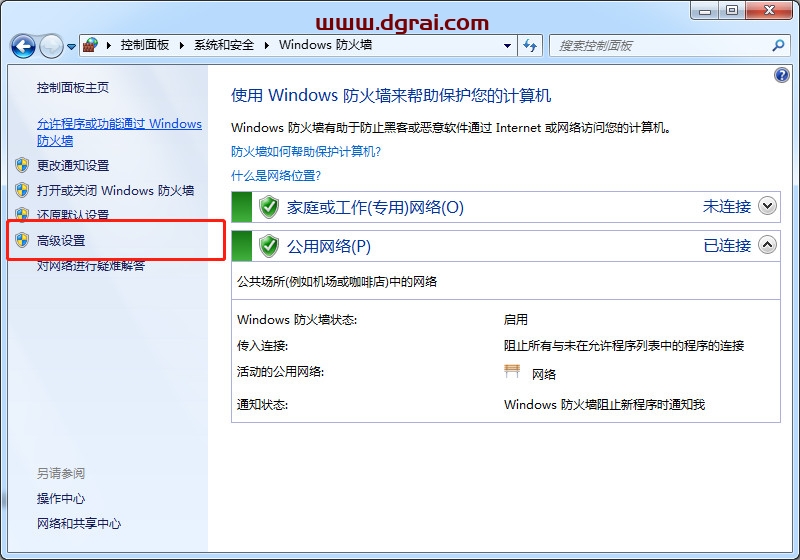
18:鼠标对着“出站规则”右击,选择“新建规则”。
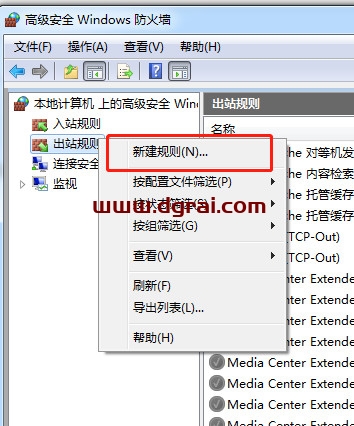 19:选择“下一步”。
19:选择“下一步”。
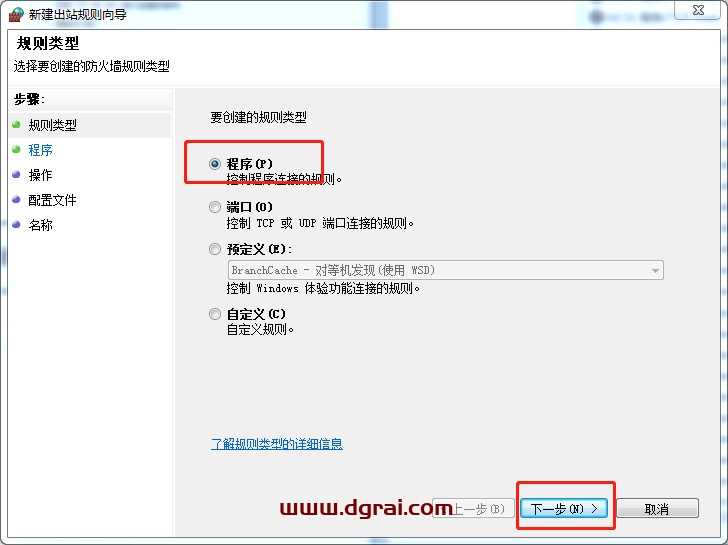
20:点击“浏览”,找到软件的安装位置,选择“Painter 2019 x64.exe”即可。
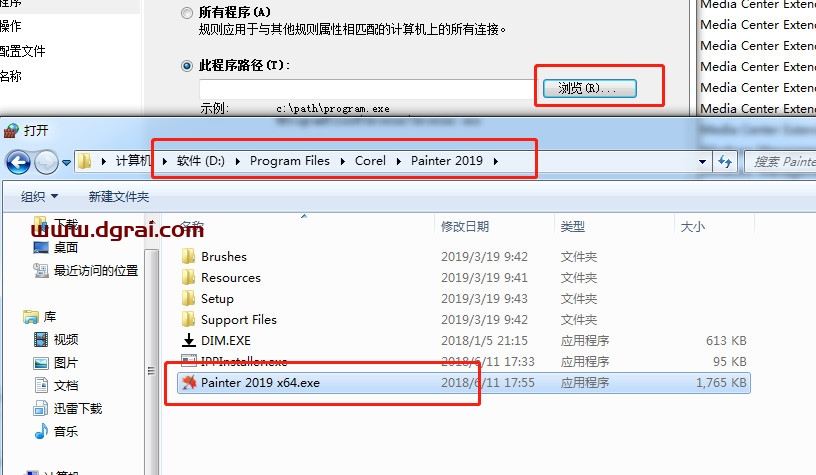
21:如下图。点击“下一步”。
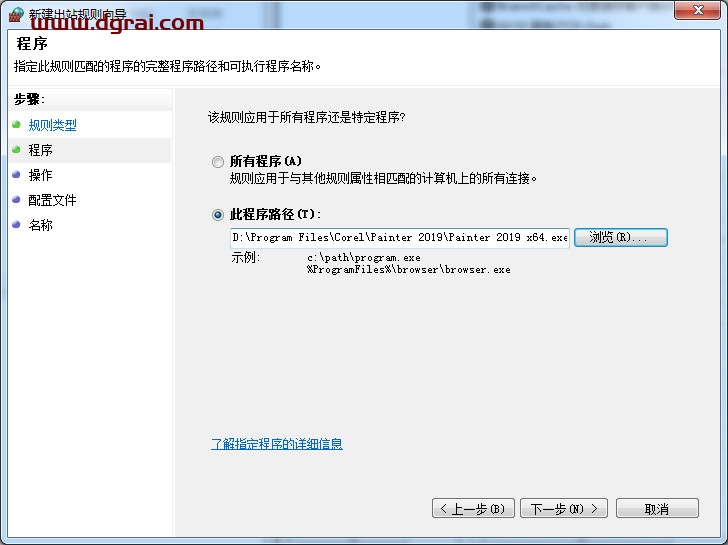
22:选择“阻止连接”,选择“下一步”。
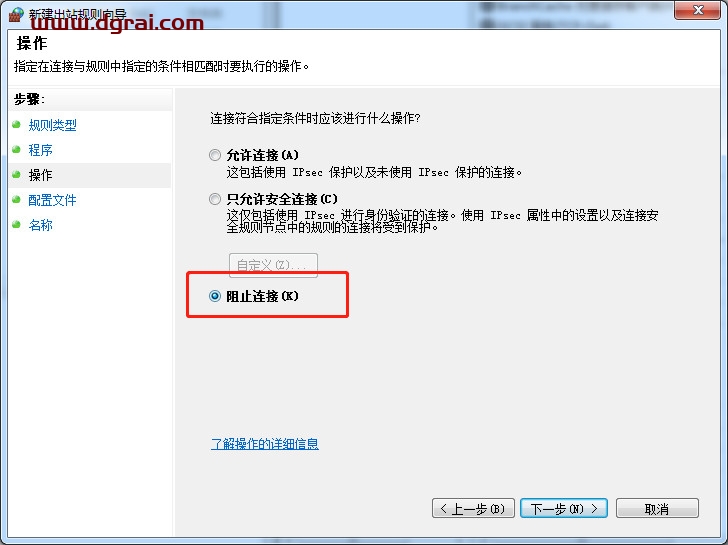
23:点击“下一步”。
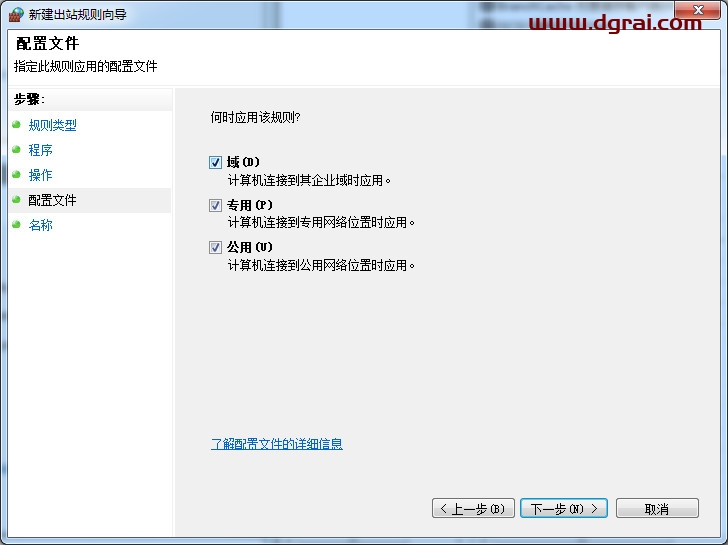
24:给这个规则创建一个名称,可以随便取。点击完成即可。这样软件就被禁止联网了。