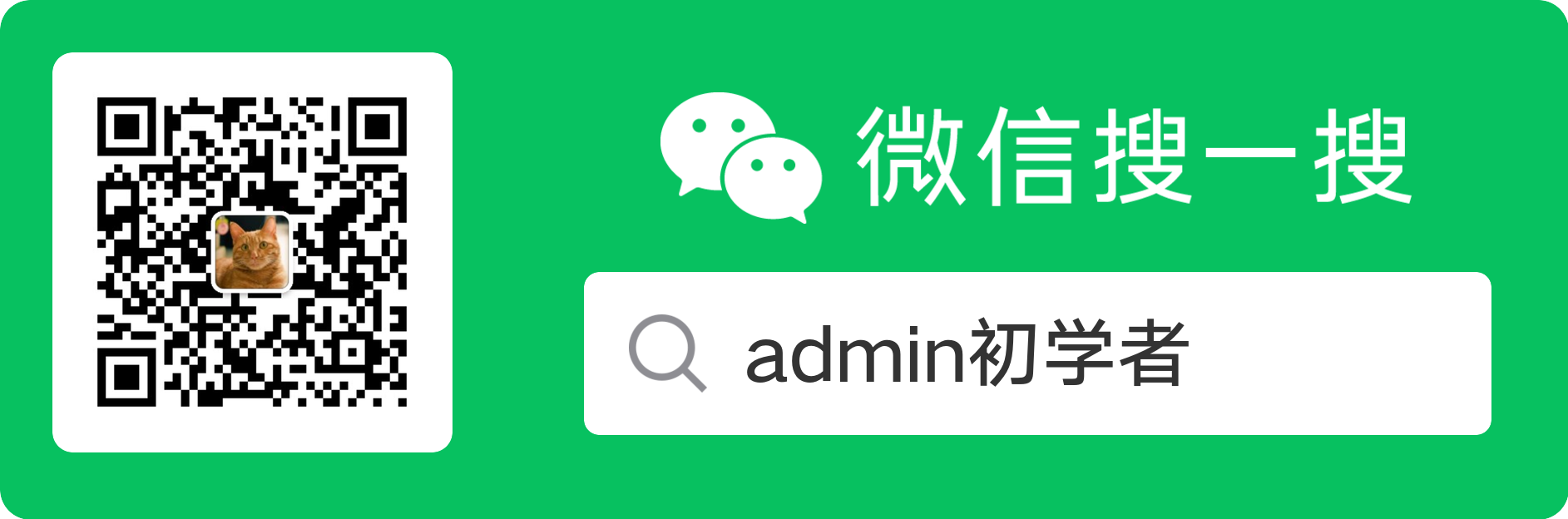软件介绍
CorelDRAW X5官方版是Corel公司生产的专业矢量图形制作软件,简称cdrx5。CorelDRAWX5官方版有50多个全新的功能,广泛应用于商标设计、志愿插图、分色输出等诸多领域。CorelDRAW可以帮助绘图专业人士将创意转化为惊人的专业视觉设计。
下载地址
该软件由于版权原因,无法下载学习版,敬请谅解!
安装步骤
1、解压安装包后,点进 1、安装教程(必看,不看后果自负)目录内,有一个 hosts 文件,
将它复制到电脑本地的 C:\Windows\System32\drivers\etc 路径内(一定要操作,不操作后
面使用会出现禁用问题,操作后请不要再使用网络修复功能,比如:360 断网急救箱,电脑 管家网络修复,浏览器的网络诊断功能)
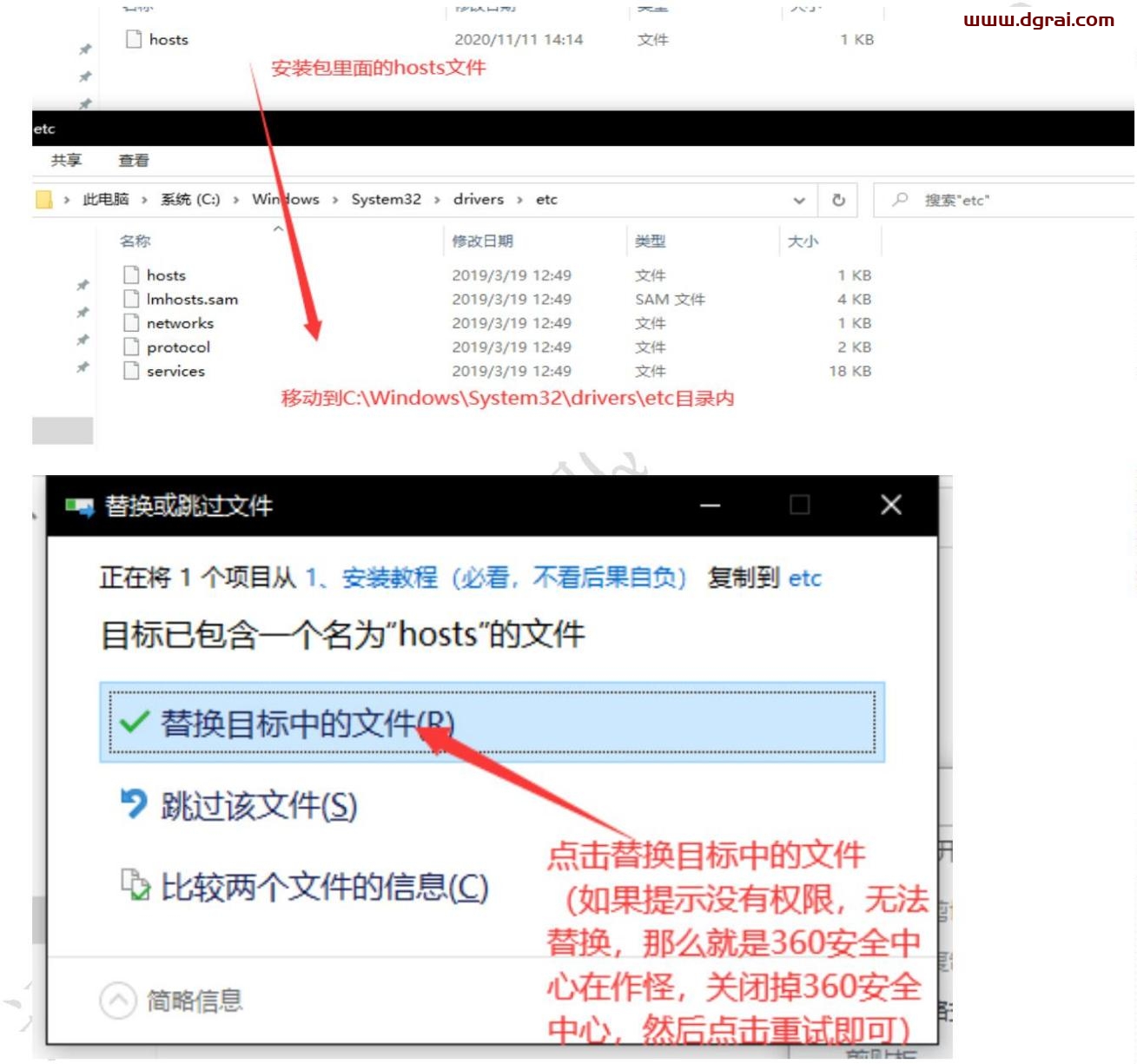
2、点进 2、X5 安装包目录双击运行(或者右键运行)Setup.exe 文件运行安装程序
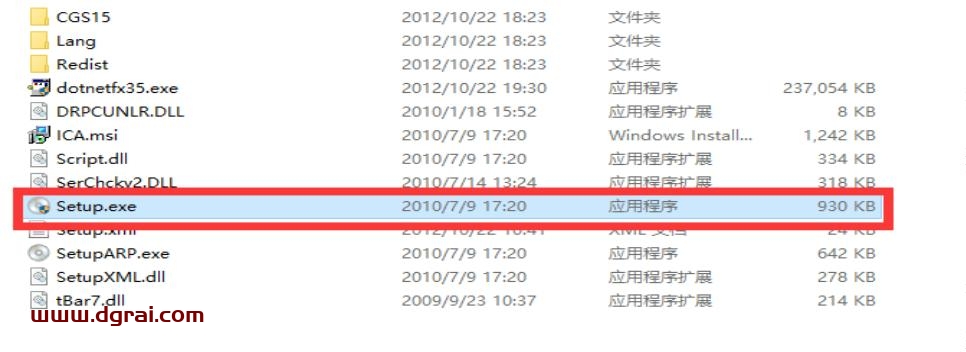
3、勾选我接受该许可证协议中的条款,然后点击下一步
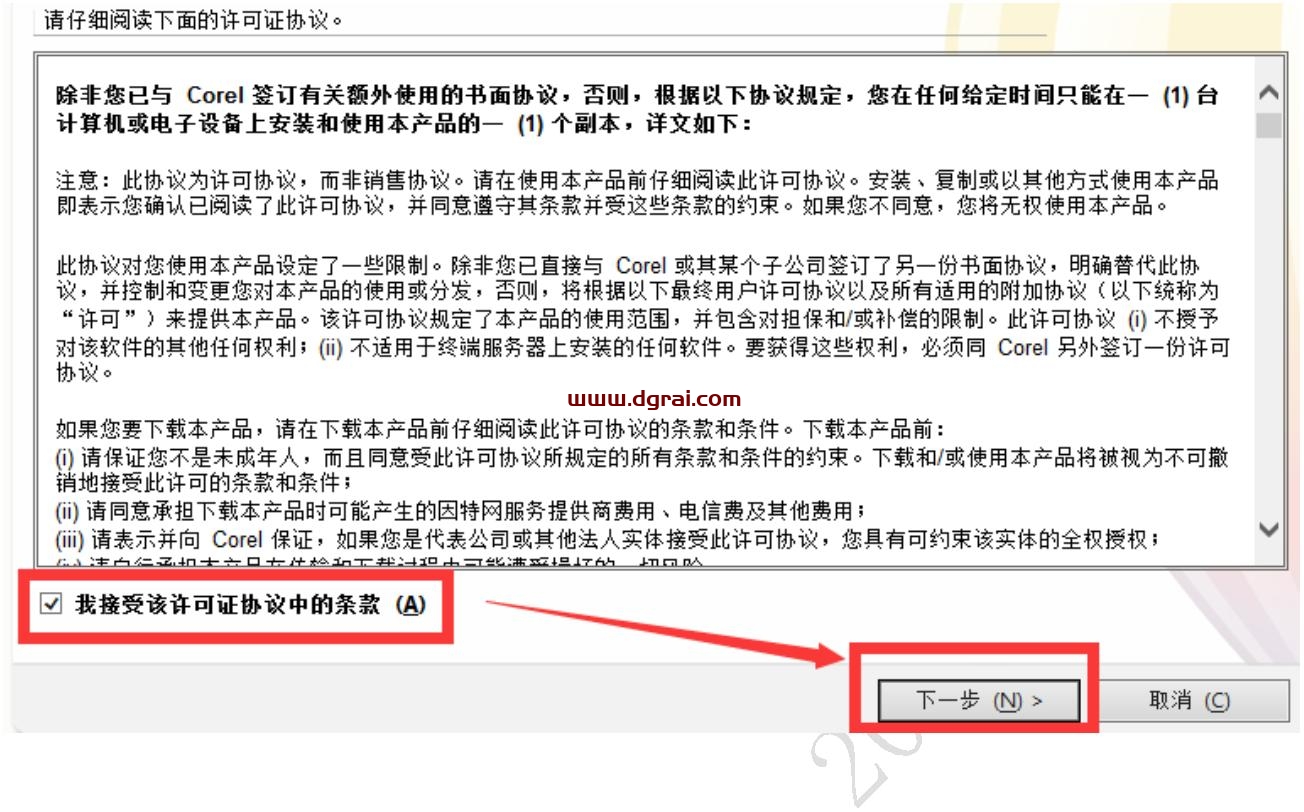
4、接受后会显示此页面,我们选择我没有序列号,我想试用产品,然后点击下一步
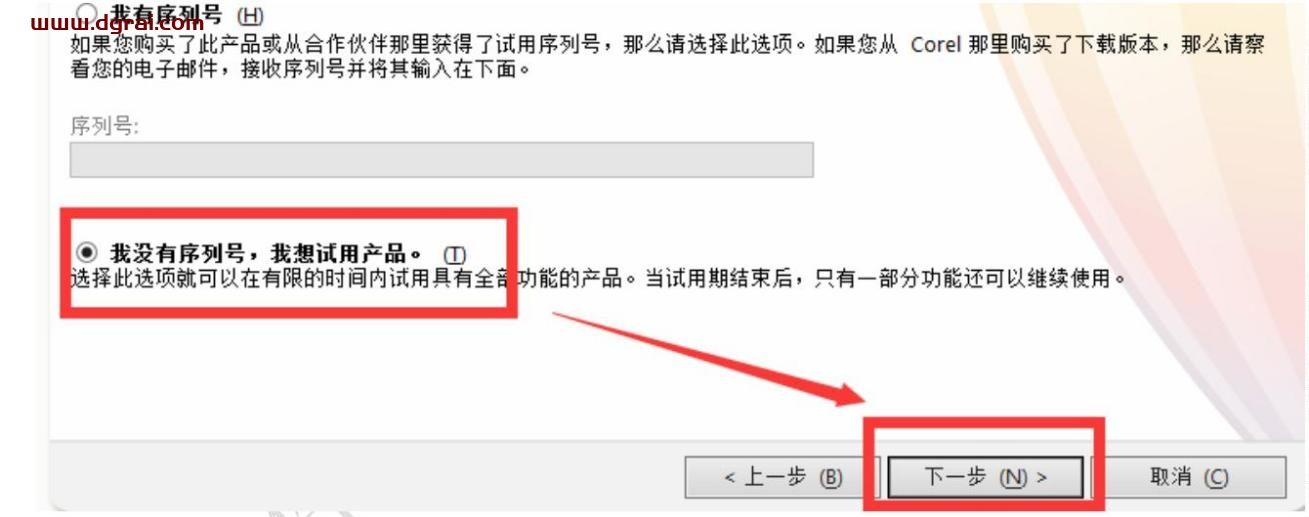
5、选择自定义安装
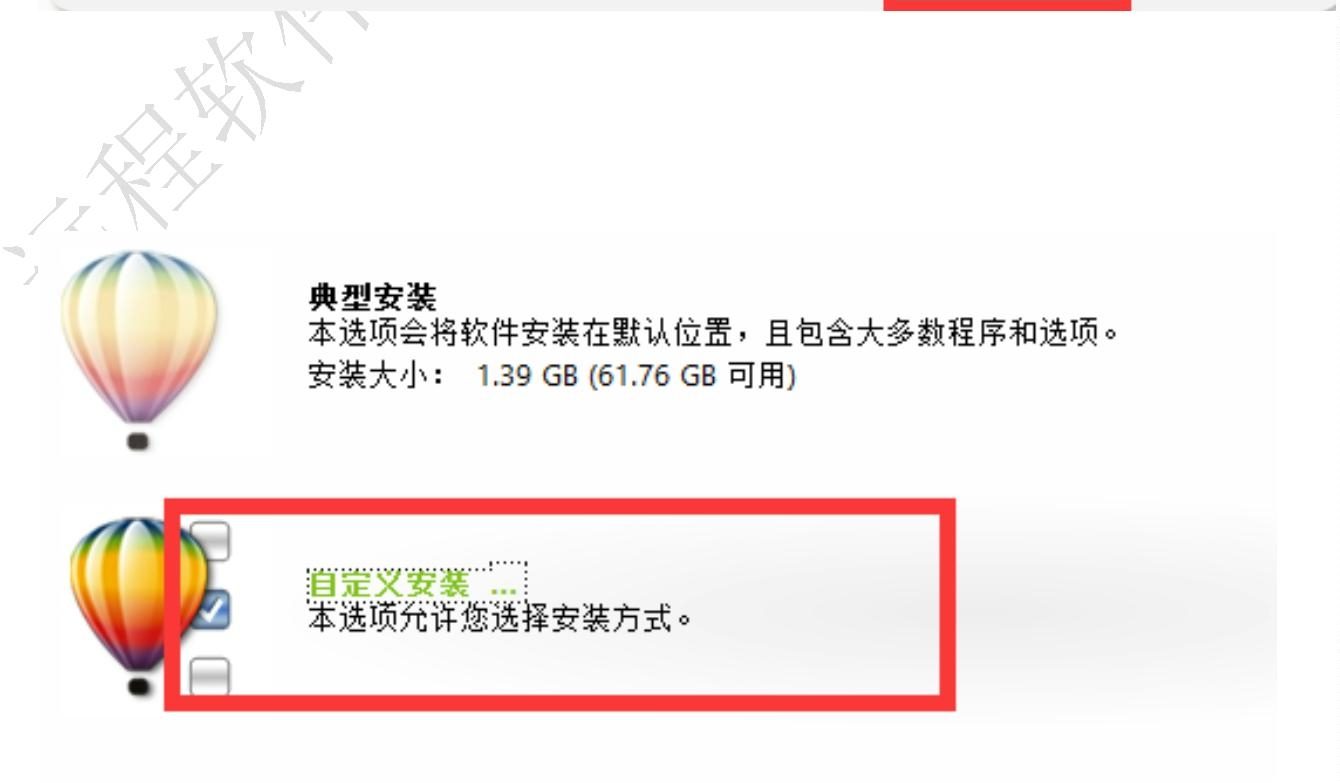
6、勾选主程序和字体管理程序,其它可以按需要选择,点击下一步
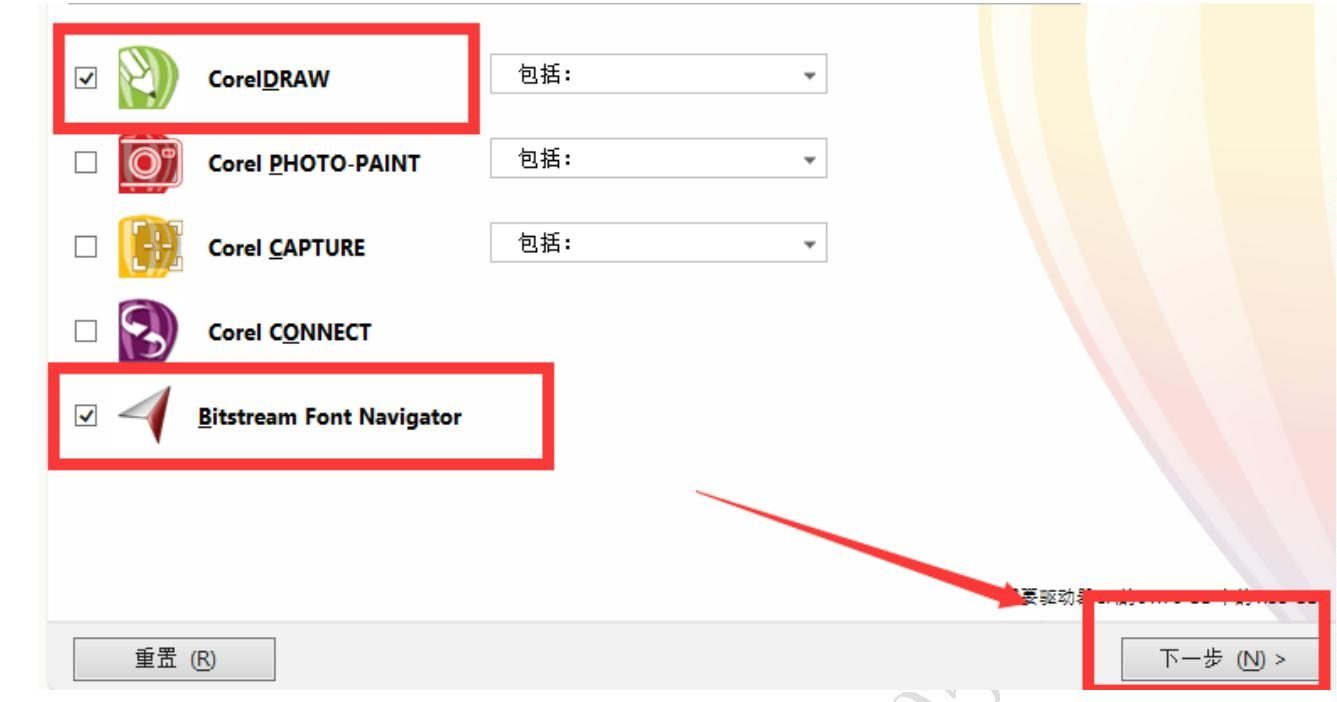
7、勾选GPLGhostscript,指导手册建议反选,然后点击下一步
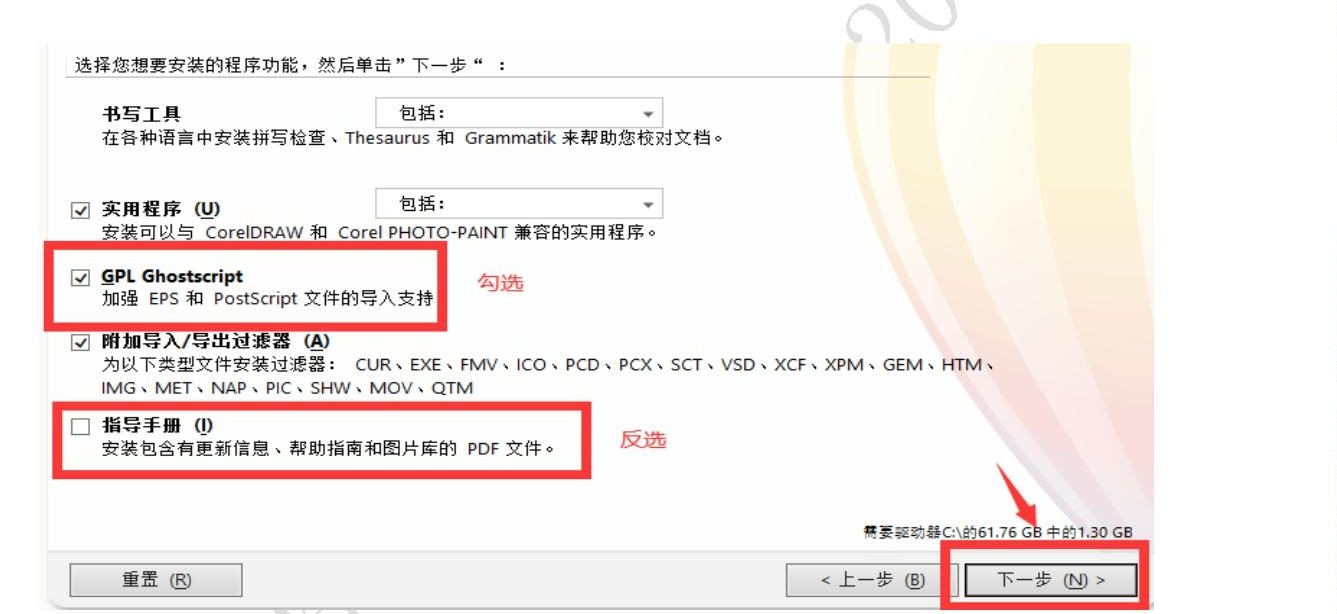
8、选择安装路径,允许产品更新不勾选,安装桌面快捷方式勾选上,点击现在开始安装
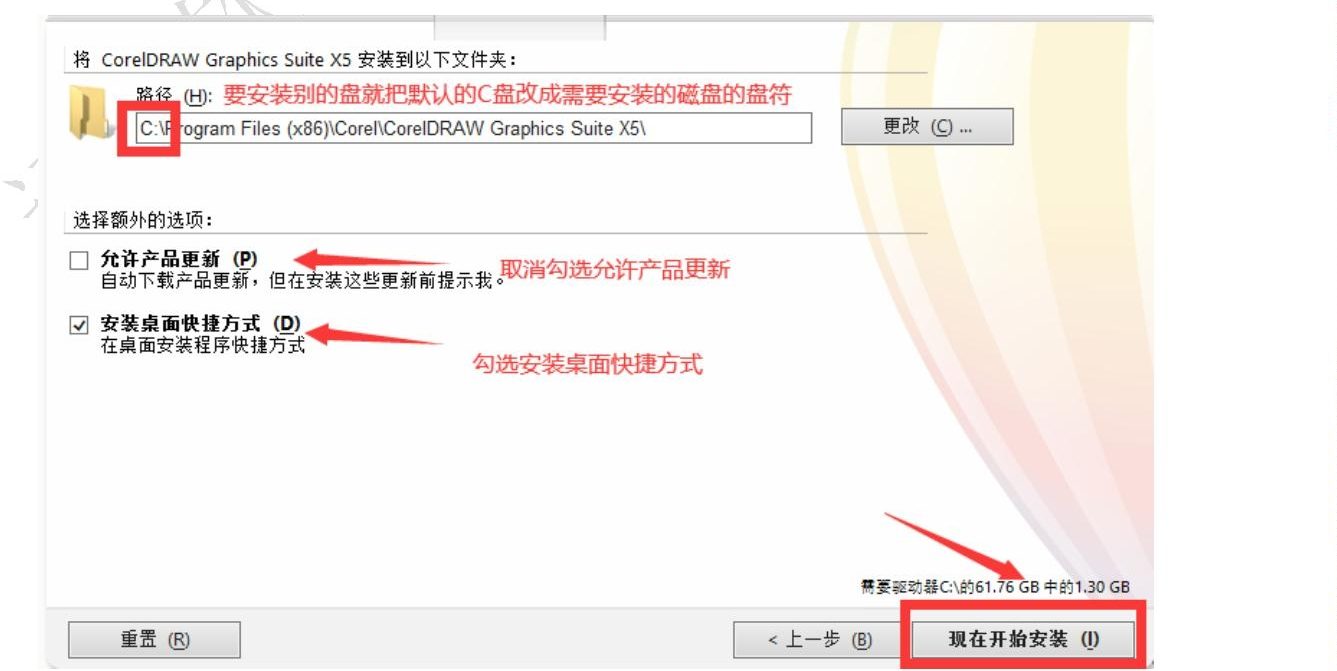
9、等待安装完成后运行程序,会出现以下界面点继续
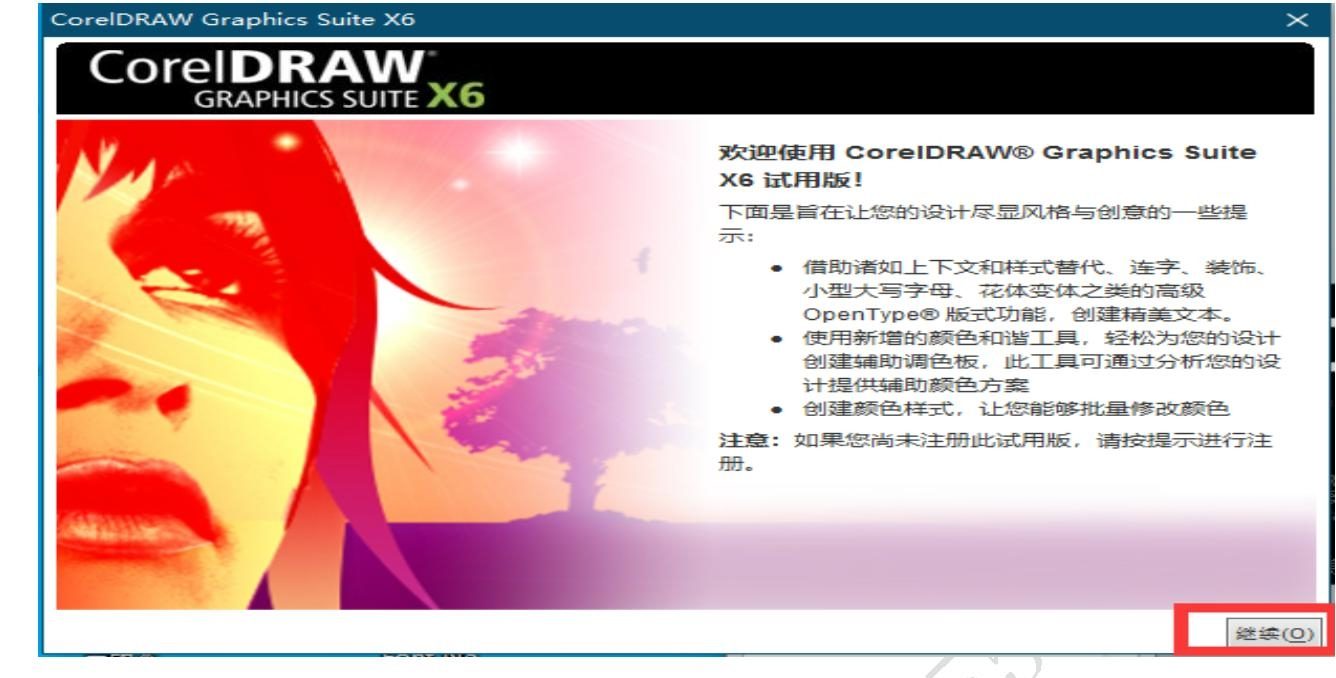
10、然后我们选择稍后注册,点继续(如果按第十步操作后一直是登录界面,而不是下hosts)面这个注册页面,请重新替换文件)
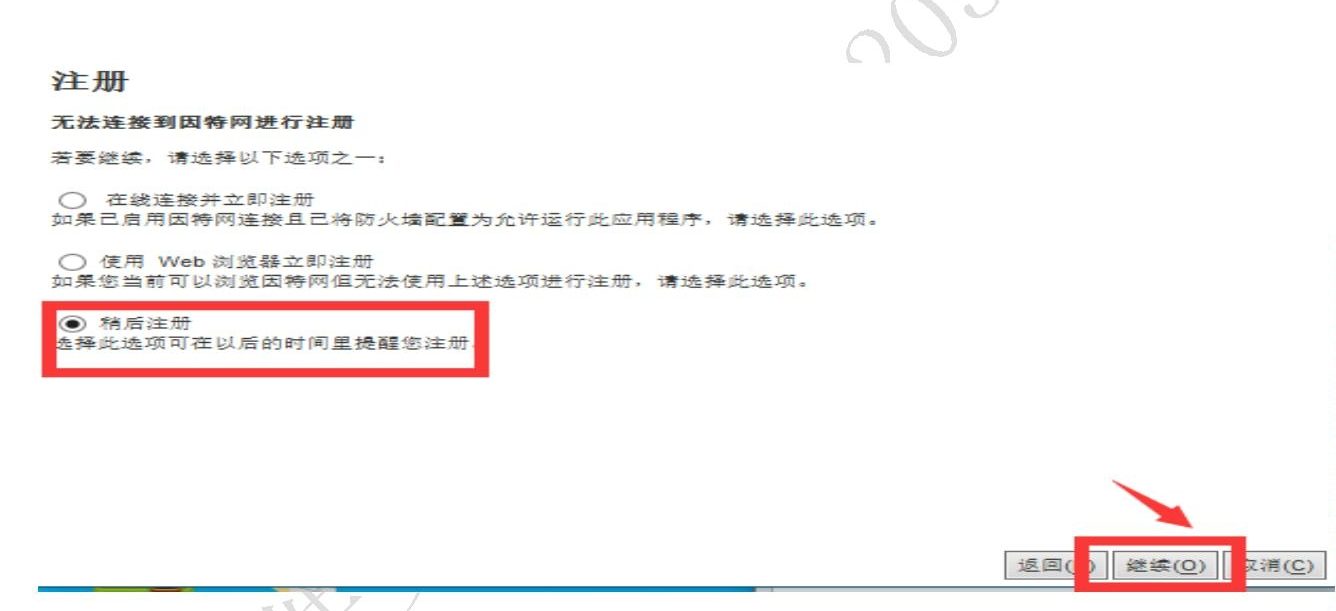
11、会直接进入软件界面,我们直接关闭 CDR 主页面,会出现以下窗口,我们点击已经购买
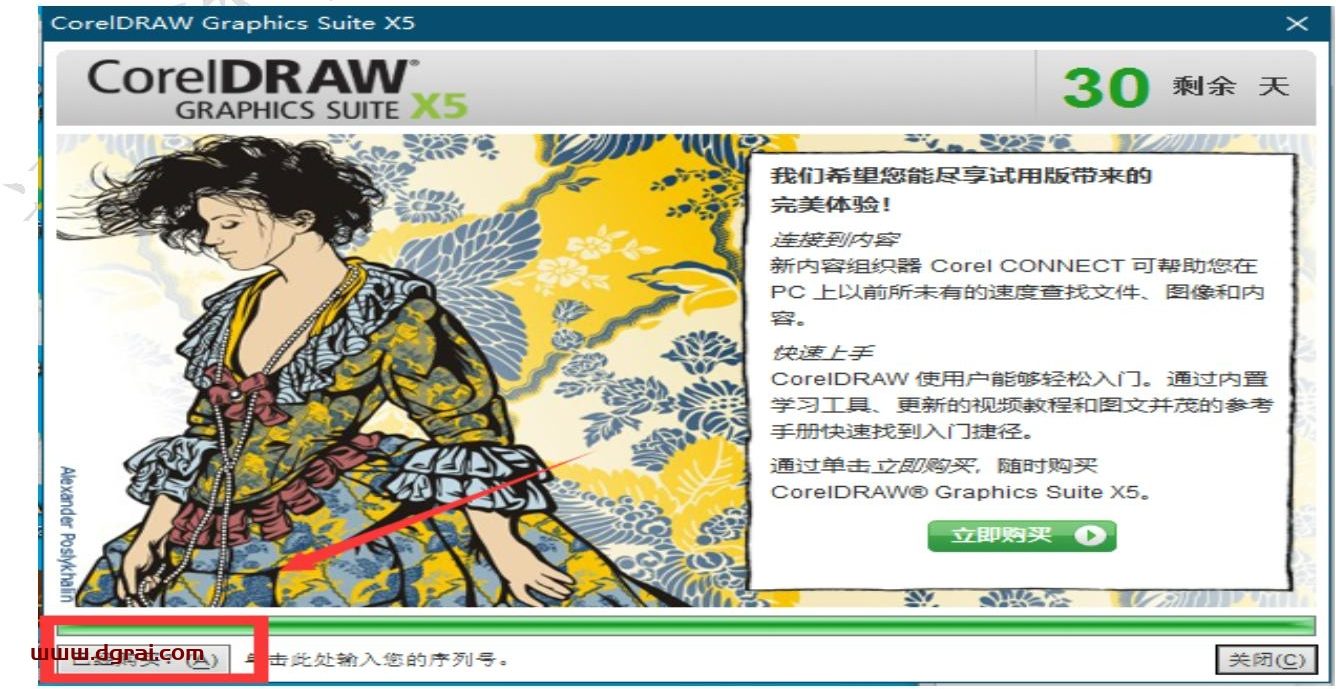
12、打开教程 1、安装教程(必看,不看后果自负)目录的 keygen.exe 程序

13、选择 X5,打开默认显示的就是 X5,复制序列号,粘贴到 CDR 激活页面的序列号框
内,点击致电
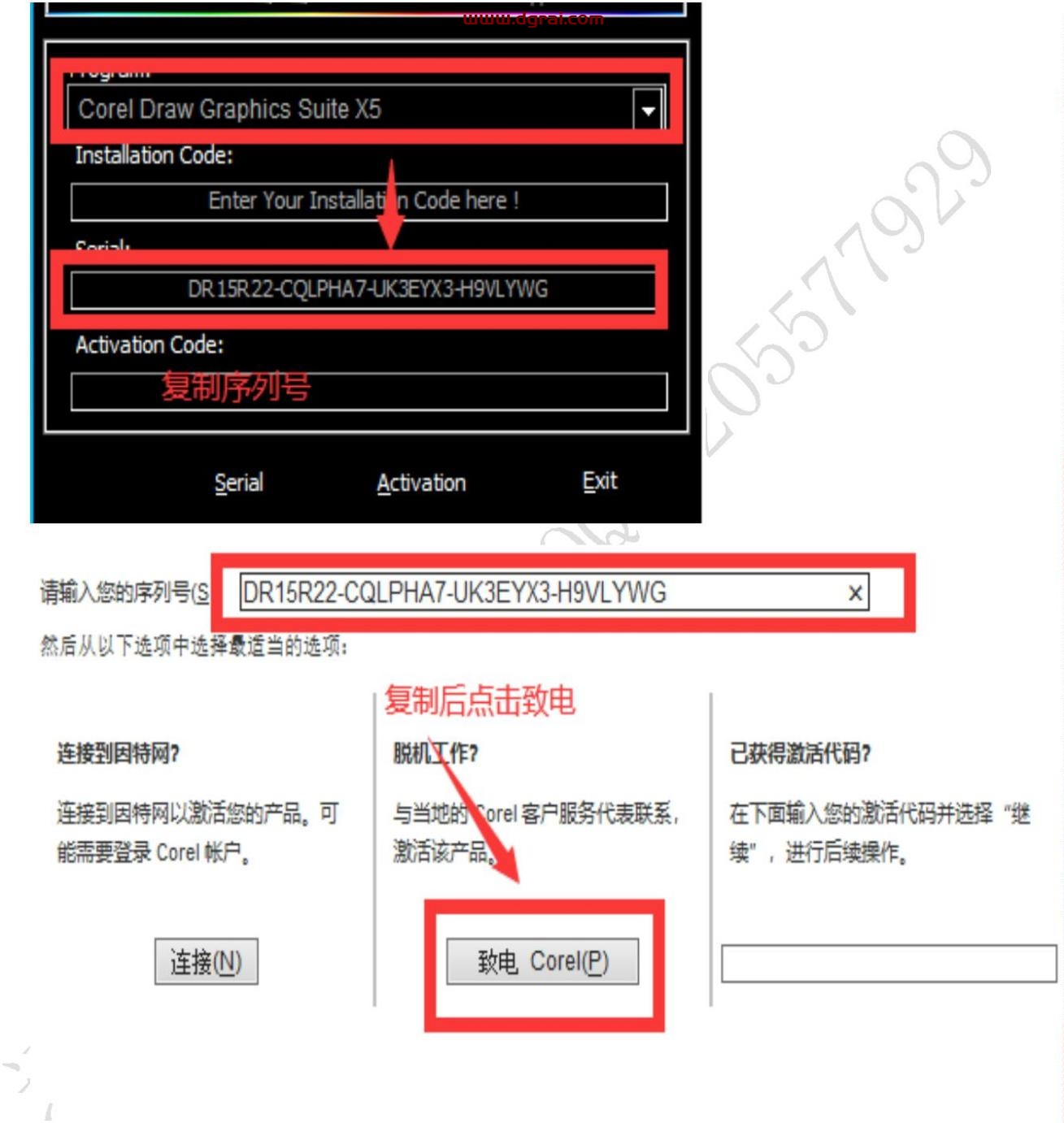
14、一段一段安装代码复制到注册机的 Installation Code 框内,点击底部 Activation 按钮,Activation code 框内会出现一串激活代码,复制粘贴到 CDR 激活程序的激活代码框内,然后点击继续

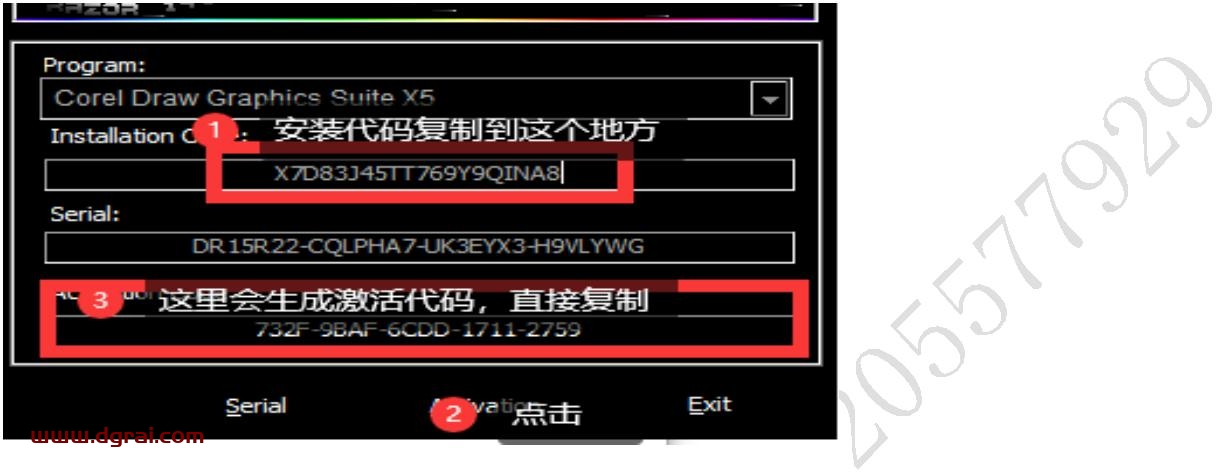
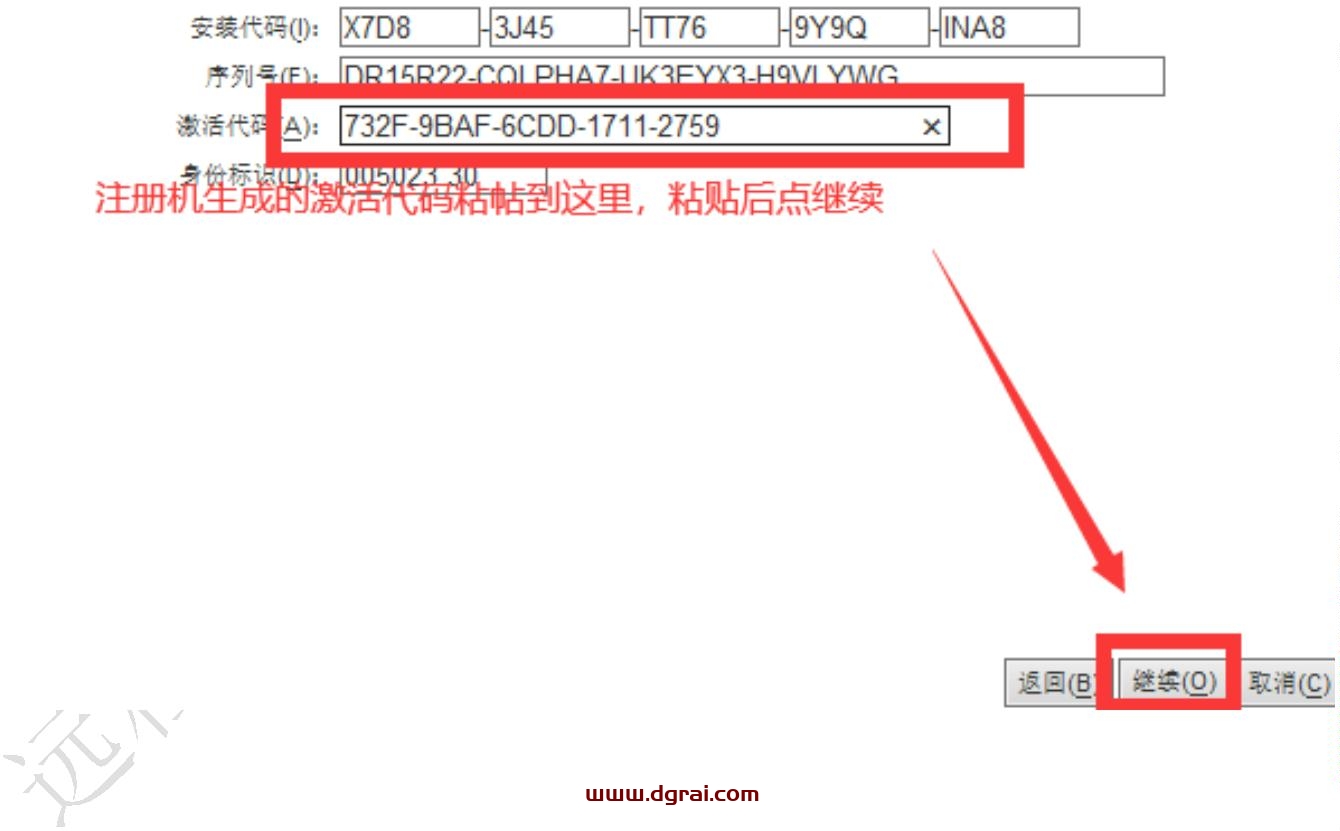 15、安装成功,可以开始使用软件了
15、安装成功,可以开始使用软件了