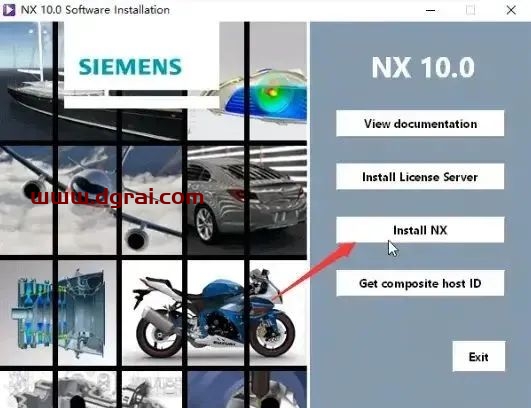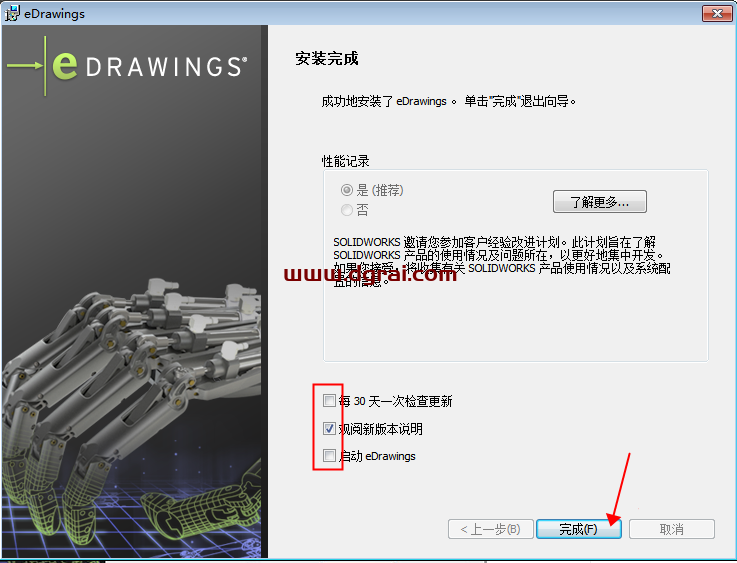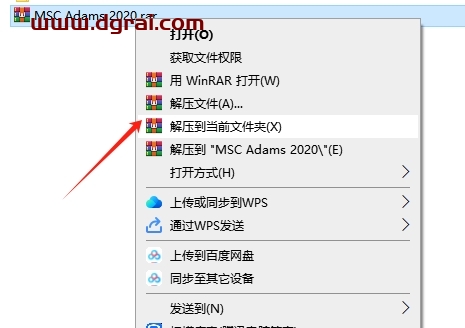软件介绍
PTC Creo 10.0是一款专业的计算机辅助设计(CAD)软件,旨在帮助工程师和设计师创建高品质、创新的产品设计。它是PTC公司的产品族中的一部分,以其强大的功能和广泛的应用领域而闻名。总的来说,PTC Creo 10.0是一款全面的CAD软件,通过其广泛的设计和分析功能,使工程师和设计师能够创造出高品质的产品设计。它的直观界面和丰富的工具集使得用户能够高效地进行各种设计任务,并优化产品的性能和可靠性。
下载链接
安装步骤
1、软件安装包下载解压打开(下载软件安装包之前务必将杀毒软件以及防火墙关闭,避免将学习补丁或注册机删除)
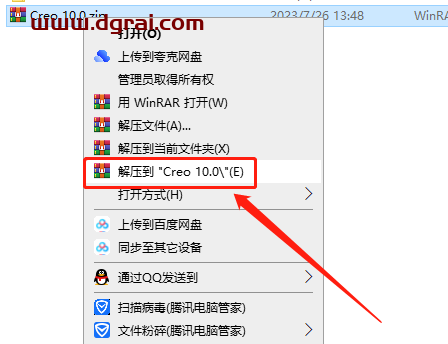
2、打开_SolidSQUAD_文件夹

3、打开PTC.LICENSE.WINDOWS.2023-04-19-SSQ文件夹
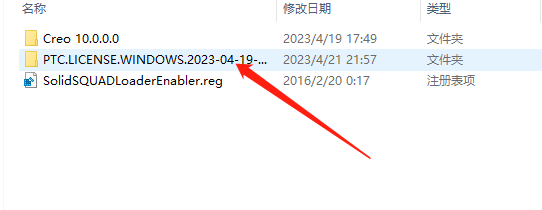
4、双击运行FillLicense.bat
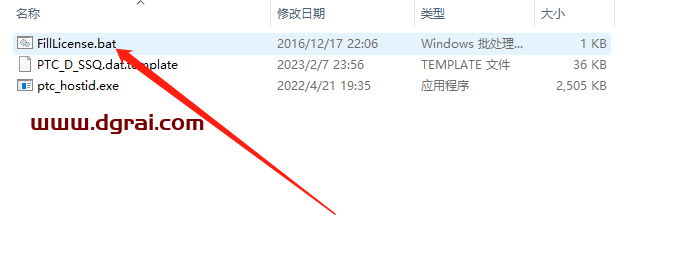
5、提示“按任意键继续……”,在键盘上按【Enter】键。
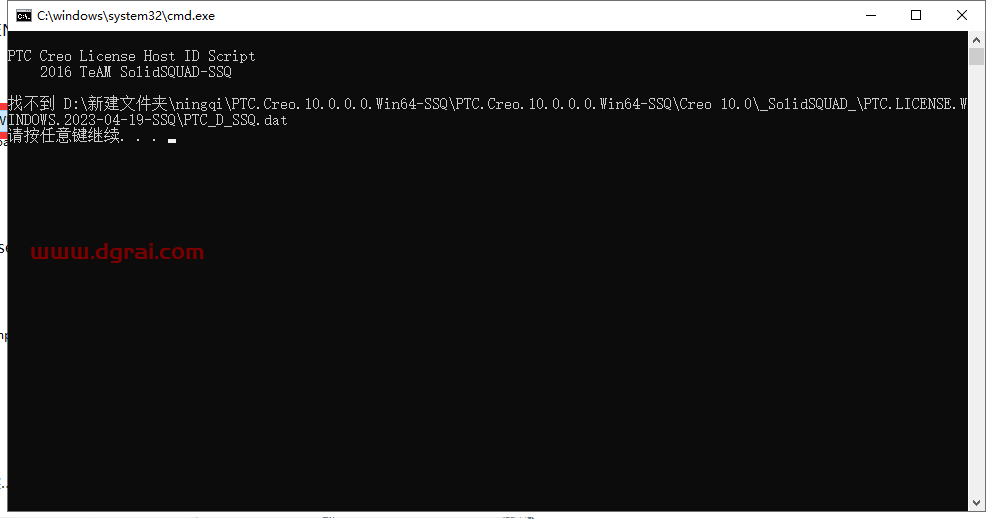
6、运行完毕后会生成一个【PTC_D_SSQ.dat】文件
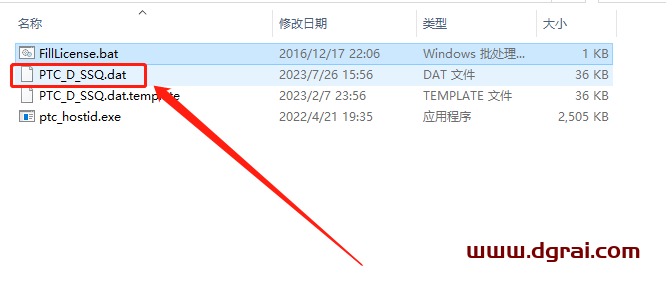
7、后退回到安装包,打开PTC.Creo.10.0.0.0.Win64文件夹

8、鼠标右击【Setup】选择【以管理员身份运行】
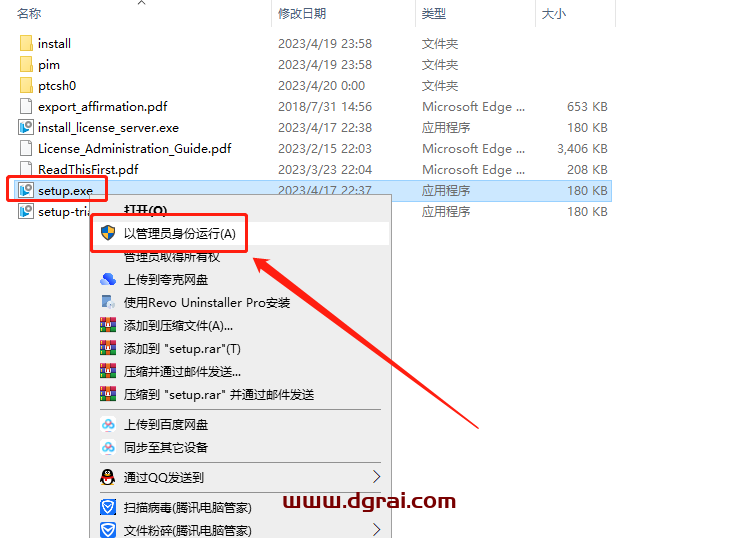
9、点击【下一步】
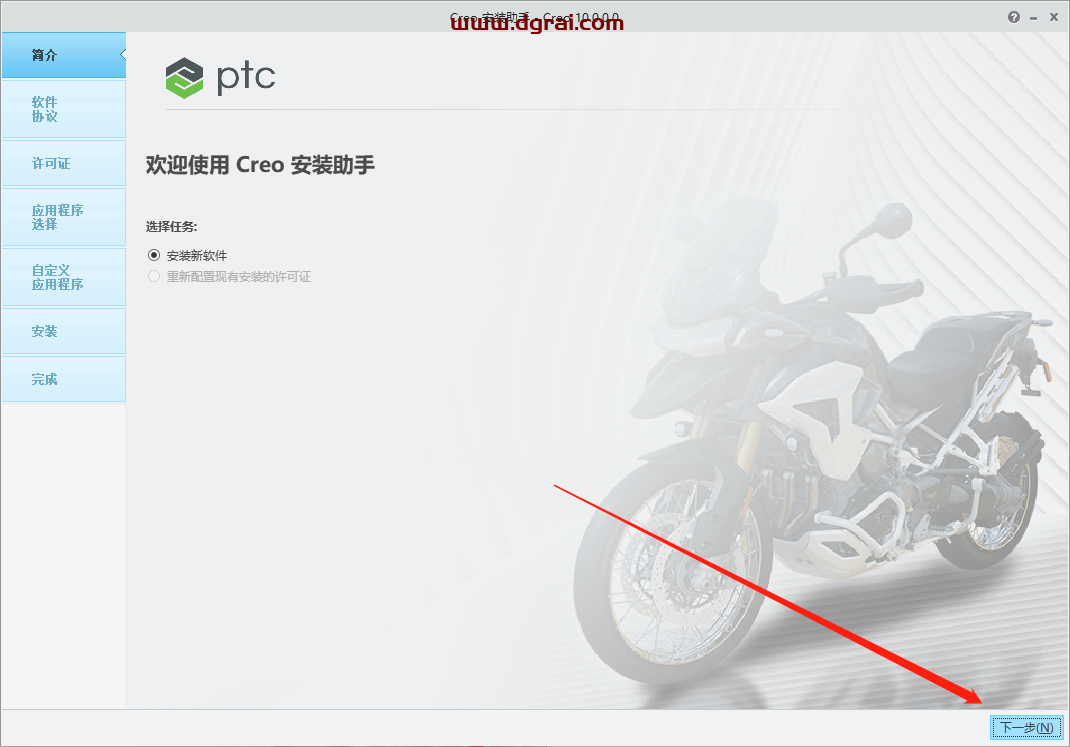
10、先选择【我接受软件许可协议】后勾选【通过选中……】,点击【下一步】
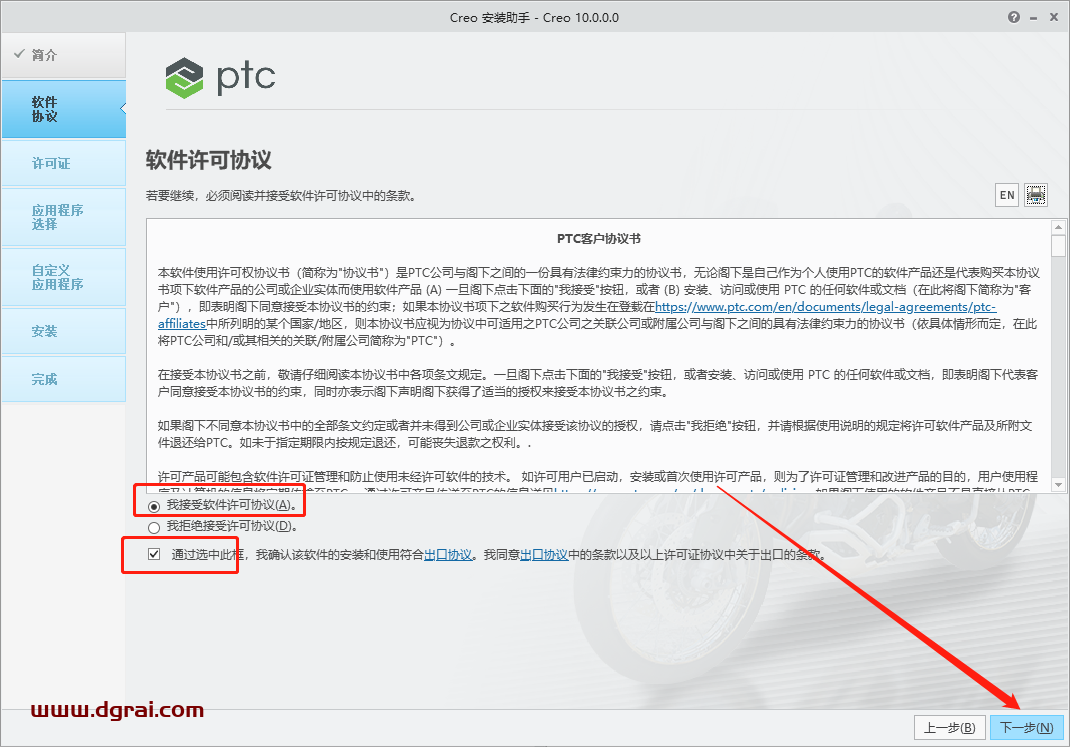
11、没有自动填充源,手动将步骤6生成的文件拖到此处,然后下一步
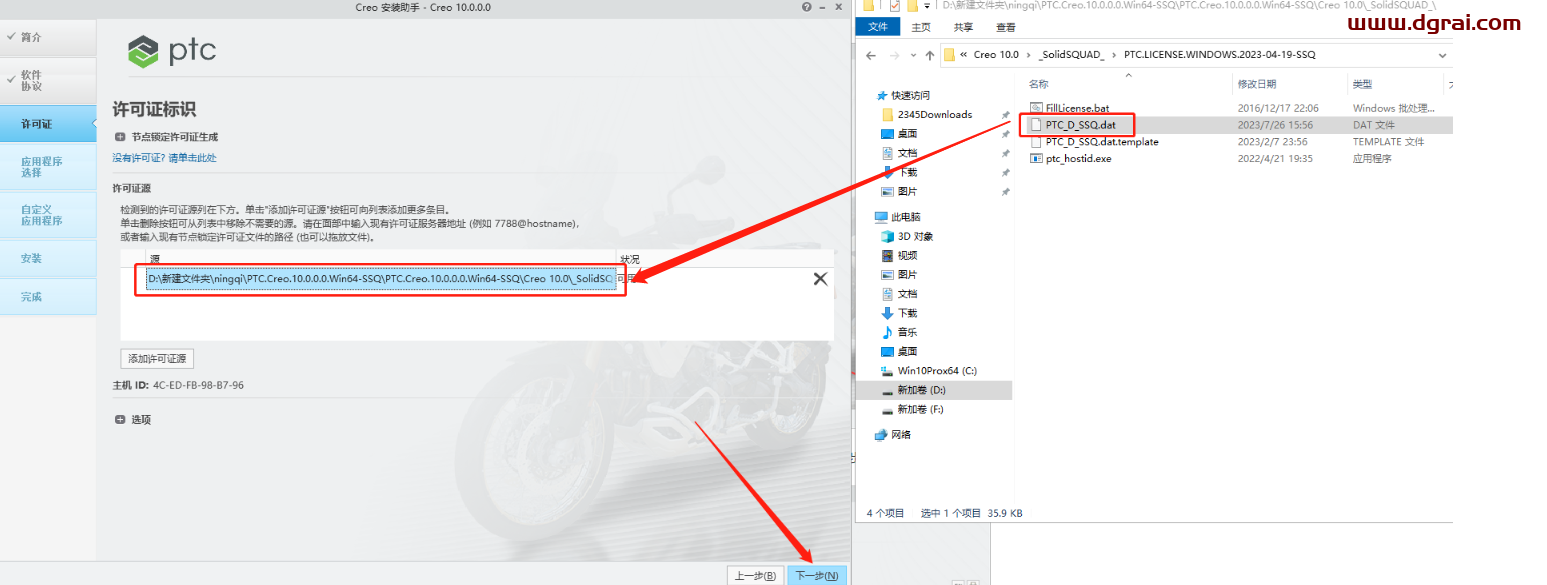 12、更改安装位置(注意:更改的位置不能带有特殊符号或者中文)。自己先在电脑D盘里面新建一个文件夹路径,然后复制到这里粘贴即可。
12、更改安装位置(注意:更改的位置不能带有特殊符号或者中文)。自己先在电脑D盘里面新建一个文件夹路径,然后复制到这里粘贴即可。
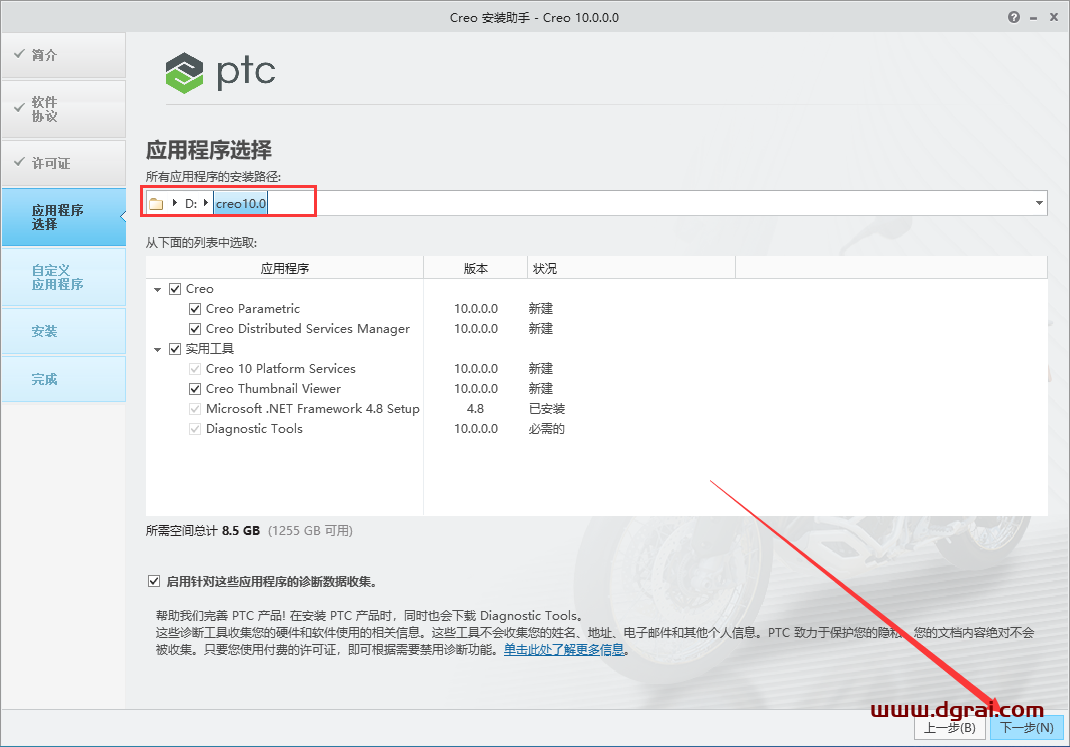
13、Creo Parametric产品选择,将需要的产品选择上
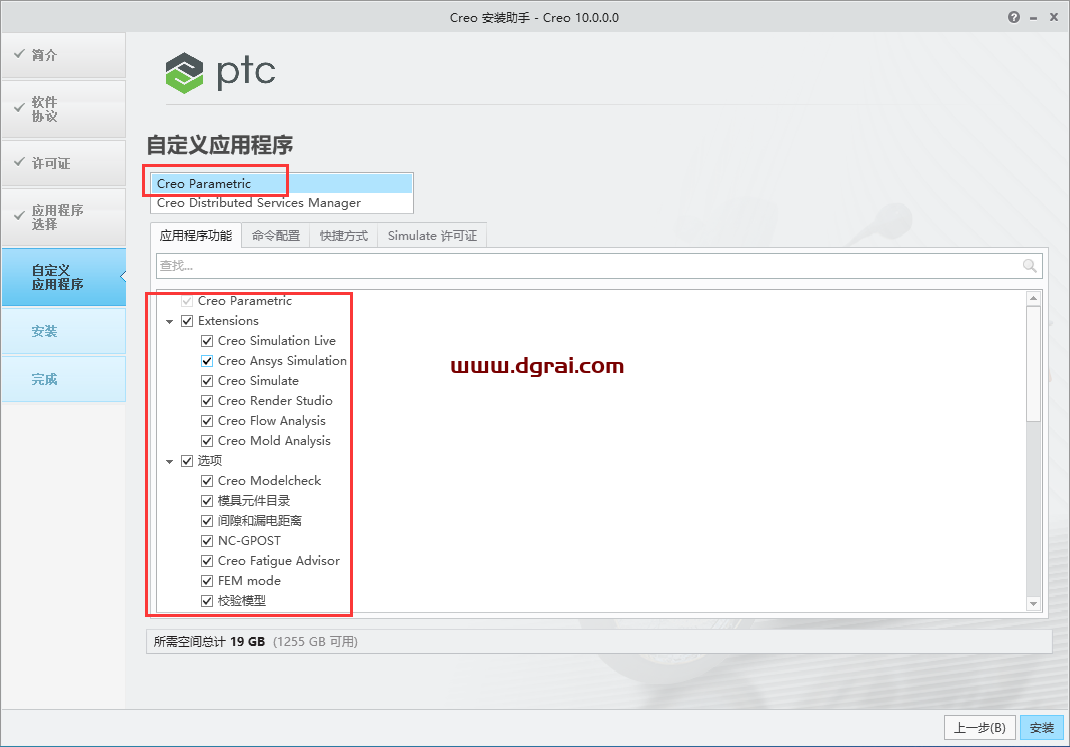
14、Creo Distributed Services Manager产品选择,将APP工具包选择
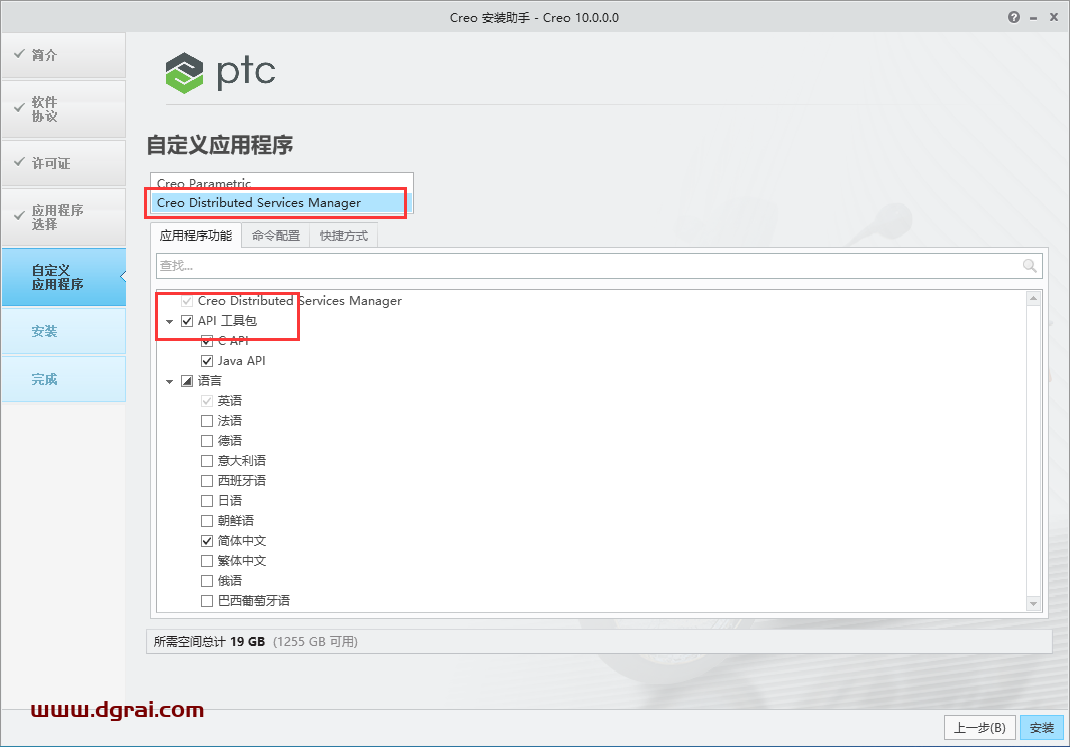
15、软件正在安装中,请耐心等候安装成功
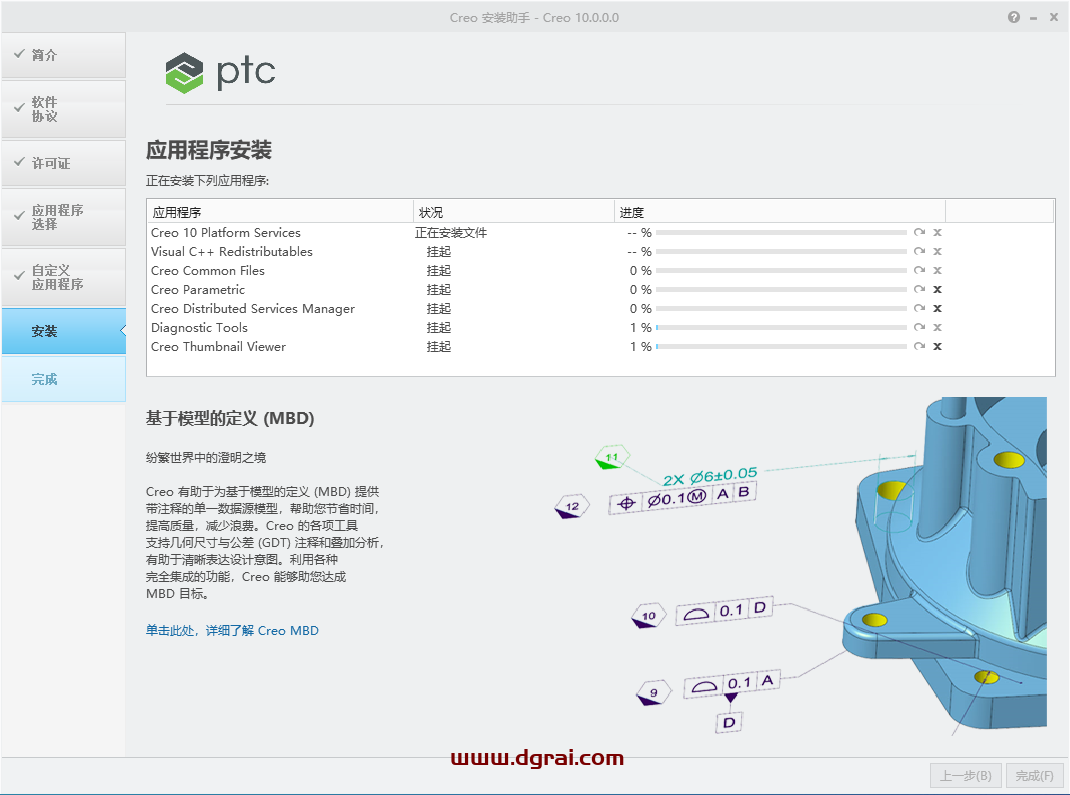
16、软件安装成功,点击完成
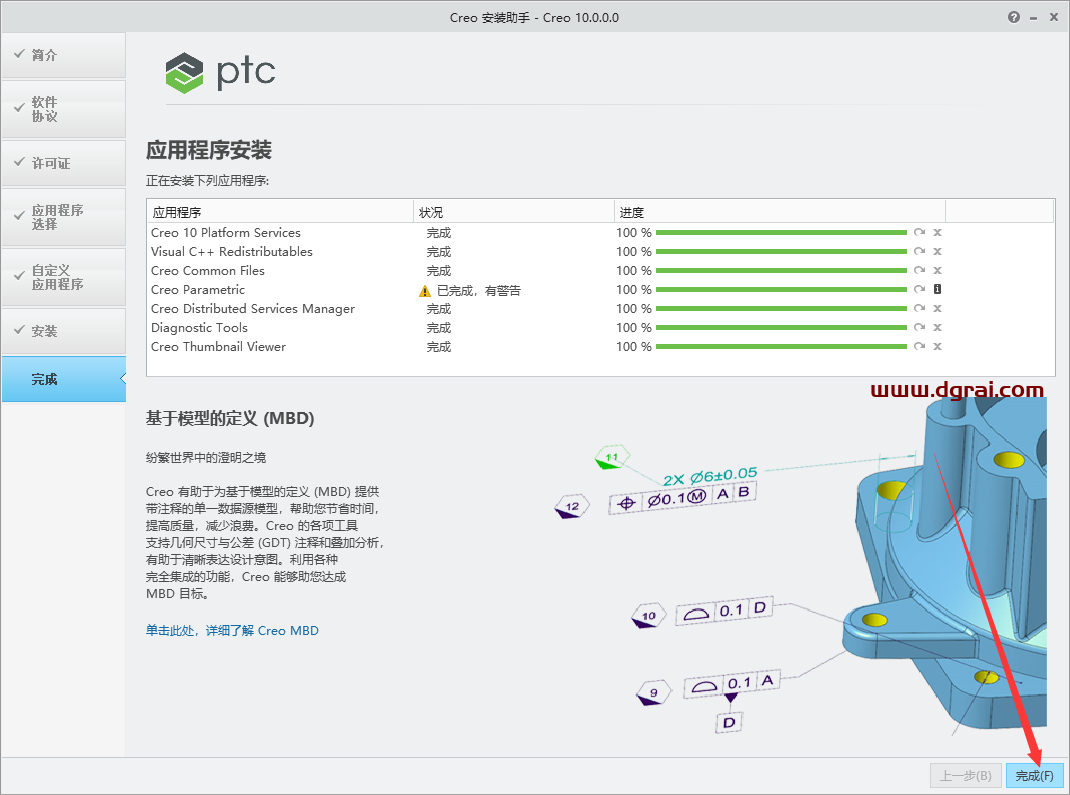
17、在电脑桌面找到Creo Parametric 10.0.0.0软件鼠标右键打开文件所在的位置
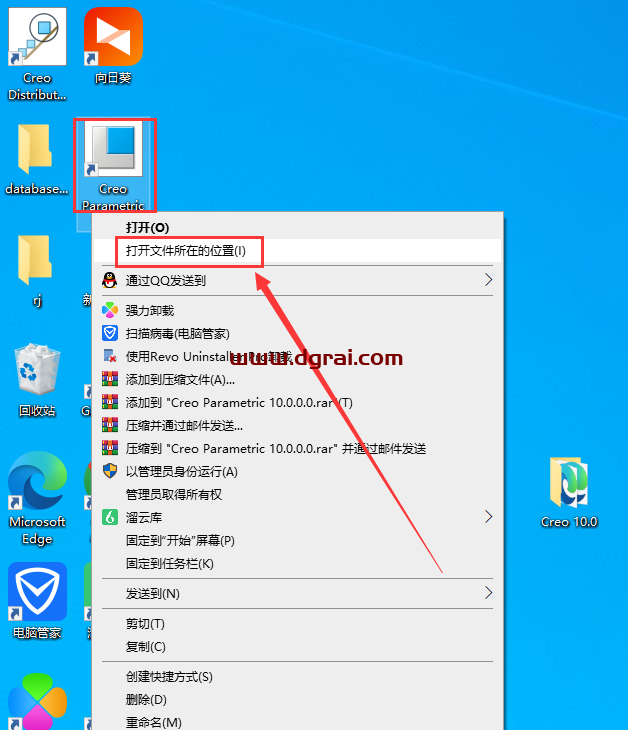
18、后退刚才打开的路径的位置到有Creo 10.0.0.0文件的位置,然后将安装包_SolidSQUAD_里面的Creo 10.0.0.0文件夹复制粘贴替换过去
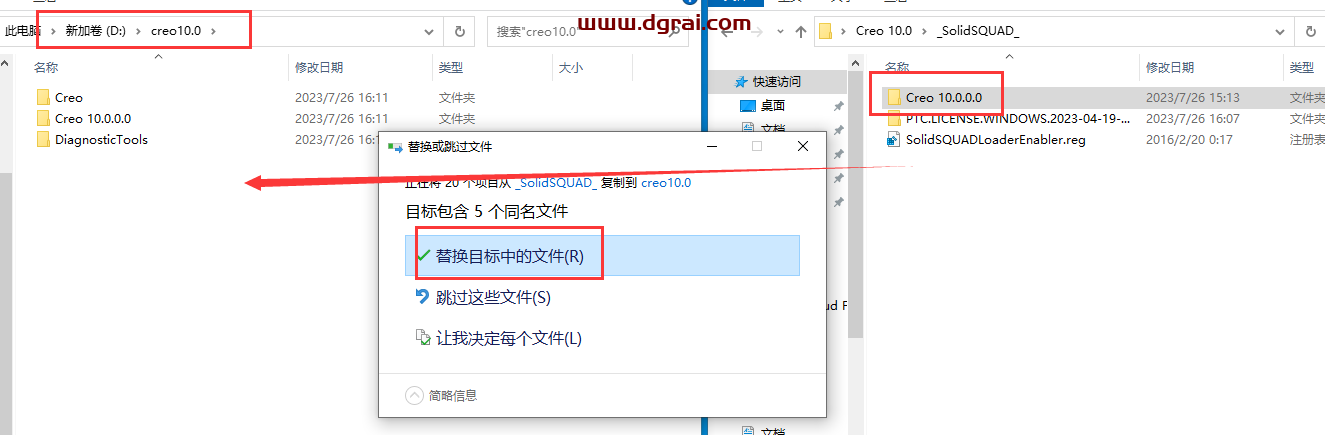
19、双击运行_SolidSQUAD_下的SolidSQUADLoaderEnabler.reg,点击是
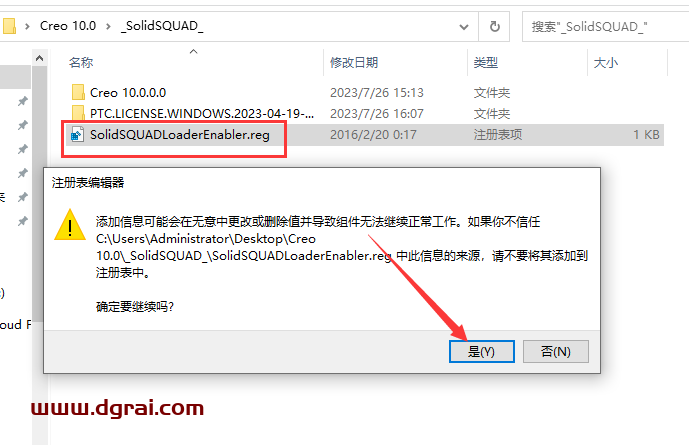
20、点击确定
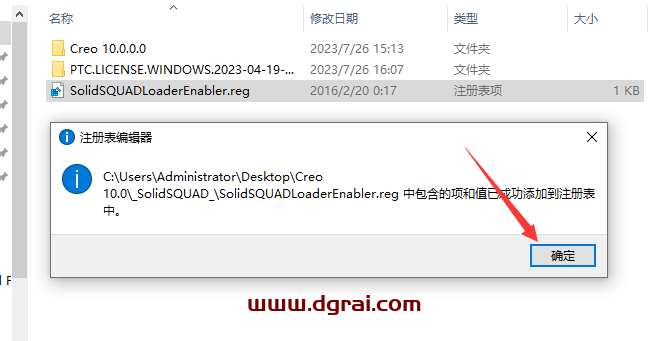
21、在电脑桌面找到软件打开

22、打开软件,关闭弹出页面
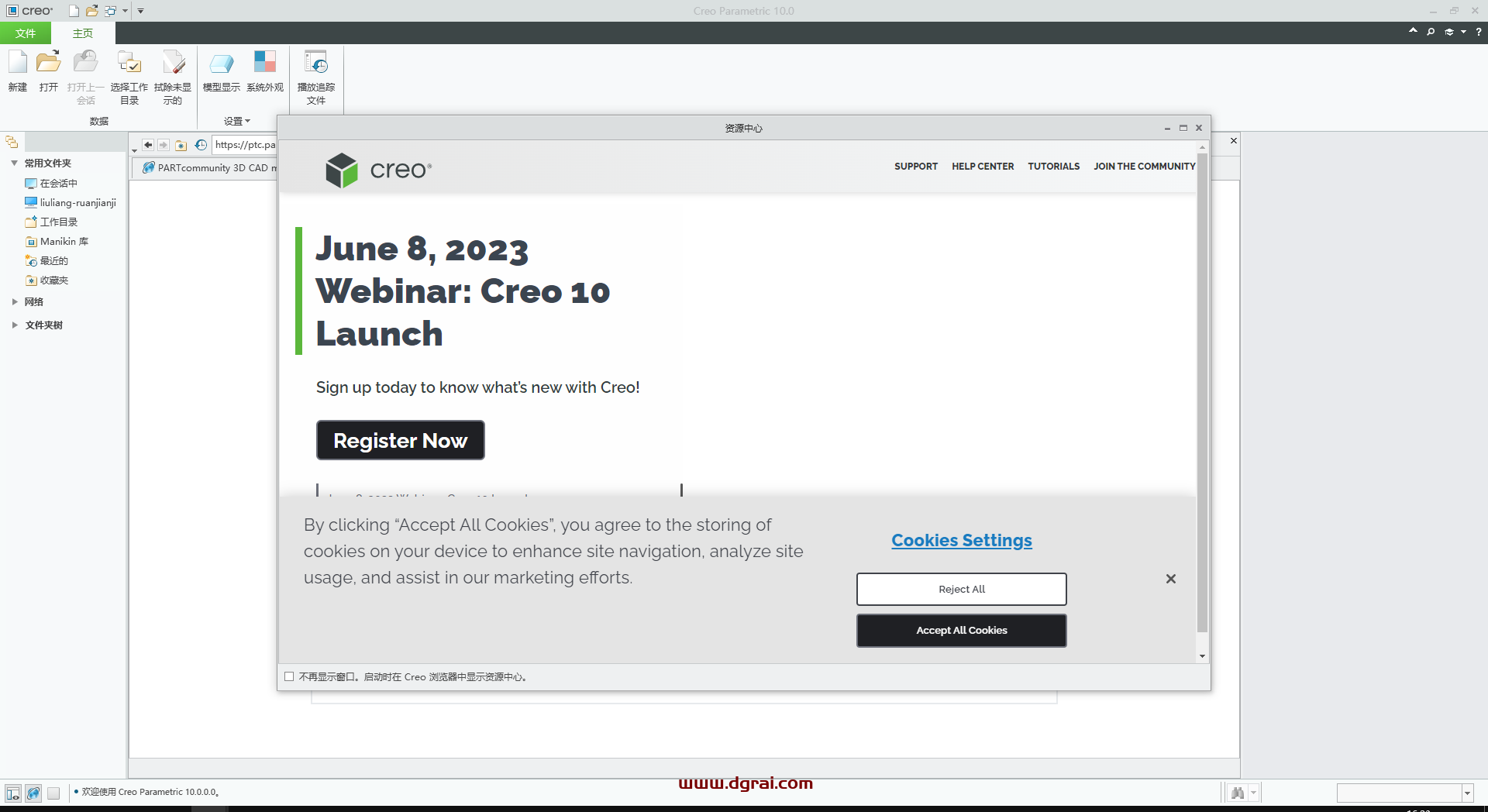
23、新建文件,进入软件主界面,此时就可以使用软件啦
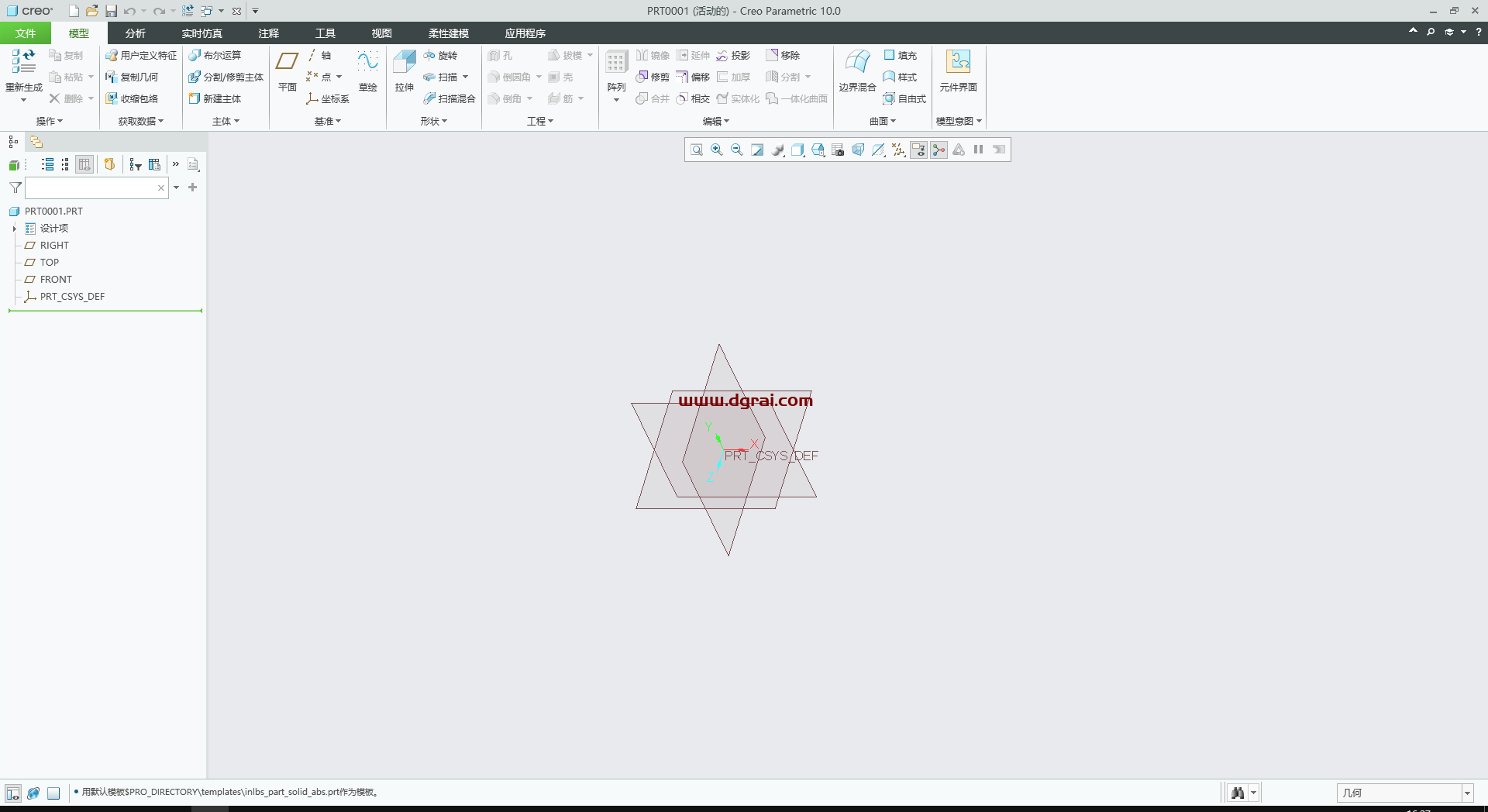
相关文章