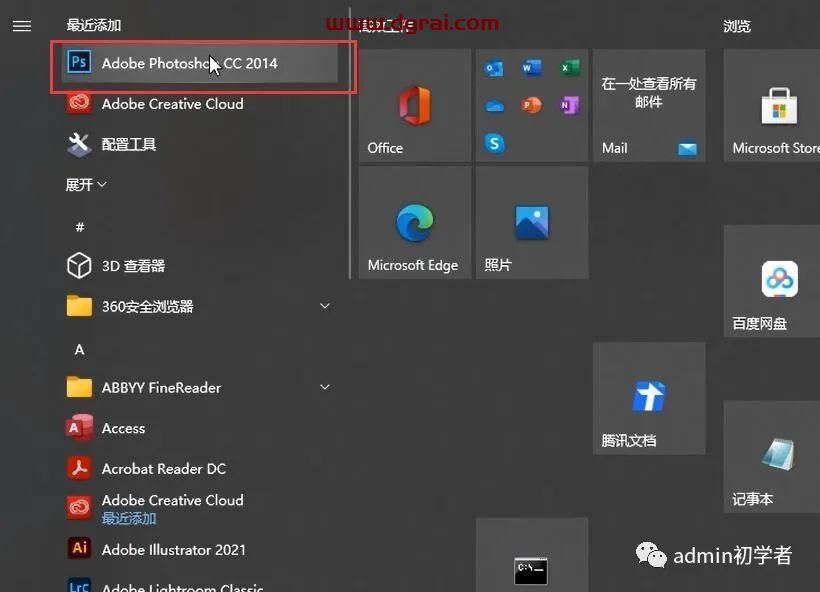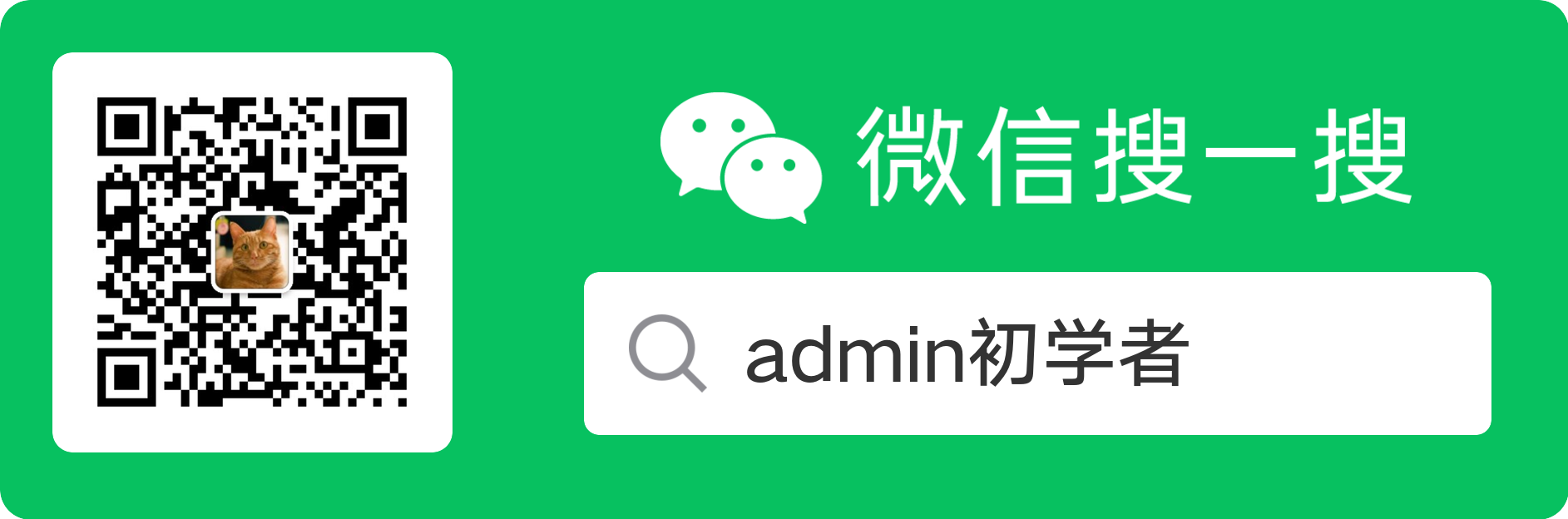软件介绍
Adobe Photoshop CC 2014即是Photoshop CC 15版本,近日adobe对ps cc进行了更新,新版中增加了许多新的功能和对win10等系统的支持,比如hotoshop CC中的“Blur Gallery”增加了用于创建运动感知的特效功能;用于选定聚焦区域和用浅景深来突出人像的Focus Mask功能;全新的“内容感知(Content Aware)”功能,以及用于调整图像特定角度的“透视弯曲(Perspective Wrap)”功能。更新还增强了“水星图形引擎(Mercury Graphics Engine)”的性能,改进了“图层复合(Layer Comps)”等。
下载链接
安装教程
01、这是下载到的的软件安装包的压缩包
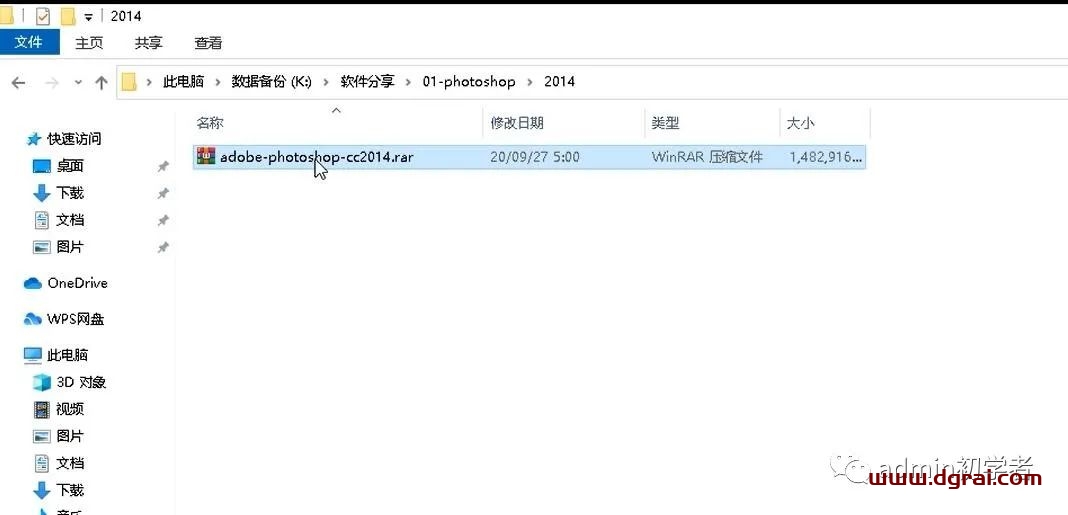
02、选中压缩包,在压缩包上点击右键-解压到adobe Photoshop 2014
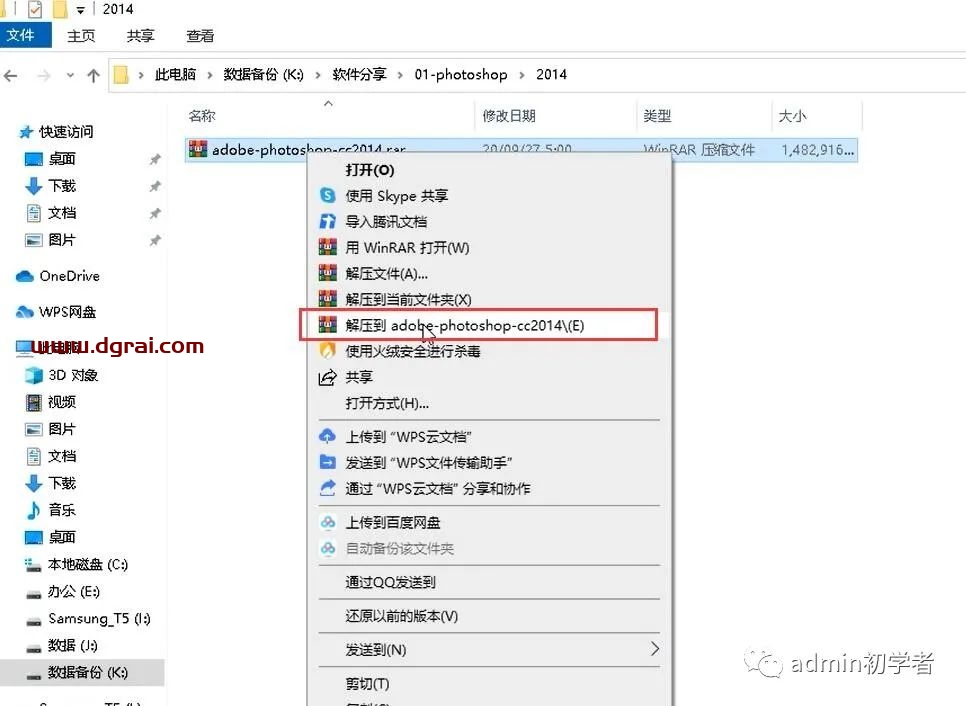
03、压缩包正在解压中
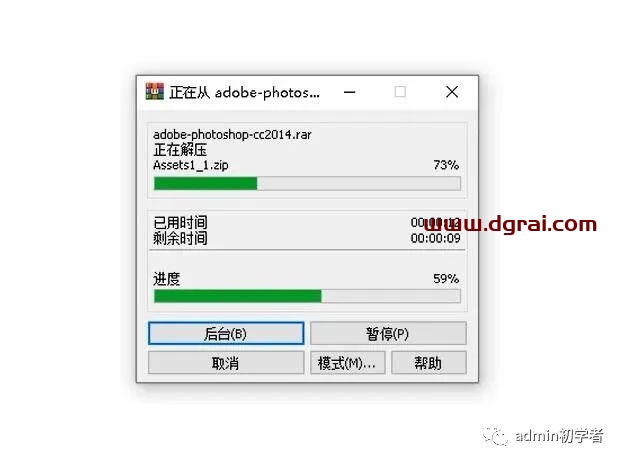
04、打开刚刚解压出来的软件安装包文件夹,双击“Set-up.exe”,开始安装软件
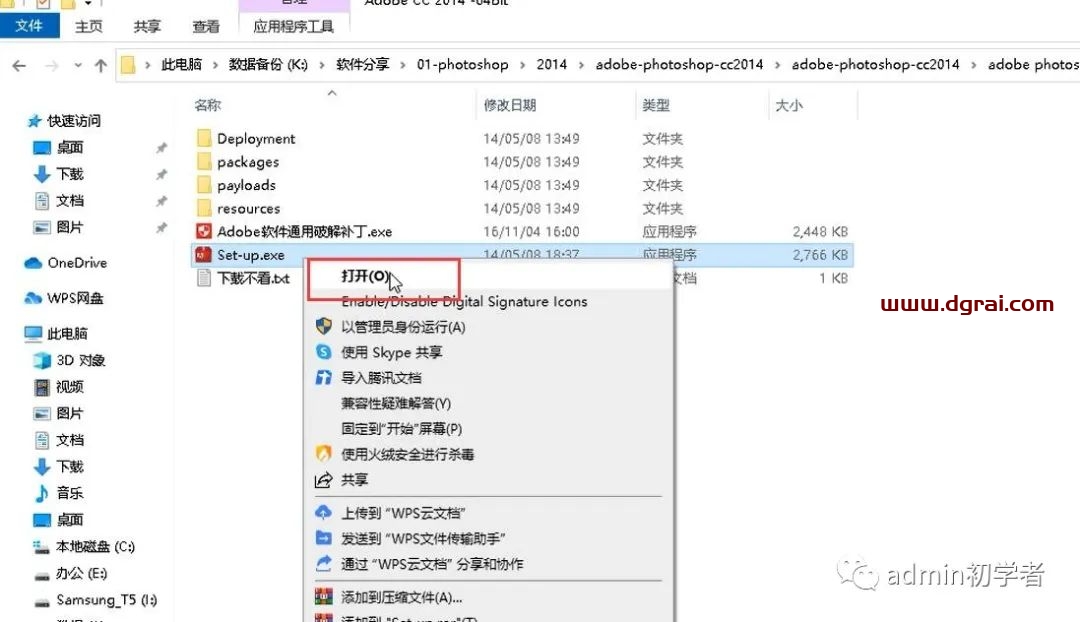
05、部分电脑会弹出如下提示,我们点击忽略即可
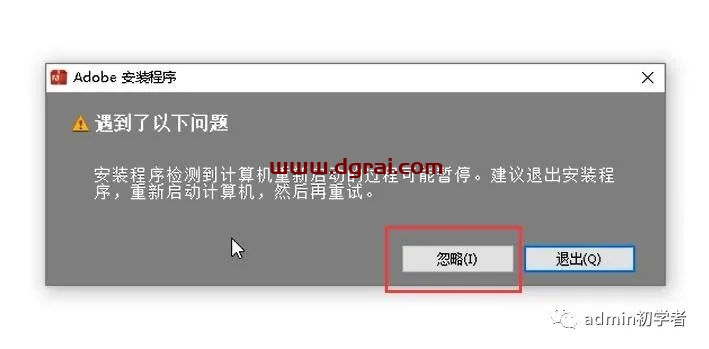
06、在弹出的这个界面,点击试用
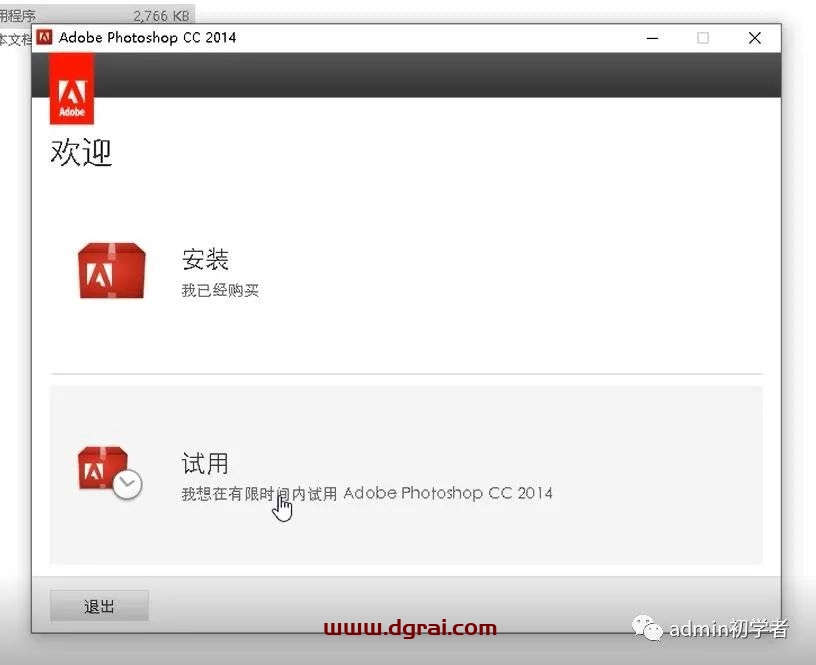
07、然后跳到需要登录界面,点击登录
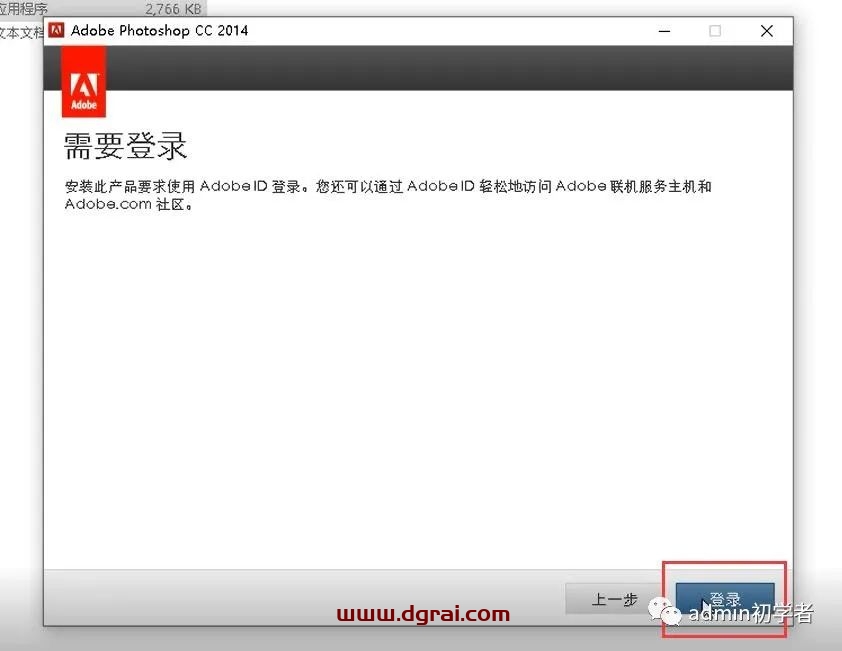
08、因为我们把电脑的网络给断开了,所以会弹出如下的界面,点击以后登录。如果没有断开网络,则可以使用adobe id来进行登录。
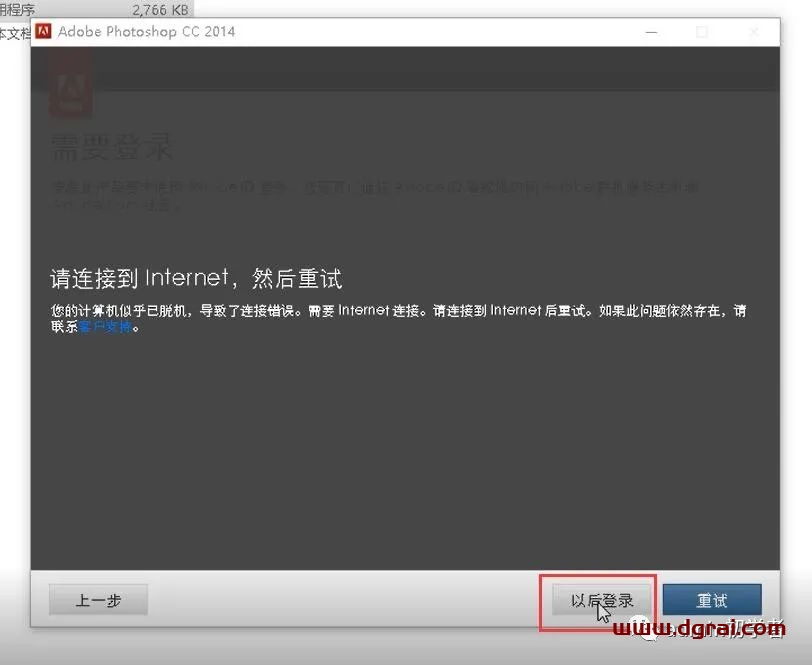
09、进入到软件许可协议界面,点击接受
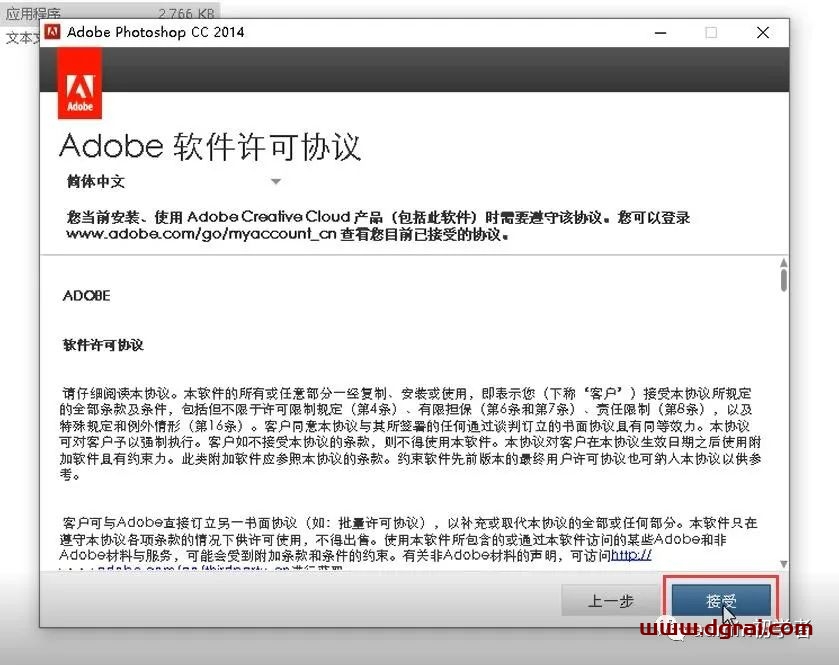
10、进入到软件安装选项界面,在这里,我们可以修改软件的语言和安装位置,大家可以根据自身需要进行修改,修改完成后点击安装。安装位置要记住,一会激活的时候需要用到
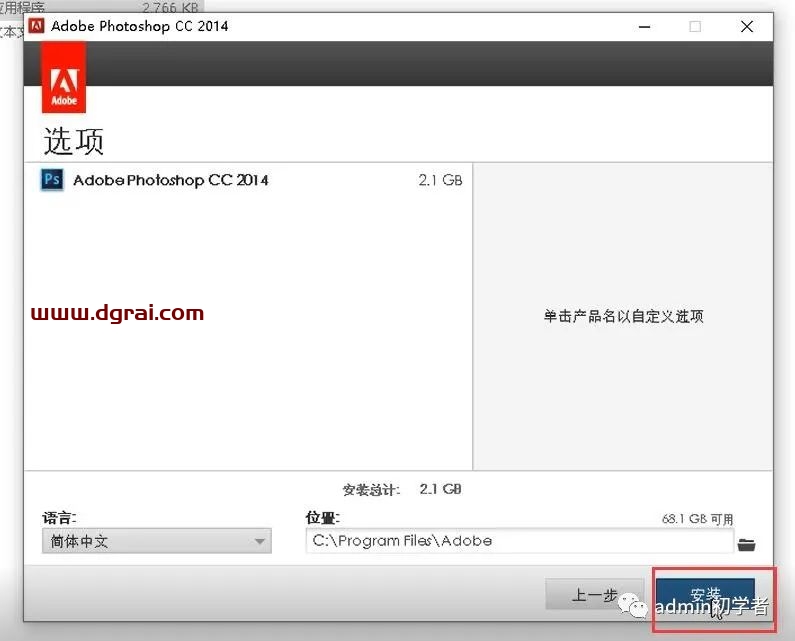
11、软件正在安装中
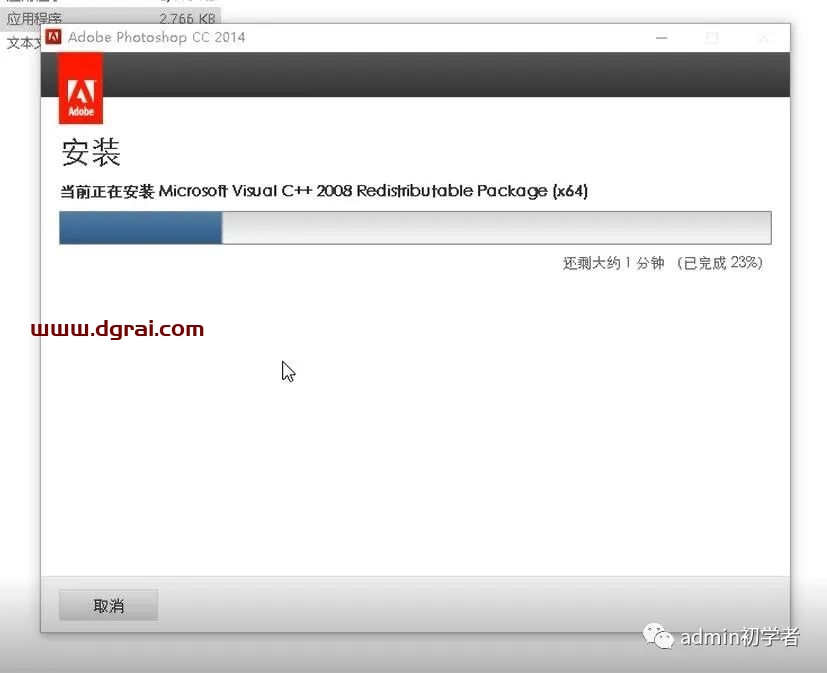
12、软件安装完成后,会弹出如下的提示,我们点击立即启动
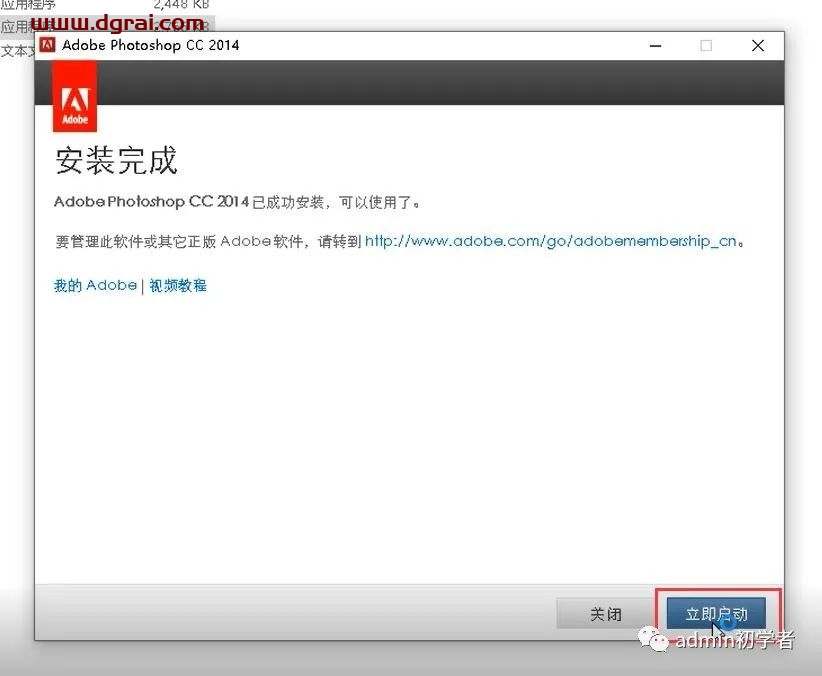
13、再次询问需要登录,我们还是选择以后登录
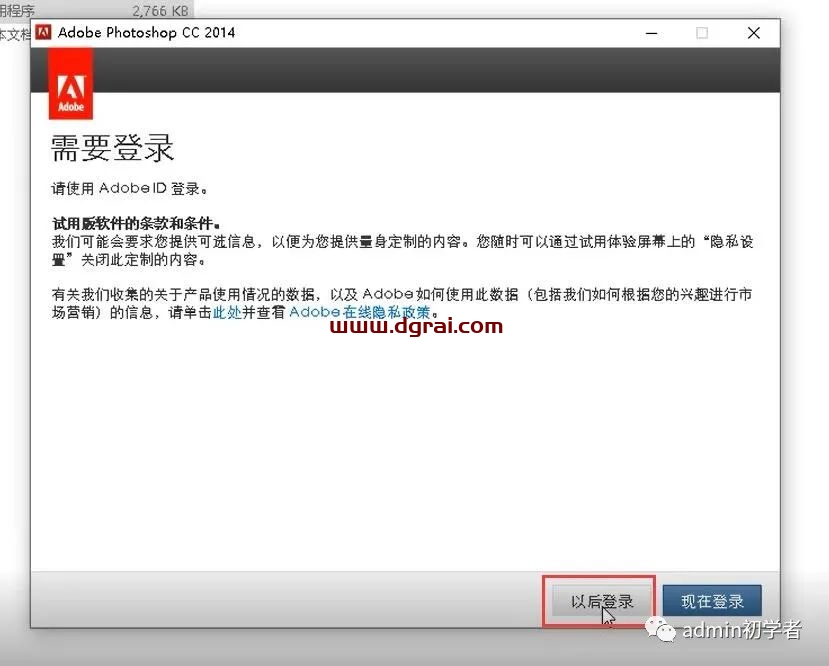
14、进入试用剩余天数界面,我们点击开始试用
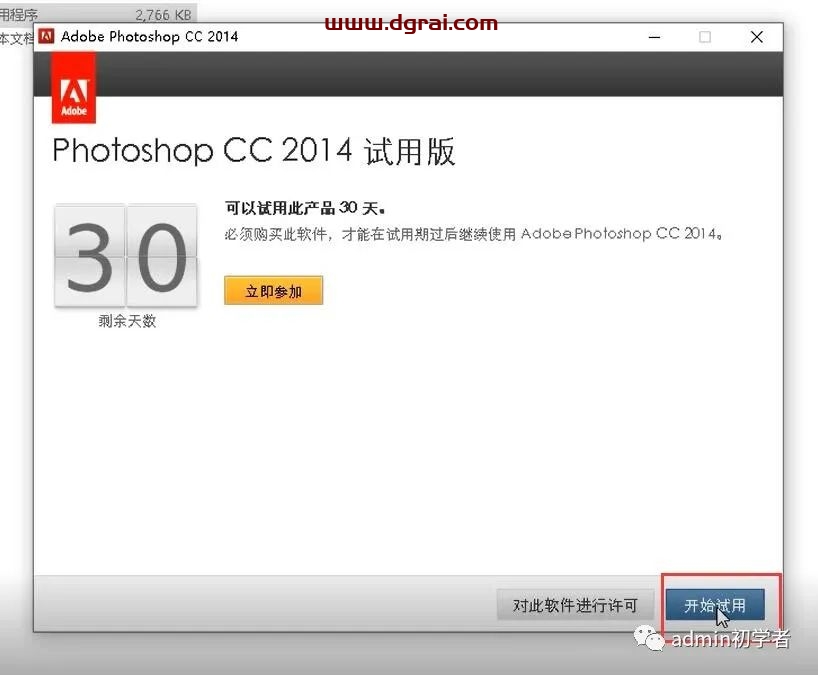
15、软件打开之后,再把软件关闭,接下来开始激活软件
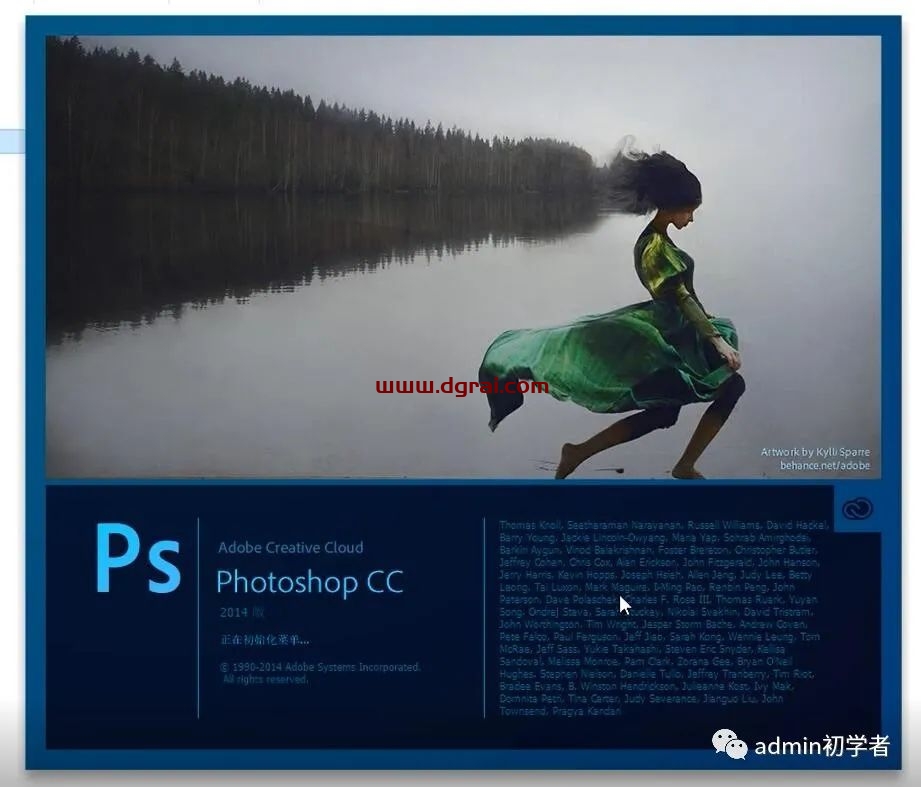
激活教程
01、连接上网络,回到刚刚解压出来的文件夹,双击打开“Adobe软件通用学习补丁.exe”
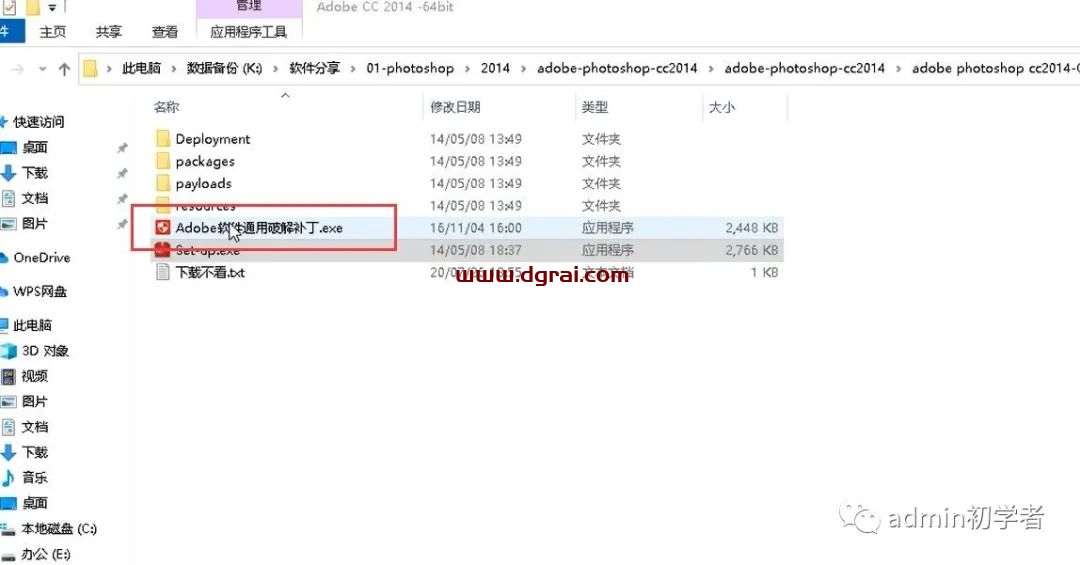
02、选择“adobe photoshop cc 2014”
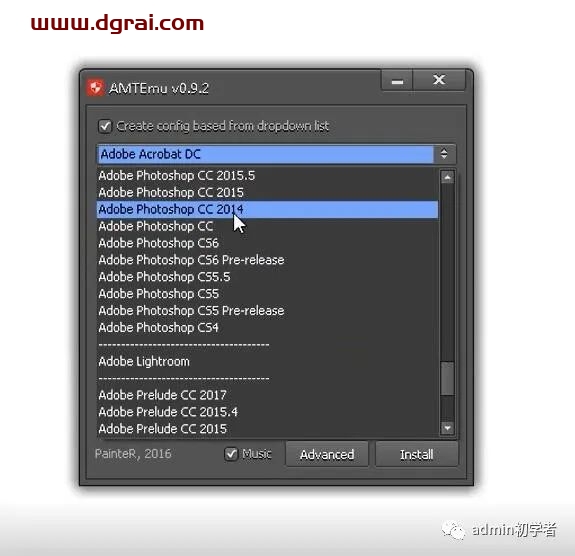
03、点击“Install”
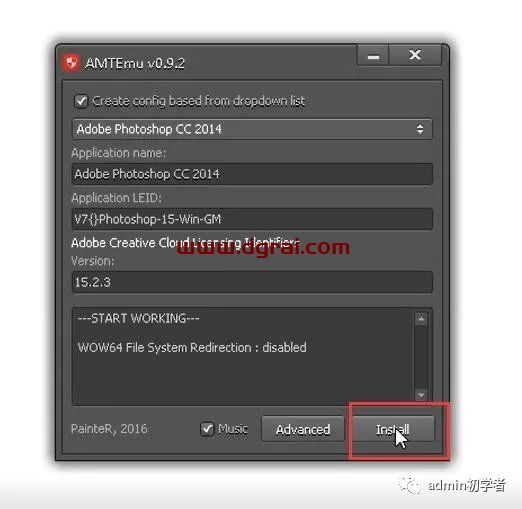
04、找到软件的安装目录(默认的安装目录为“C:\Program Files\Adobe\Adobe Photoshop CC 2014”),选择“amtlib.dll”,点击打开。
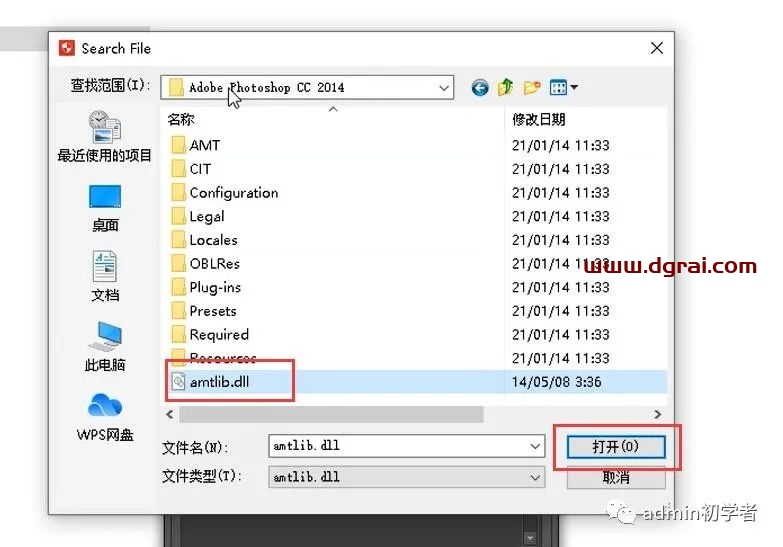
05、当显示Extract DLL:OK及Extract INI:OK,表示adobe photoshop cc 2014学习成功。
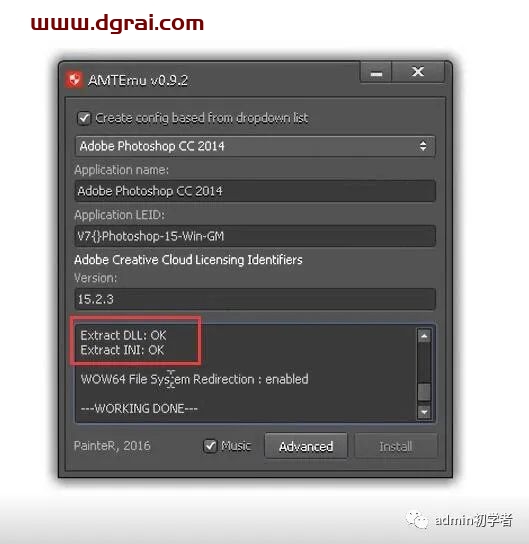
06、点击开始菜单,打开软件,就可以正常使用了。