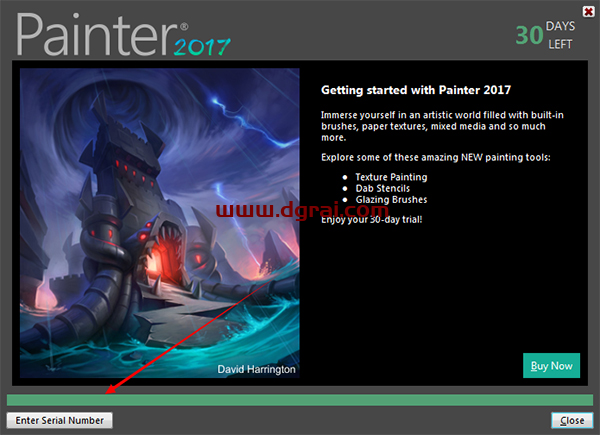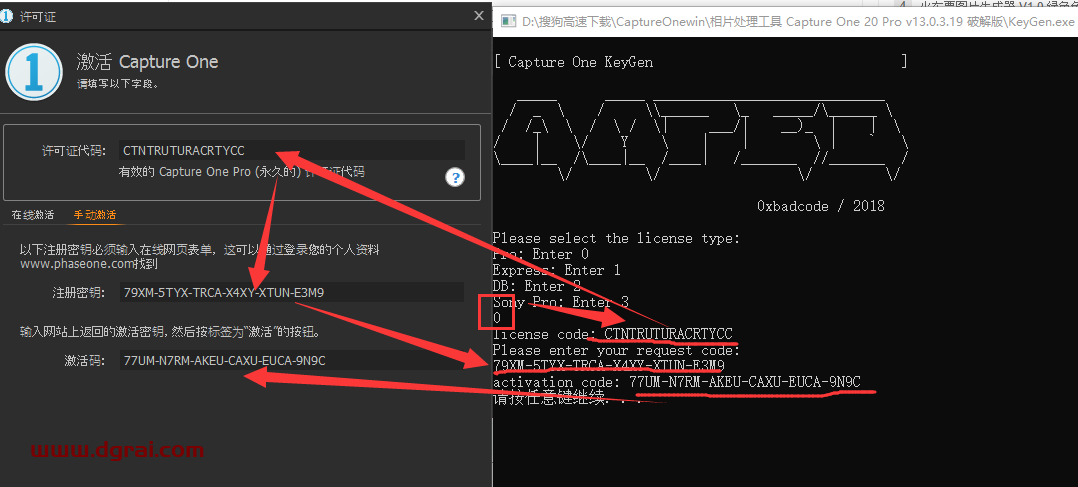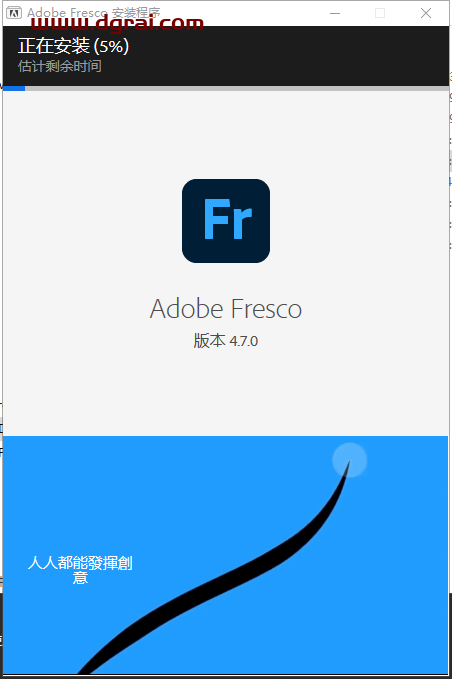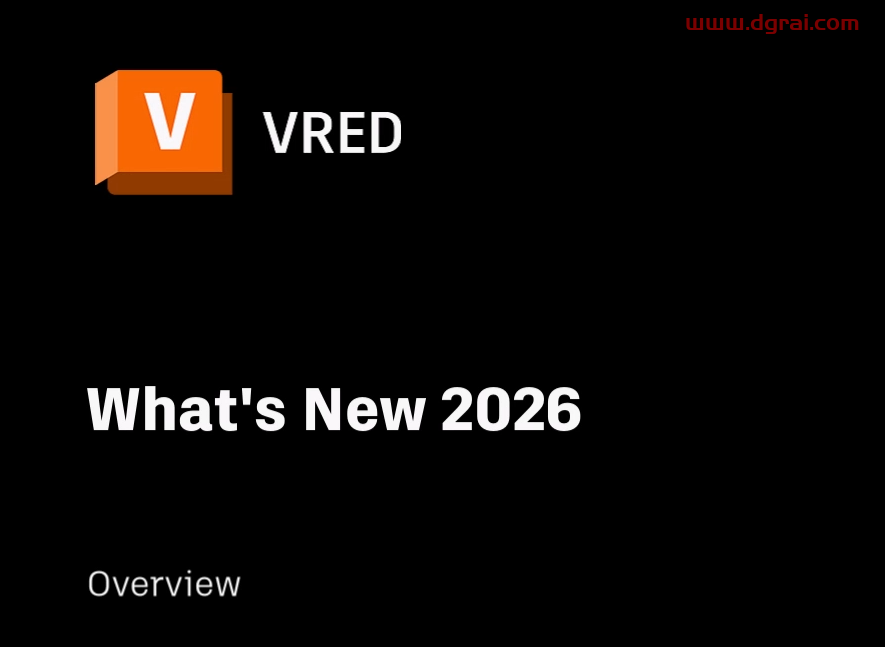软件介绍
Adobe Photoshop CC是一款专业强大的图像处理软件,为用户提供了相机防抖动、CameraRAW功能改进、图像提升采样、属性面板改进、Behance集成等超多实用功能,完全能满足用户需求。Photoshop可分为图画编辑、图画组成、校色调色及特效制造,图画编辑是图画处理的根底,可以对图画做各种变换如扩大、减小、旋转、歪斜、镜像、透视等,也可进行复制、去掉斑驳、修补、修饰图画的破损等。校色调色是Photoshop中深具威力的功能之一,可方便快捷地对图画的色彩进行明暗、色编的调整和校对,也可在不一样色彩进行切换以满意图画在不一样范畴如页面规划、打印、多媒体等方面使用。
下载链接
安装教程
01、这是下载到的安装包的压缩包
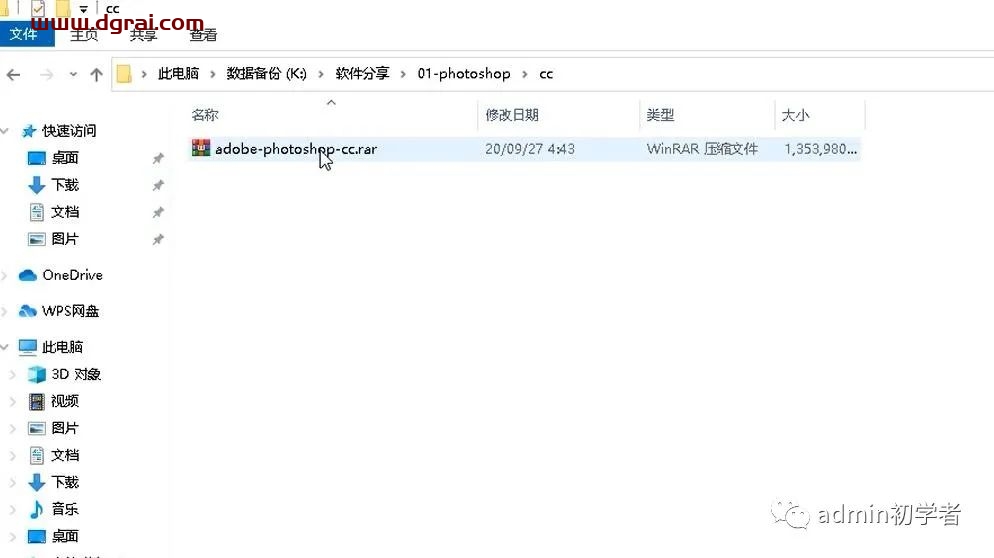
02、“选中”压缩包,在压缩包上点击“右键”,点击“解压到adobe Photoshop cc”
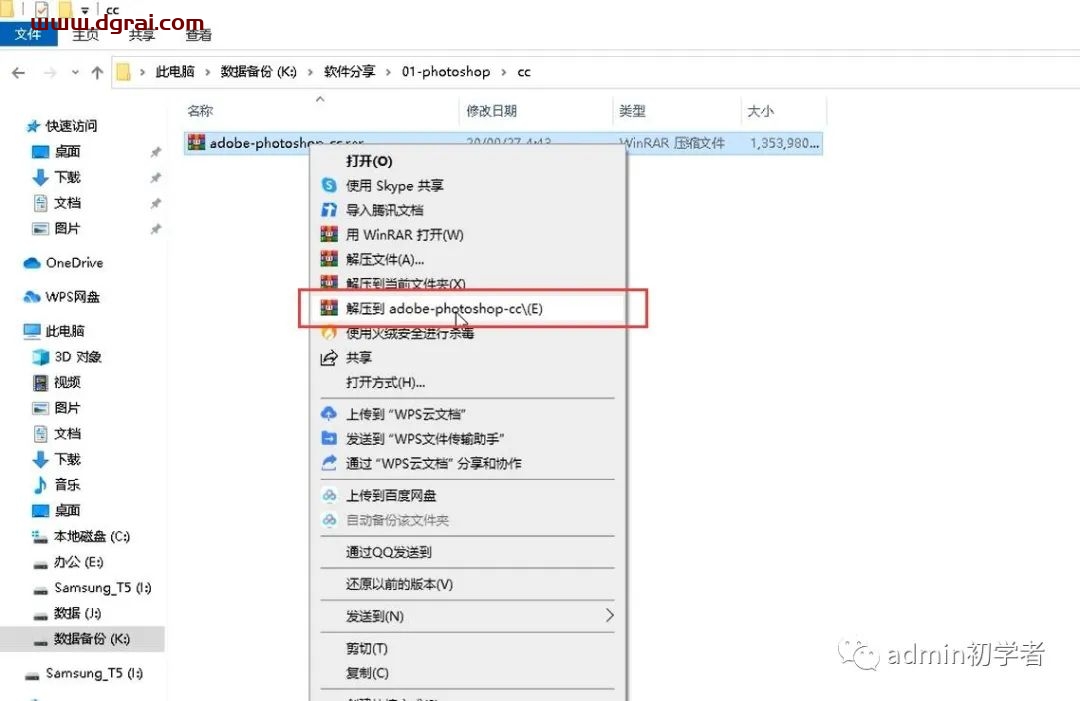
03、压缩包正在解压中
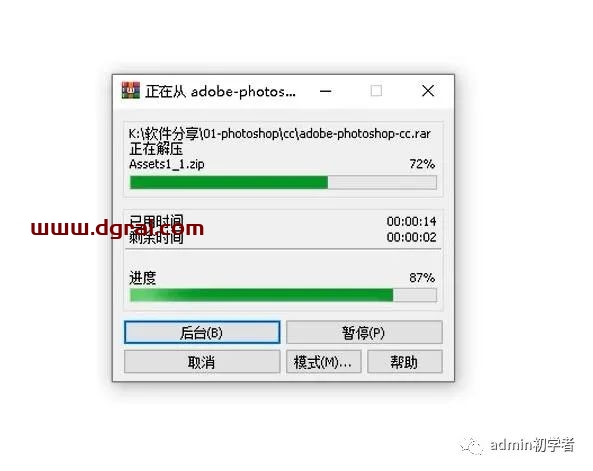
04、进入到解压出来的文件夹,找到setup.exe程序,选中该程序,在上面点击右键-打开
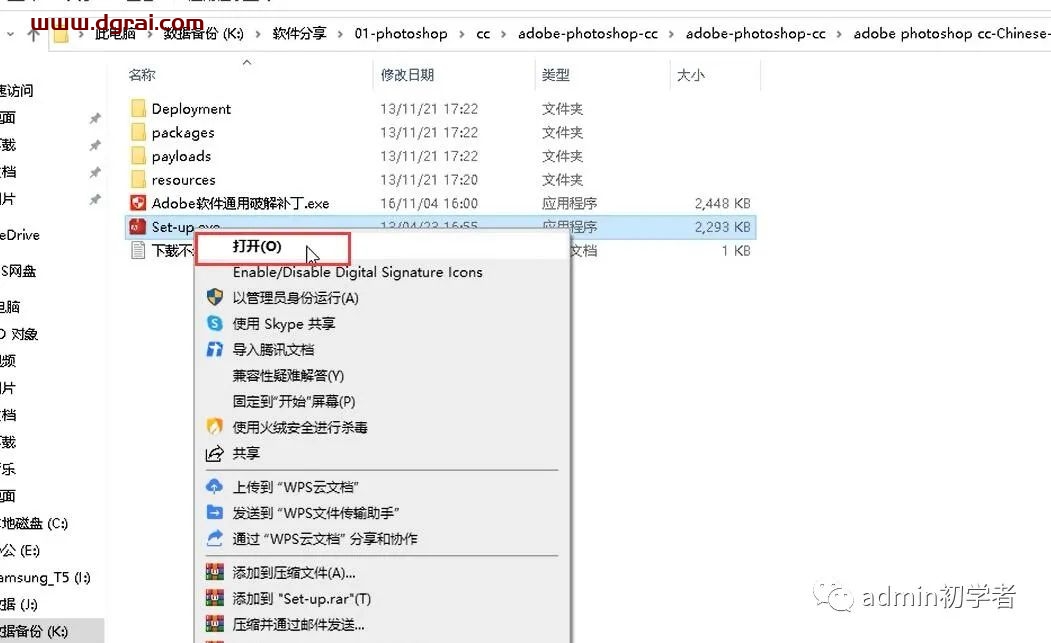
05、部分电脑会出现如下提示,我们点击忽略
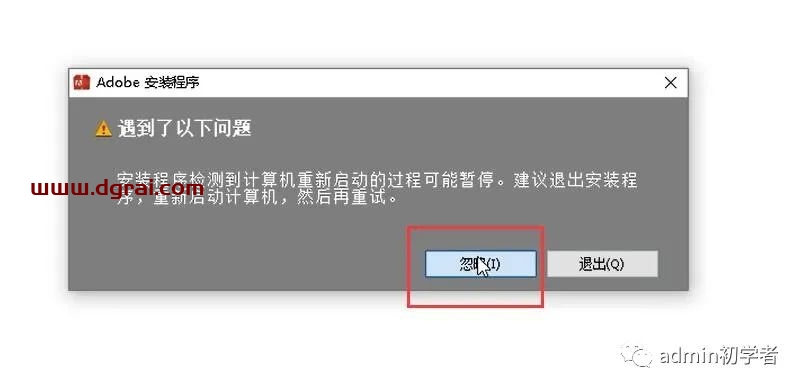
06、进入到这个界面,我们点击试用
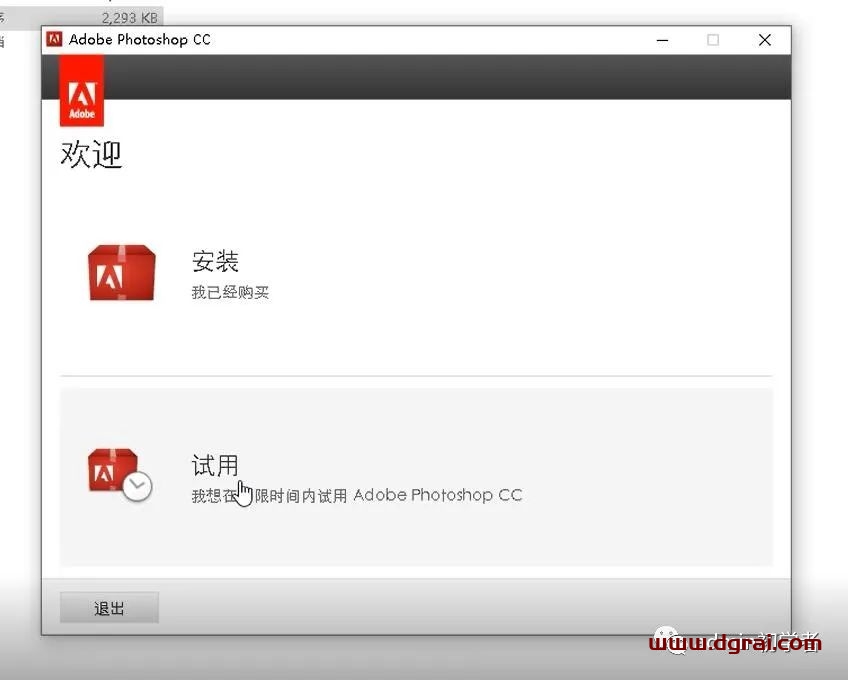
07、因为一开始我们断开了网络,所以会出现如下的提示,我们点击以后登录。
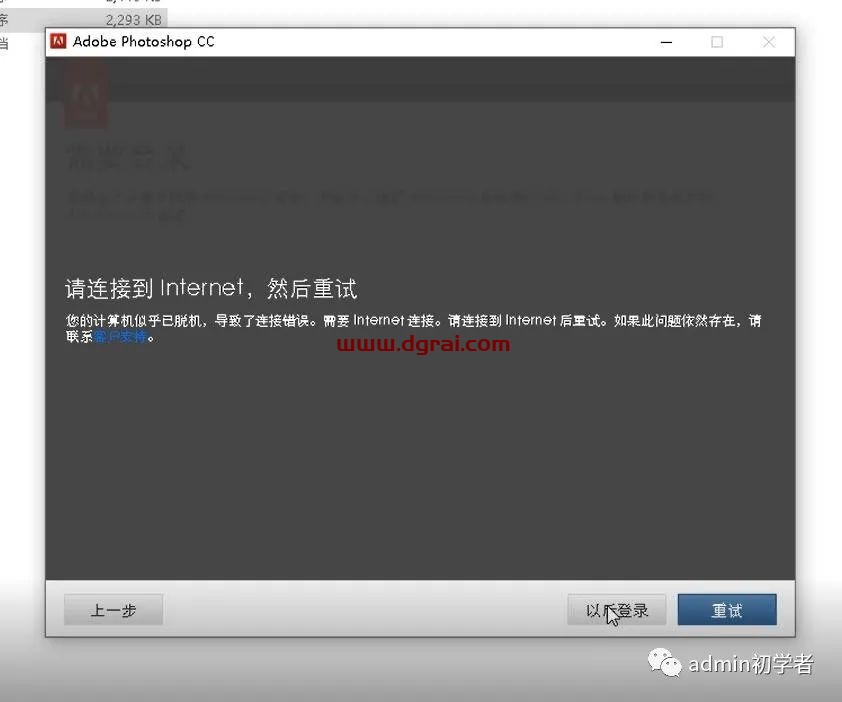
08、进入软件许可协议界面,点击接受
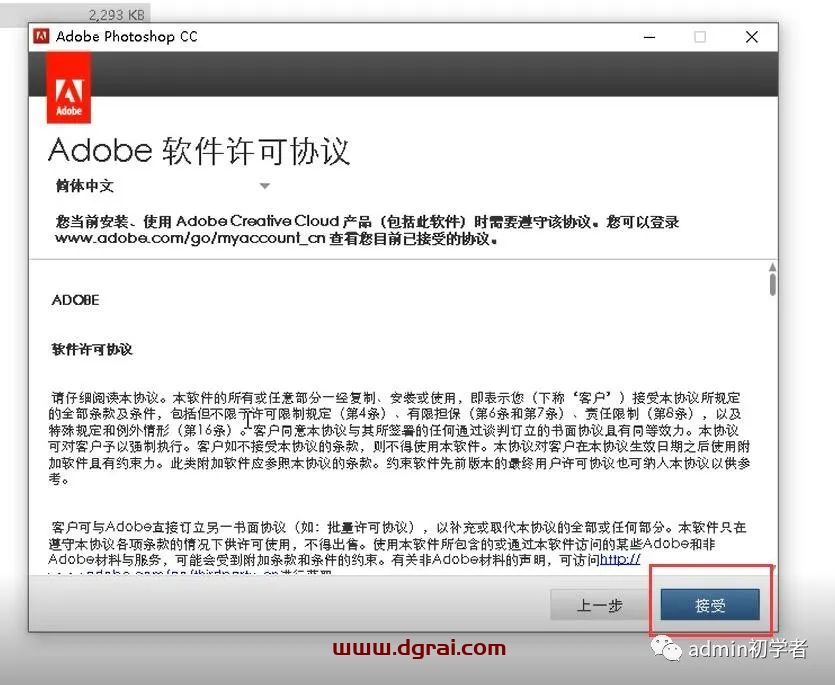
09、进入安装选项界面,可以修改语言和安装位置,大家可以根据自己的需求进行修改,但是要记住安装的位置,后面激活需要用到。设置完成之后,点击安装
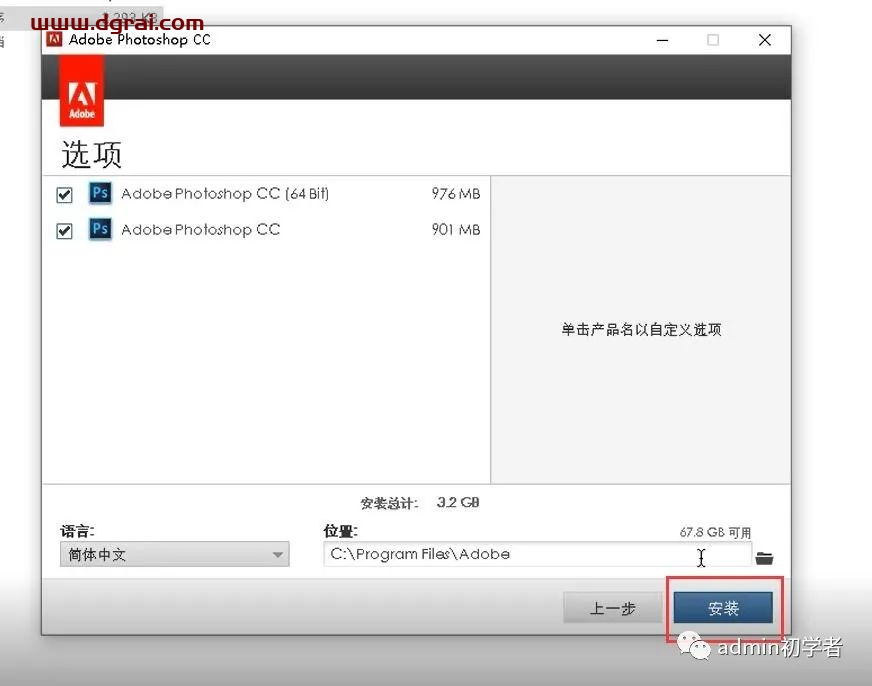
10、程序就开始安装了
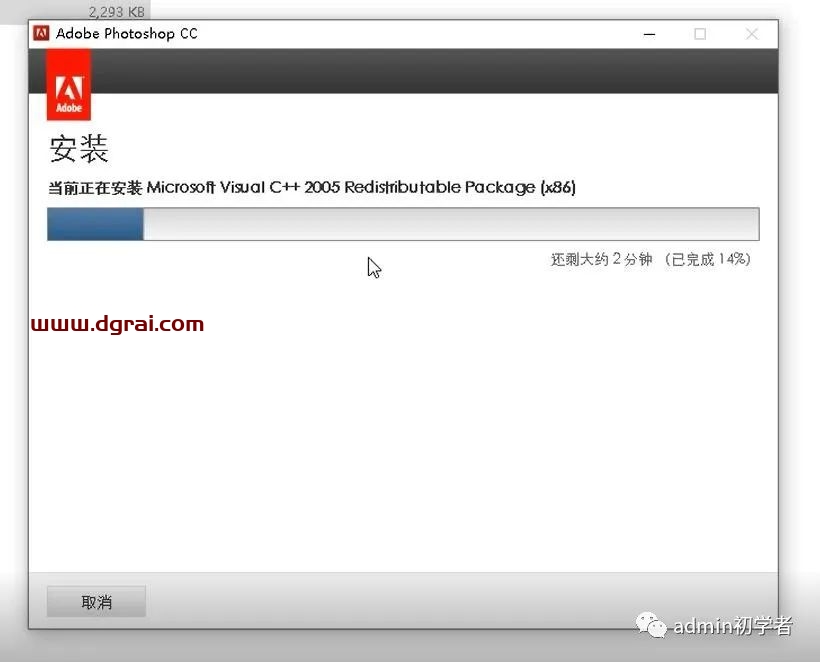
11、安装完成,点击关闭
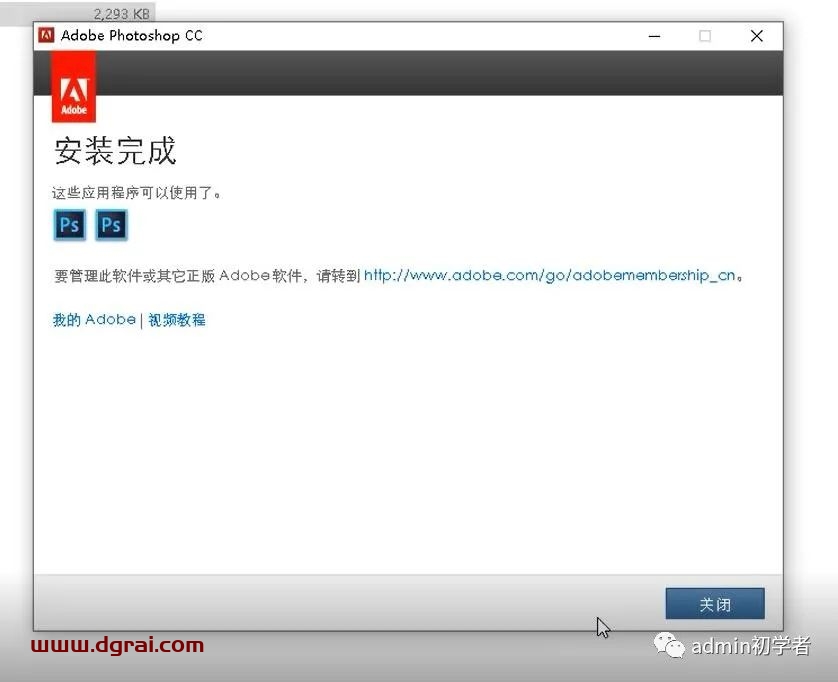
12、点击开始菜单,在最近添加里点击adobe Photoshop cc,就可以启动软件
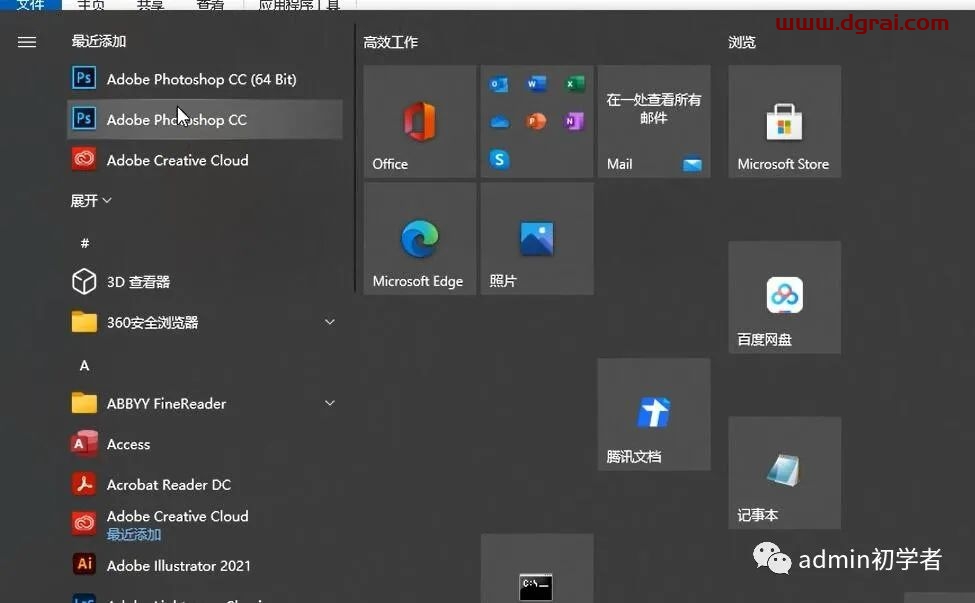
13、到这里,我们还是点击以后登录
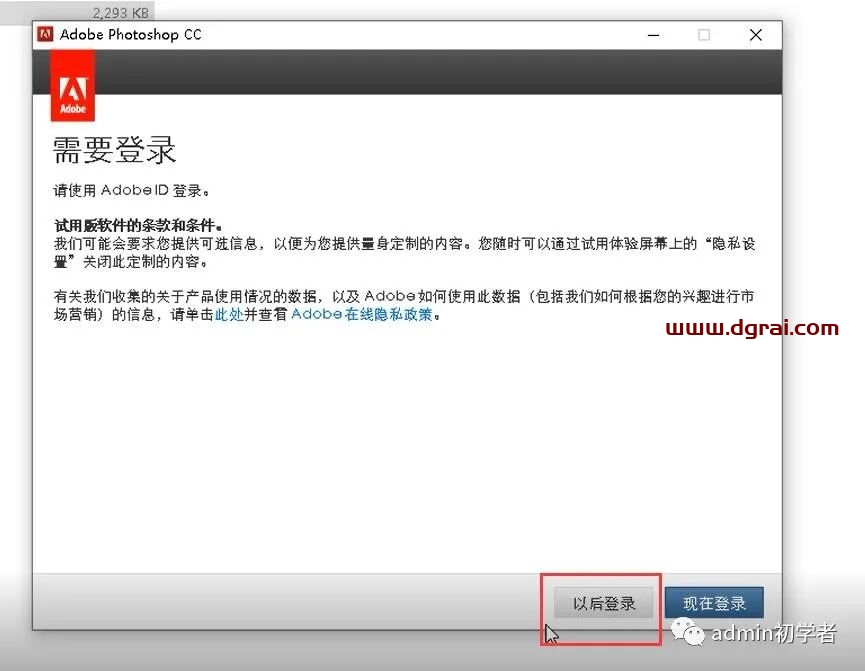
14、在试用剩余天数界面, 点击开始试用
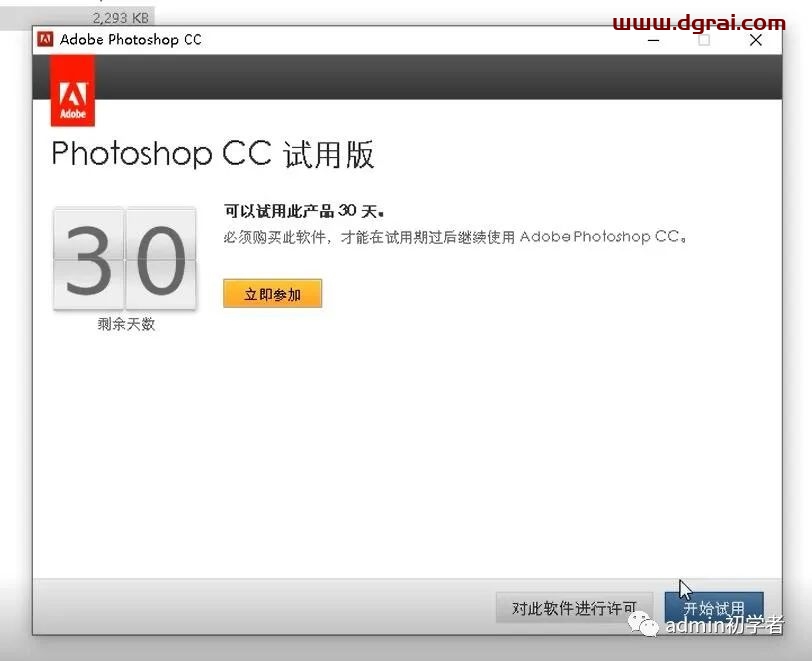
15、软件就启动了,然后将其关闭。接下来开始进行激活
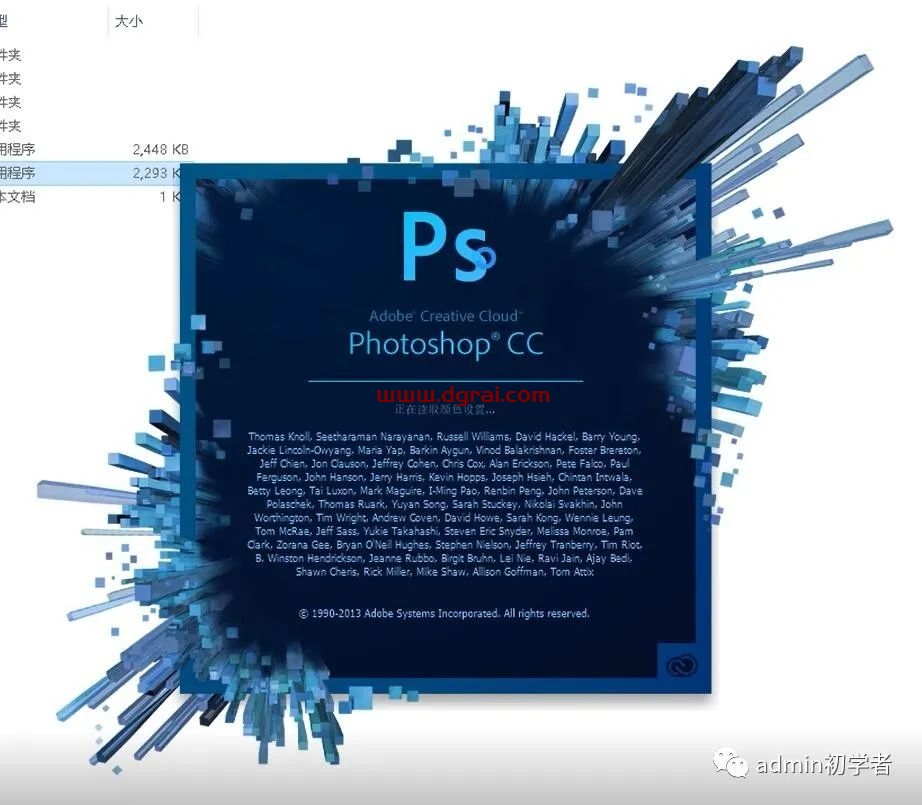
激活教程
01、连接上网络,回到刚刚解压出来的文件夹,双击打开“Adobe软件通用学习补丁.exe”
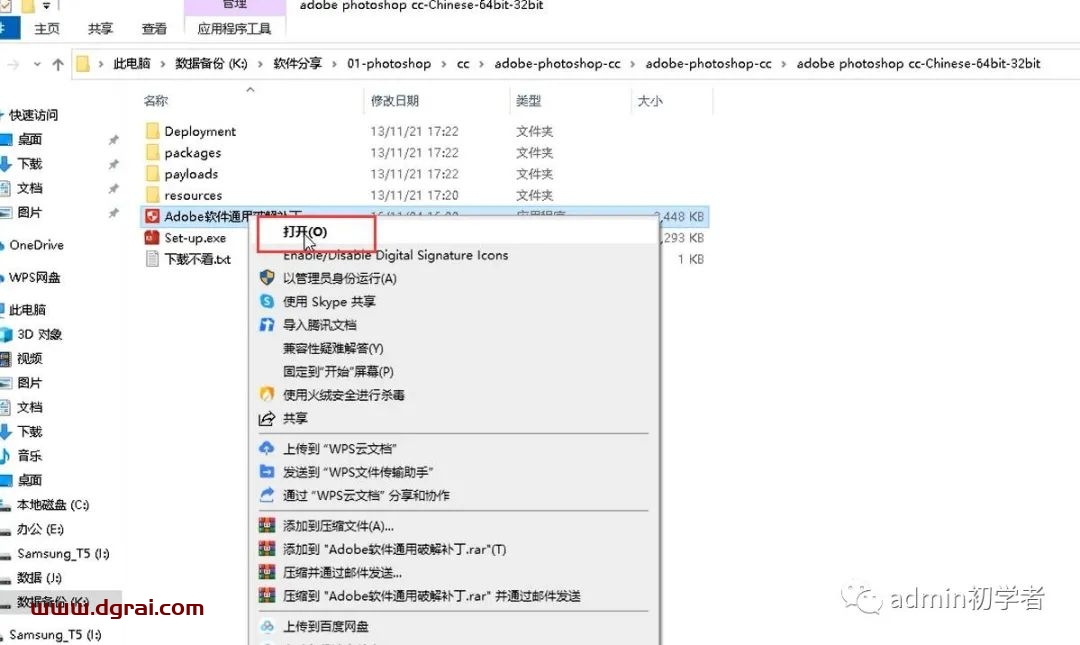
02、选择“adobe photoshop cc ”
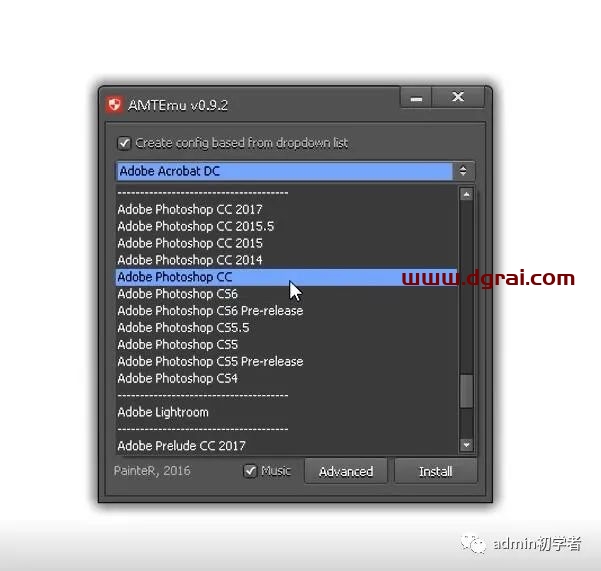
03、点击“Install”
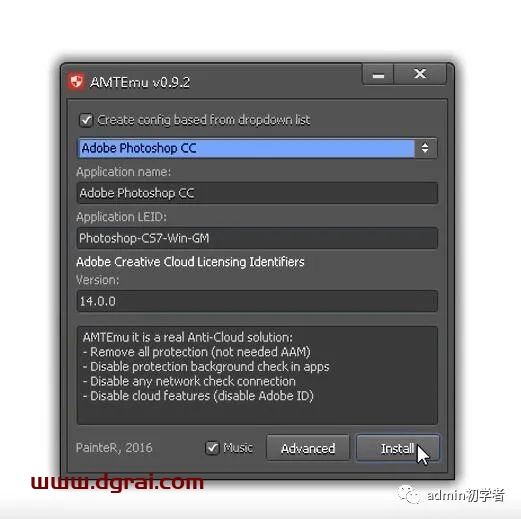
04、找到软件的安装目录(默认的安装目录为“C:\Program Files\Adobe\Adobe Photoshop CC ”),选择“amtlib.dll”,点击打开。
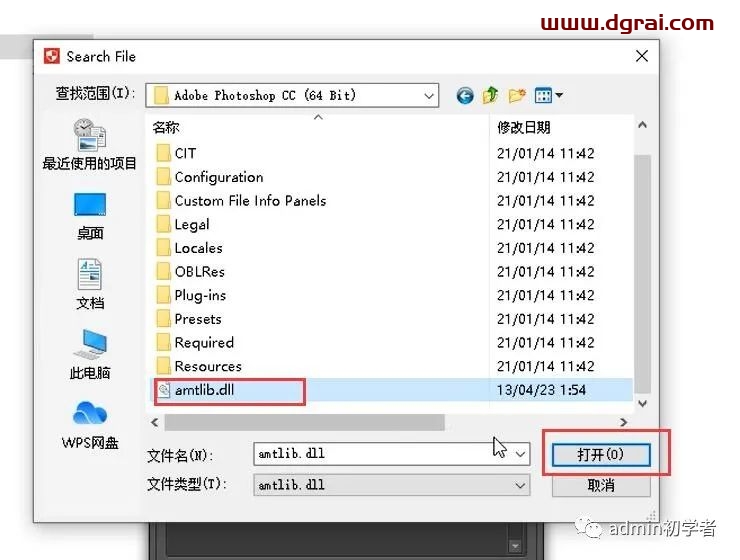
05、当显示Extract DLL:OK及Extract INI:OK,表示adobe photoshop cc 学习成功。
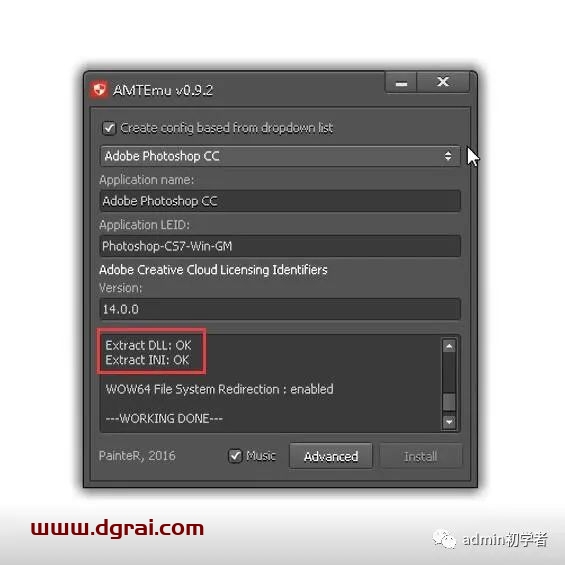
06、接下来就可以愉快的使用这个软件了
相关文章