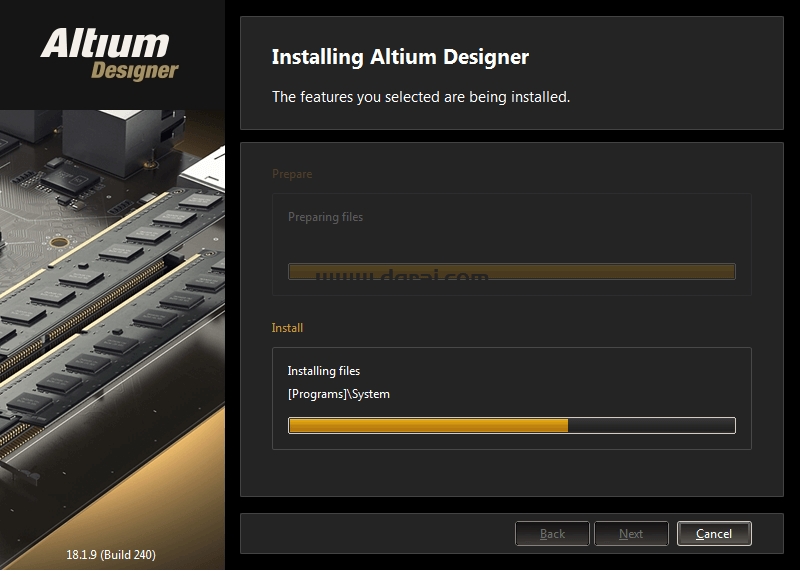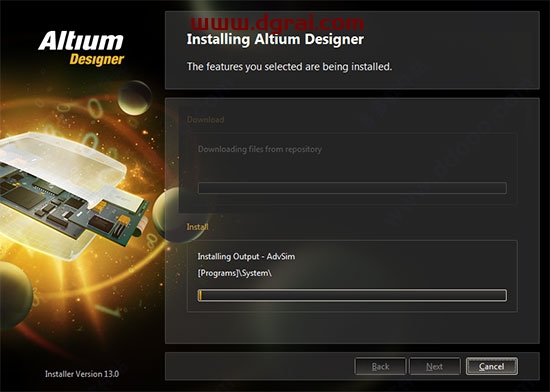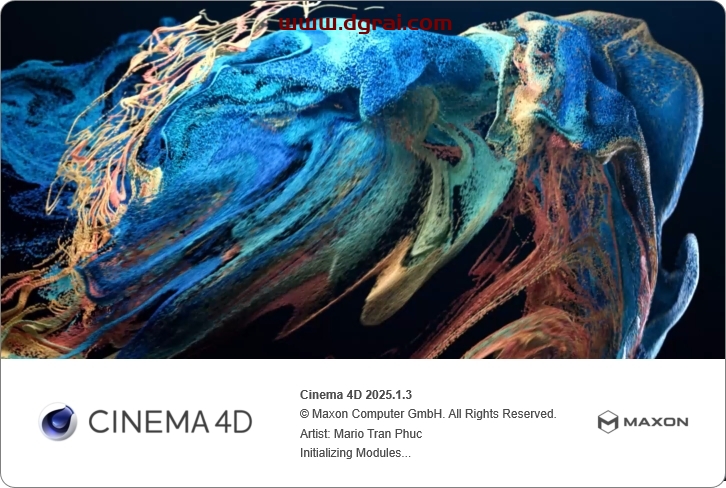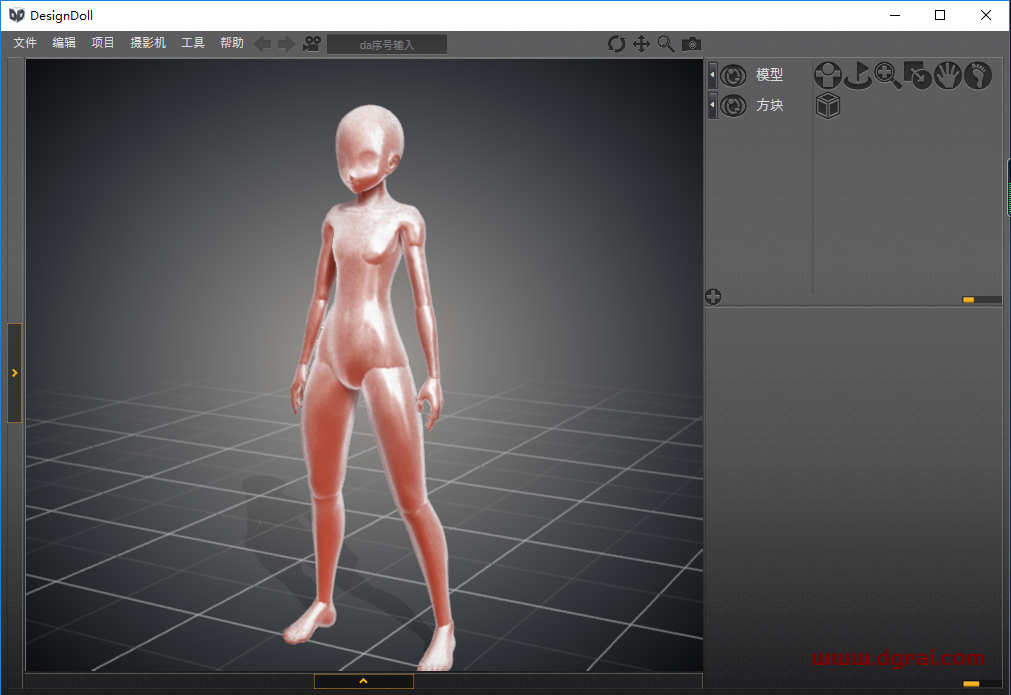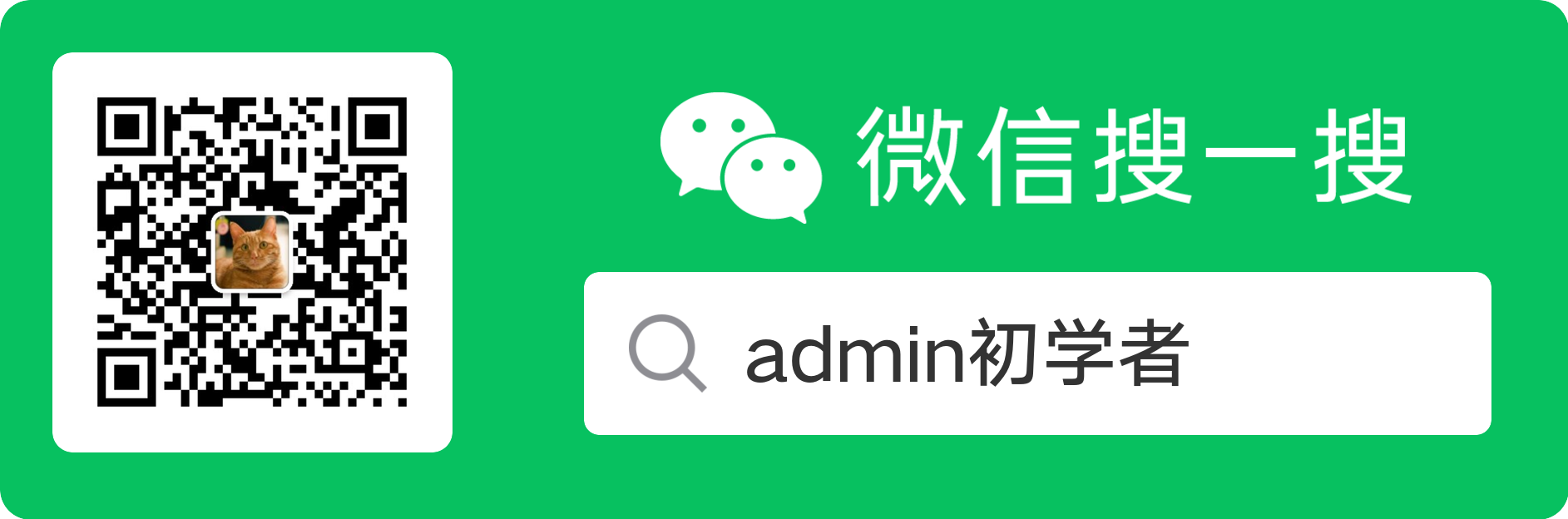AutoCAD 2014软件介绍
AutoCAD 2014是Autodesk 公司开发的一款自动计算机辅助设计软件,可以用于绘制,二维制图,和基本三维设计,通过它无需懂得编程,即可自动制图,因此它在全球广泛使用,可以用于土木建筑,装饰装潢,工业制图,工程制图,电子工业,服装加工等多方面领域。
AutoCAD 2014
下载链接
AutoCAD 2014安装教程
01
下载到安装包,并将其解压出来
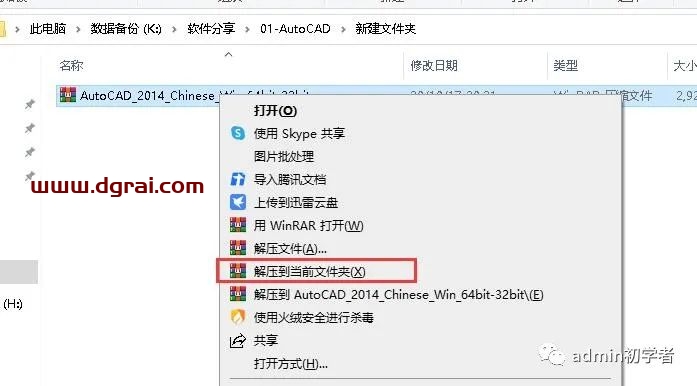
02
进入到解压出来的文件夹,分为64位和32位的安装包,根据自己的操作系统,选择相应的安装包,我的操作系统是64位的操作系统,就选择64位的安装包。运行之后,点击“更改”可以选择目录盘 当然也可以就安装在C盘,我们这里就解压到C:\Autodesk\
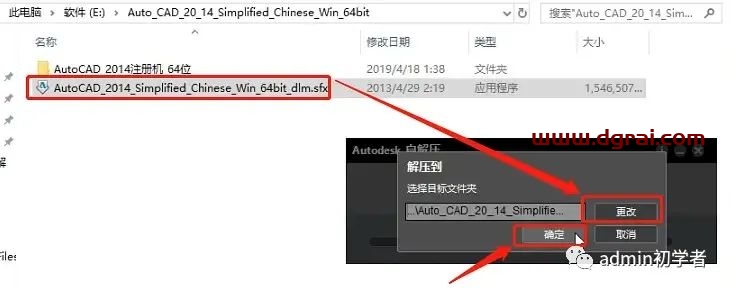
03
解压完成后,会弹出如下界面,点击安装
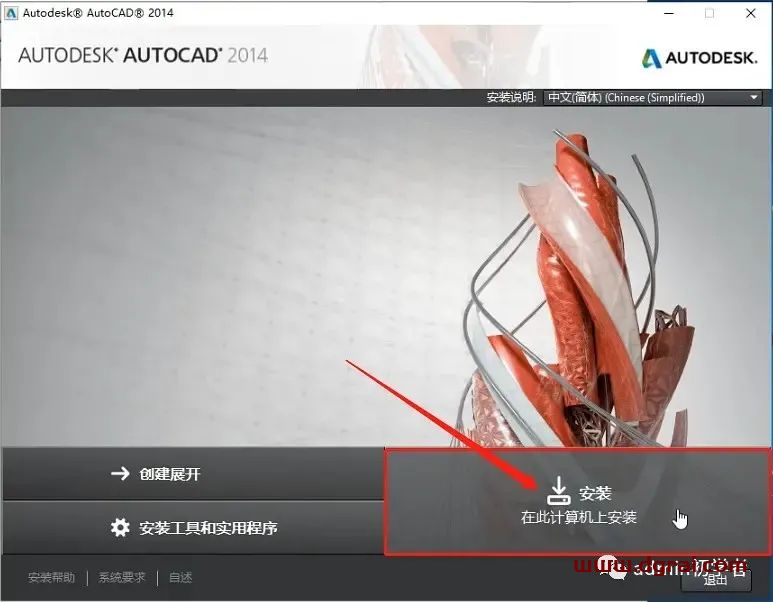
04
在协议界面中,我看在国家或地区中选择CHINA,然后认真阅读一下协议,看完协议过后,选择右下角的 “我同意” 勾选框,最后点击下一步按钮。
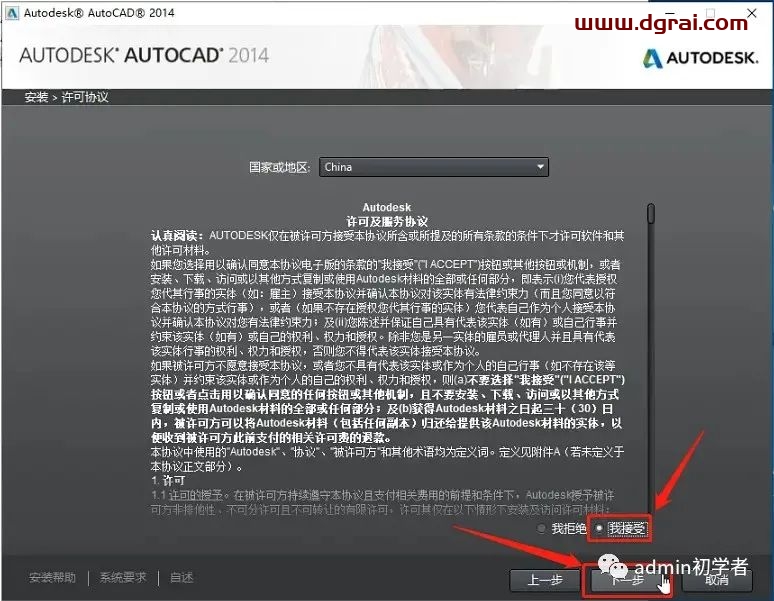
05
在产品信息的输入界面,我们在产品语言这一栏中选择“中文(简体)”,许可类型这里我们选择单机,产品信息这里就很重要了,要输入序列号和产品密钥。在我们下载的CAD文件中找到注册机这个文件夹 打开“安装说明TXT”文档,在安装说明里面找到“安装序列号”和“密匙”,把“序列号”和“密匙”粘贴复制到我的产品信息里面。然后点击下一步
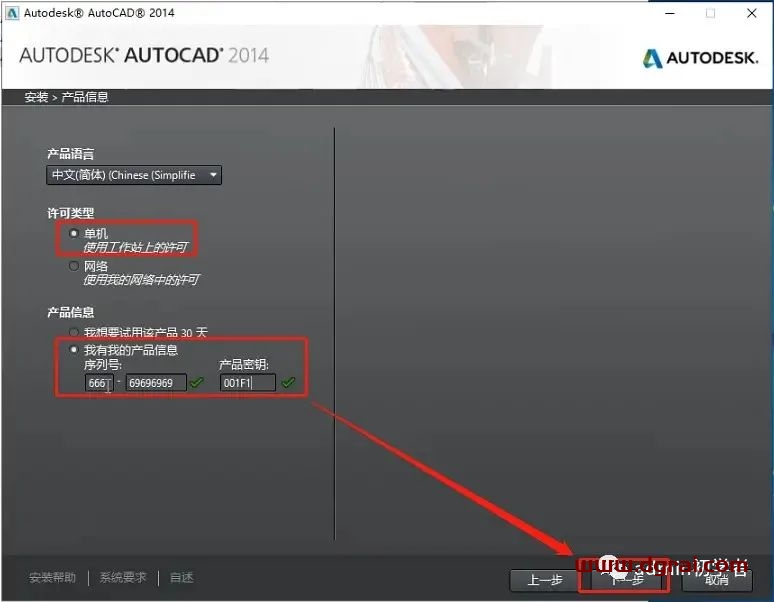
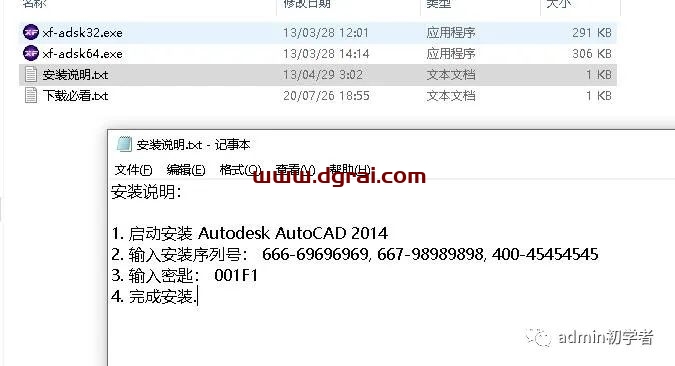
06
CAD2014自带插件 看个人喜好安装。它的安装路径选择默认即可。设置完点击安装
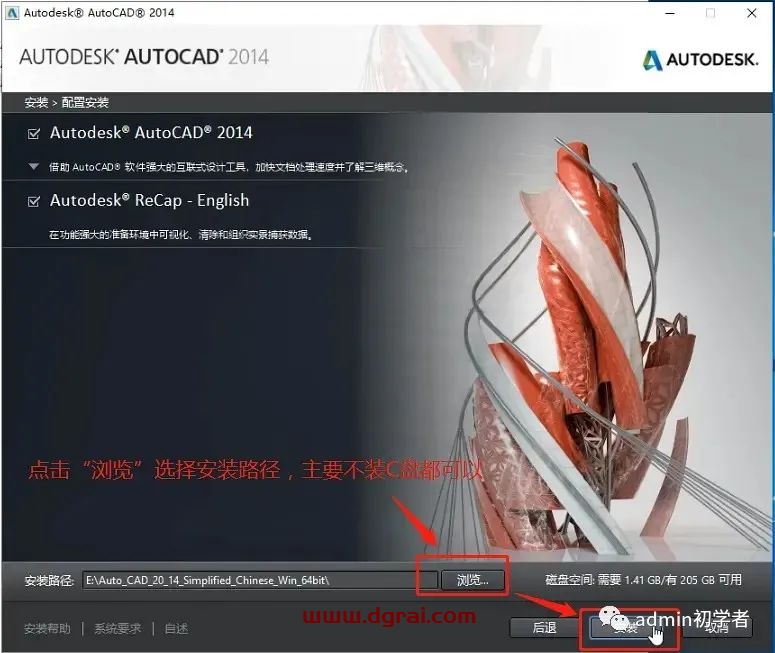
07
安装过程可能需要几分钟,待完成后,点击完成
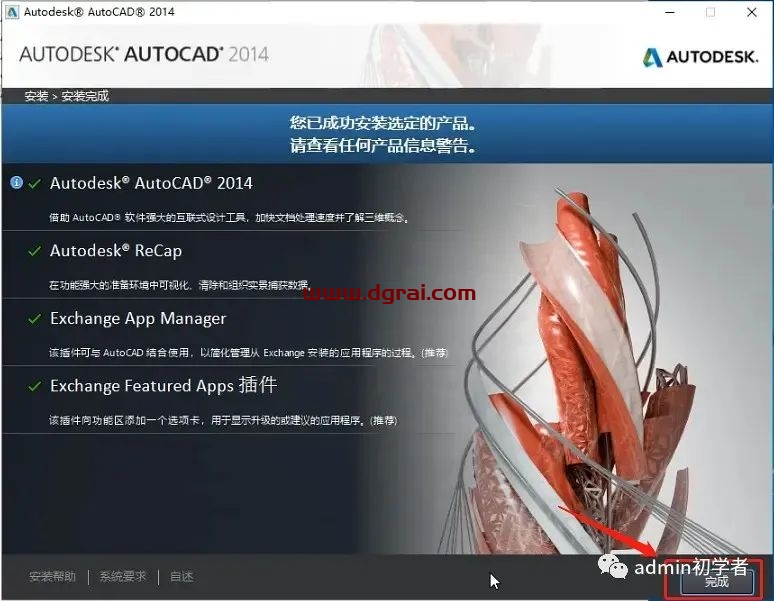
08
安装好后,请双击桌面上的AUTOCAD图标 进入2014CAD的激活过程
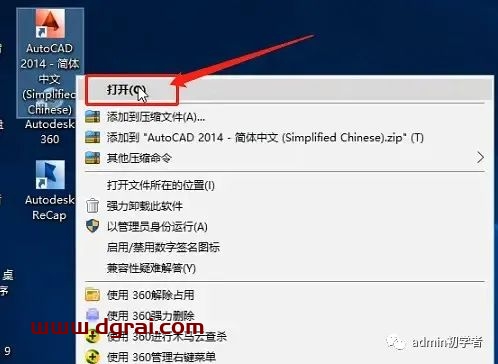
09
在AUTODESK 隐私声明中我们选择我同意隐私声明,然后点击右下角的我同意按钮
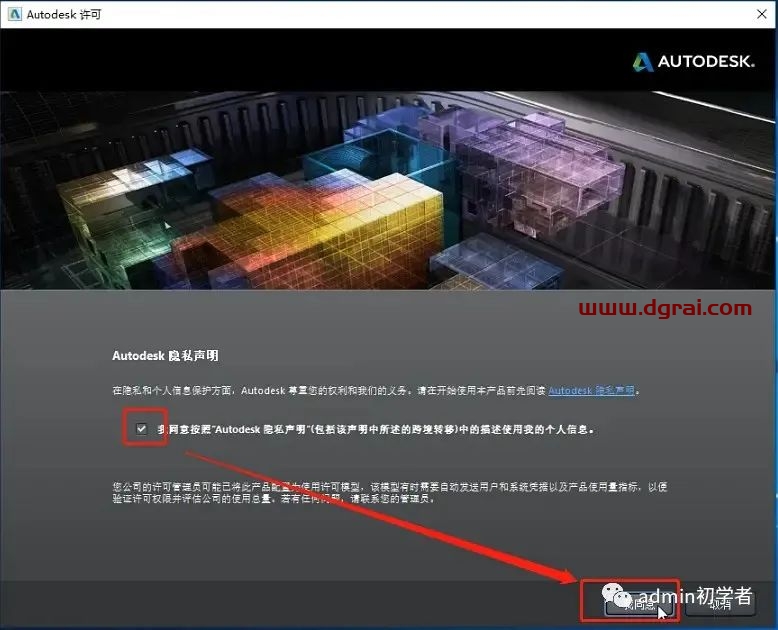
10
点击激活
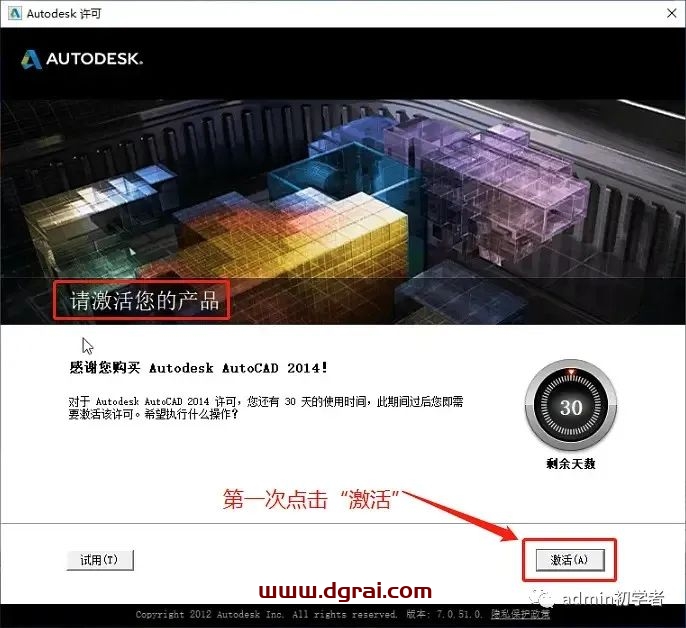
11
第一次会提示激活尚未完成,不要紧,把它关闭即可
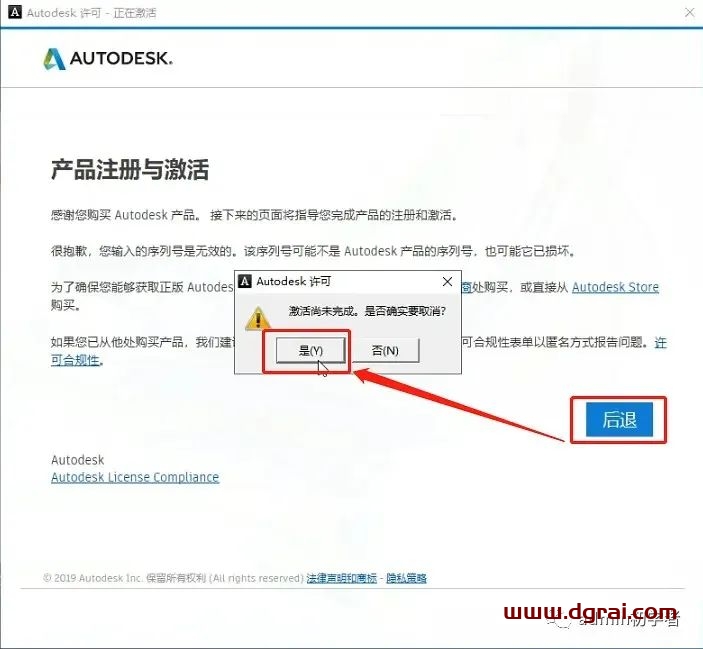
12
关闭之后,会第二次弹出激活界面,点击激活
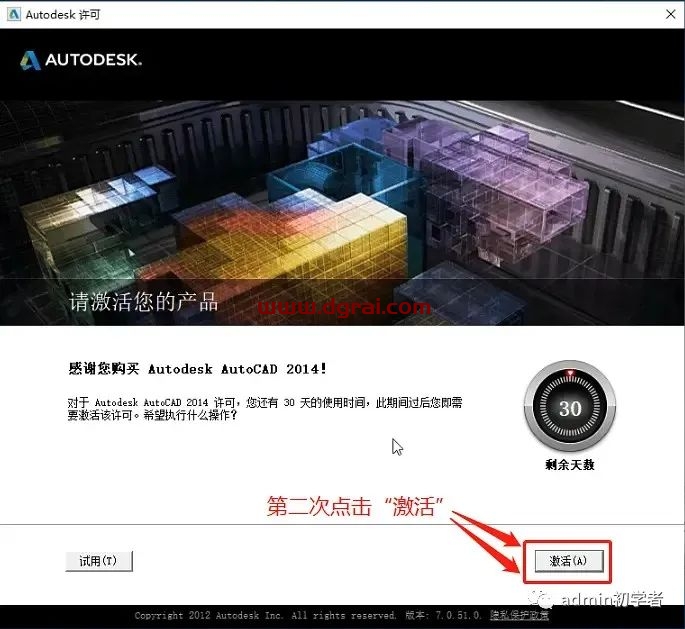
13
选择我具有Autodesk提供的激活码
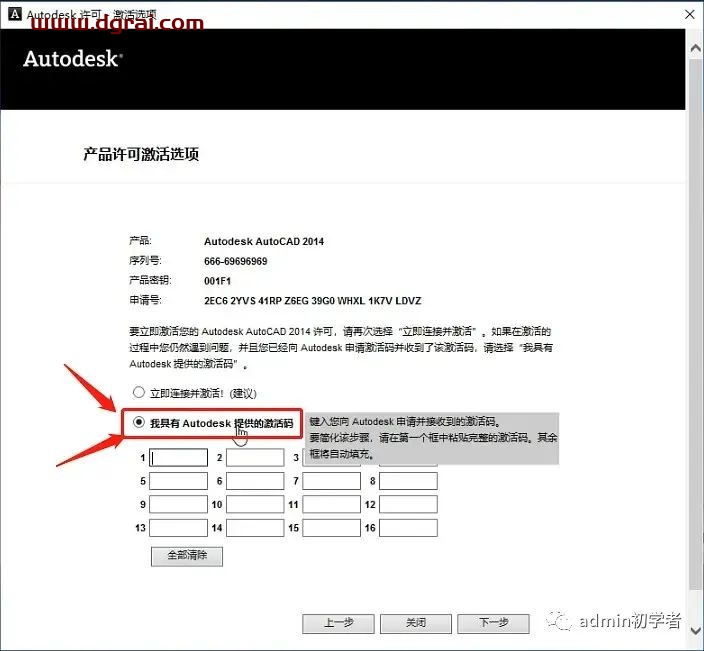
14
进入到注册机的文件夹
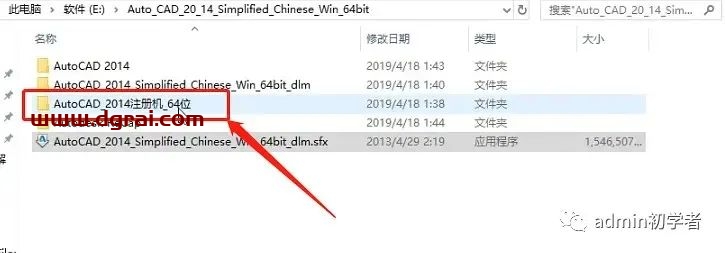
15
点击右键-以管理员身份运行
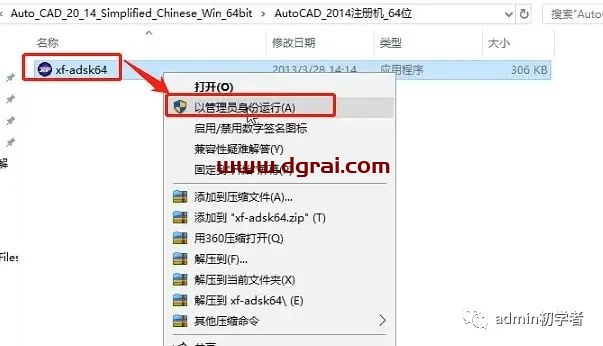
16
先点“patch”配置补丁路径,会弹出成功的提示,点击确定
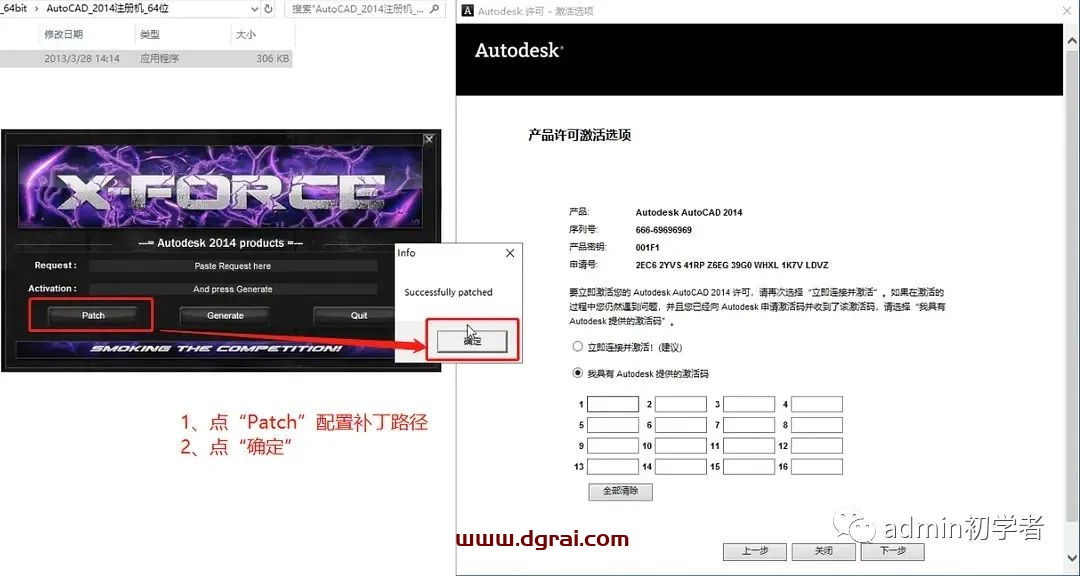
17
把申请号复制到“Request”,点击“generate” 按钮,就可以生成激活码,把得到的激活码复制到图中激活码输入框,点击下一步。如果不成功,可以重复生成多个激活码不断尝试。
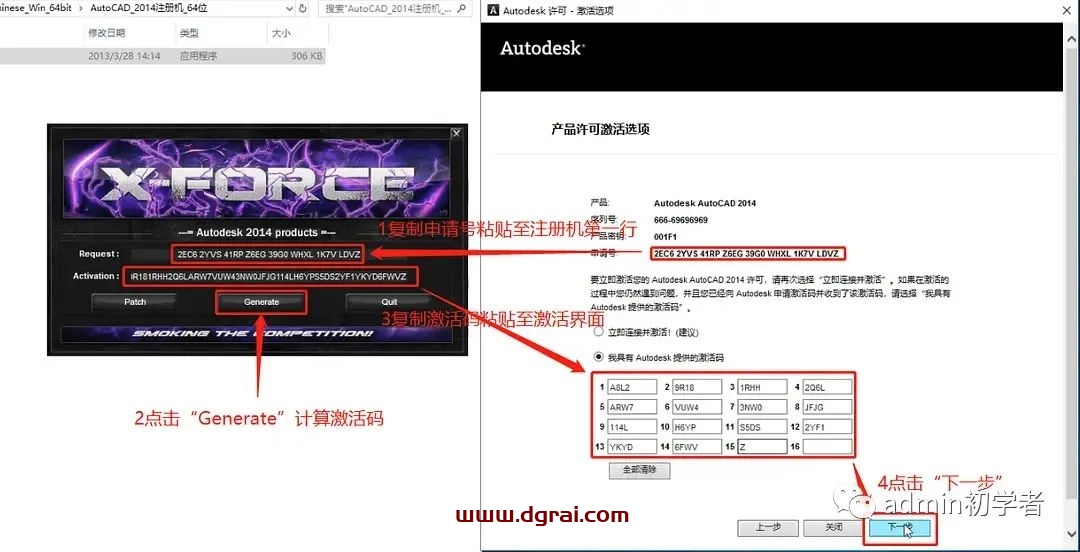
18
到这里已经提示我们激活成功了
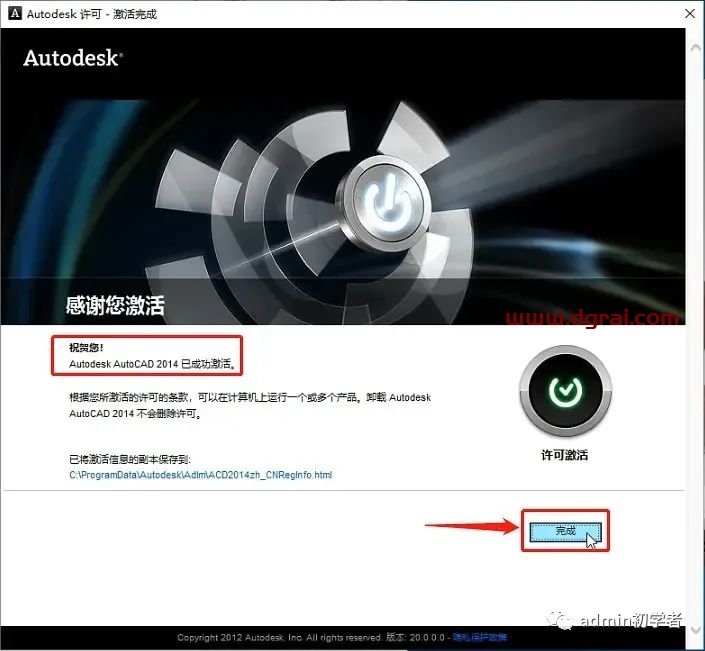
19
现在你可以打开CAD2014了
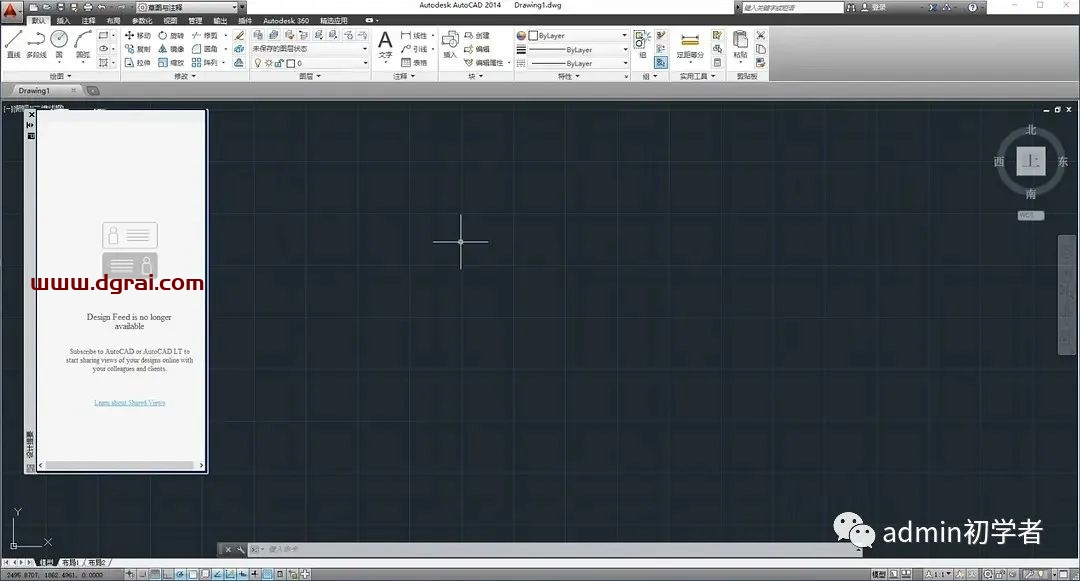
相关文章