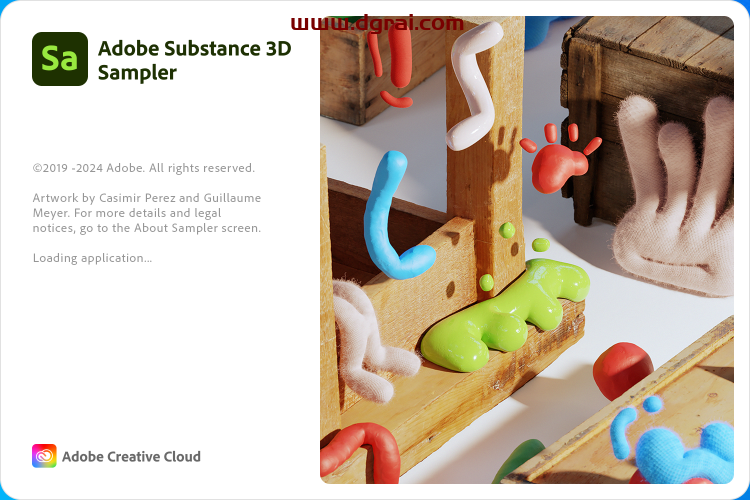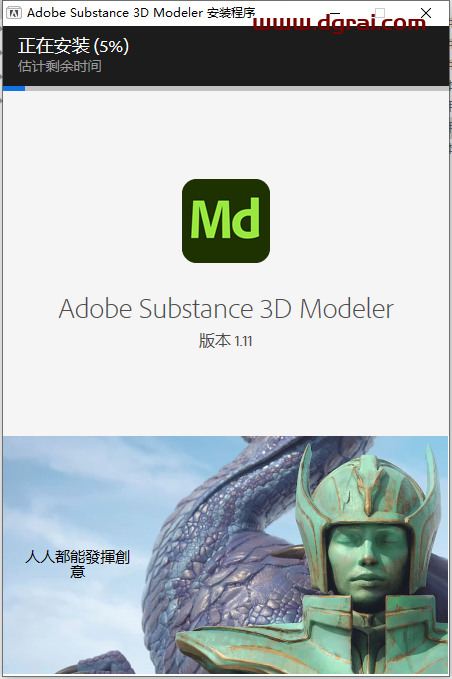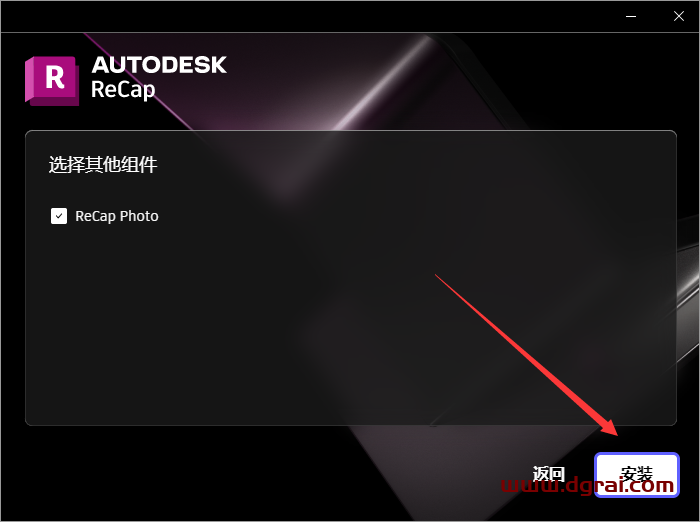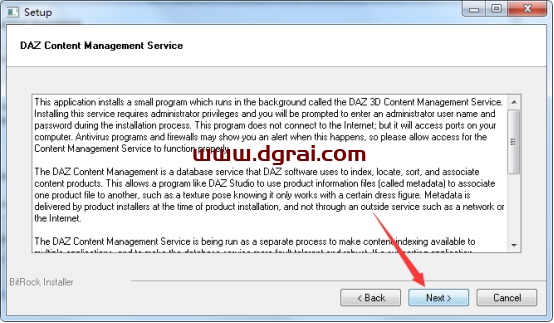AutoCAD 2013软件介绍
AutoCAD的第27个版本AutoCAD 2013已经发布了,而且有了一个怪怪的中文名字:欧特克CAD,虽然名字差点劲,但软件的不断升级使其在功能方面越发强大,AutoCAD 2013 简体中文版融入了世界领先的二维和三维设计,软件功能灵活而强大,可以让您在三维环境中更快地实现文档编制,共享你的设计方案;强大的编程工具和数以千计的插件使您能够根据特定需求定制一套属于自己的AutoCAD。如果您机械、建筑等方面的设计师,那马上使用AutoCAD 2013 来创建你卓越的设计吧!
AutoCAD 2013
下载链接
AutoCAD 2013安装教程
01
首先把我们下载的CAD2013 中文版解压出来
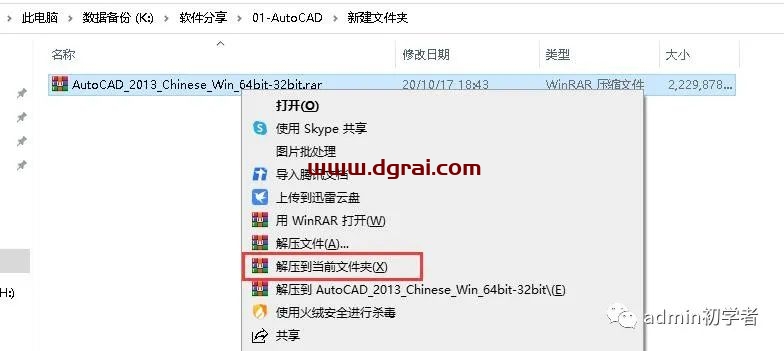
02
会有32位和64两个安装包 大家根据自己电脑的系统情况来进行选择 63位的系统就安装64位的软件
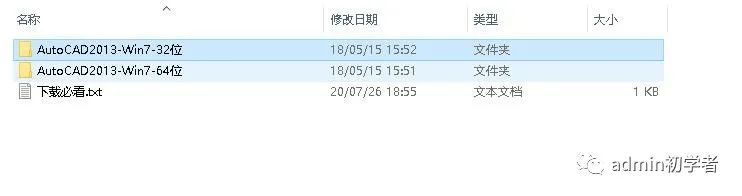
03
我的电脑是64位的操作系统 进入到64位的软件安装包 运行圈出来的这个文件 就会进入自动解压状态
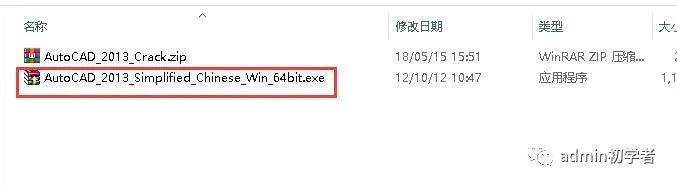
04
解压完成后 就会自动弹出安装向导界面 在这里点击安装
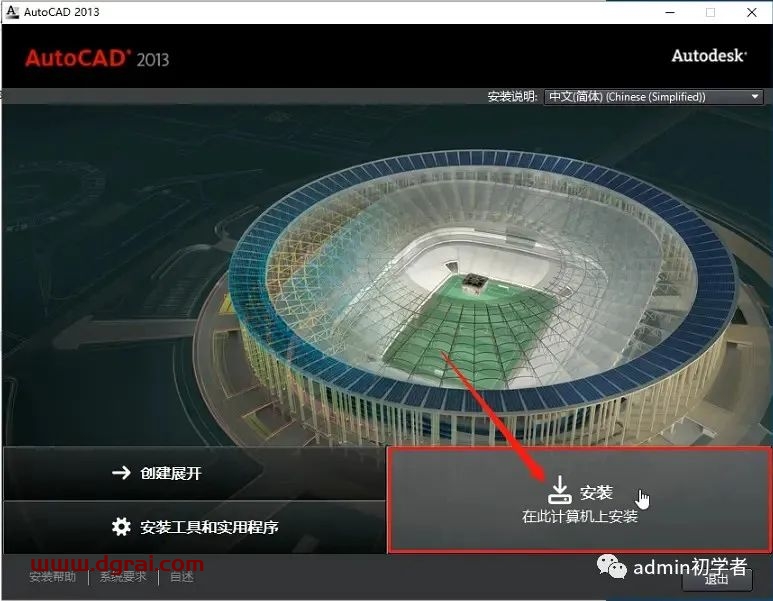
05
许可协议界面 国家或地区选择China 选择我同意 点击下一步
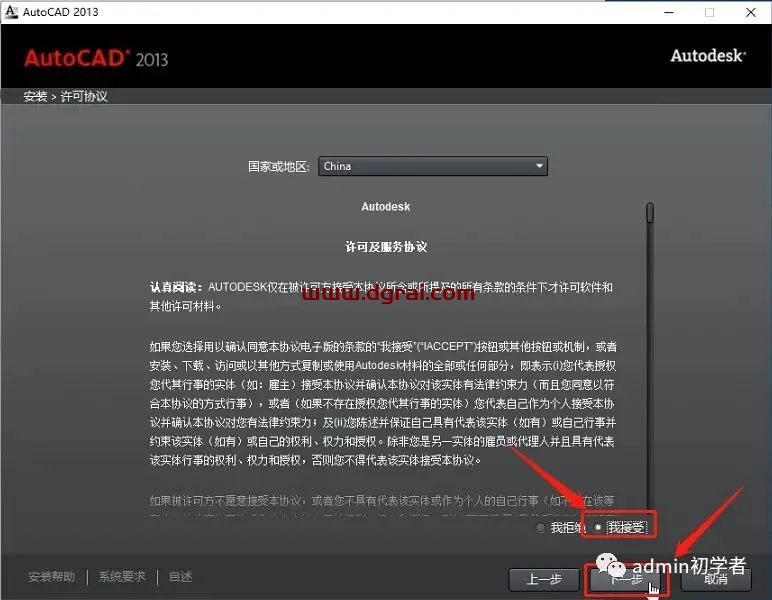
06
在产品信息界面 产品语言选择“中文简体”—许可类型选择“单机”—产品信息勾选“我有我的产品信息” 输入CAD2013 中文版的序列号(“666-69696969”“066-66666666”“667-98989898”)这三任选其一 CAD2013 32位中文版的产品密匙“001E1” 输入正确后点击“下一步”继续安装
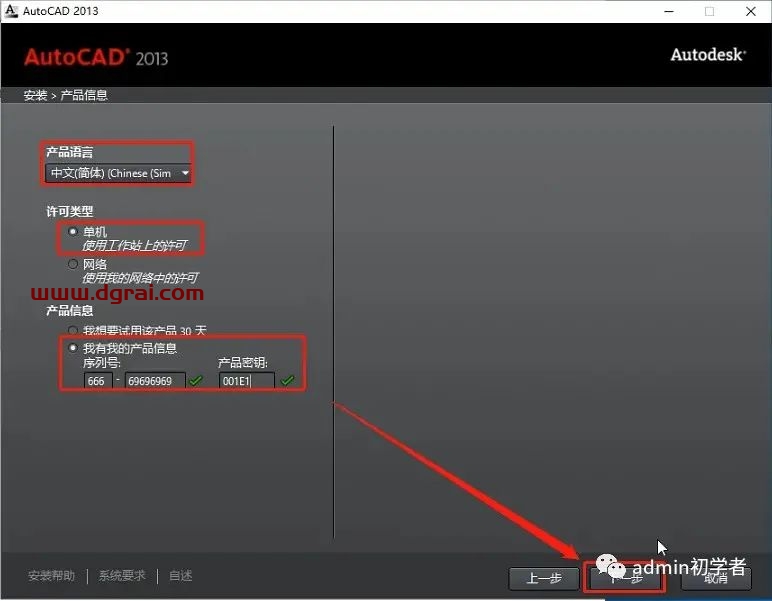
07
CAD2013 中文版自带有插件.这个看个人的需求自行安装 CAD的安装路径个人建议把它改为D盘-点击“浏览”可以更改-或者直接把“C”改为“D”即可
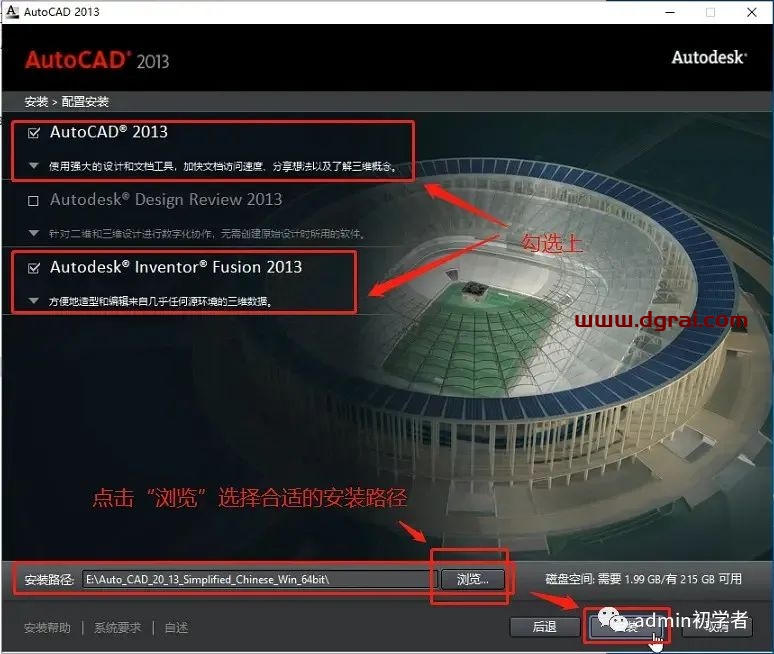
08
点击“完成”这样我们CAD2013 中文版就安装完成了 下面开始讲解它的激活教程
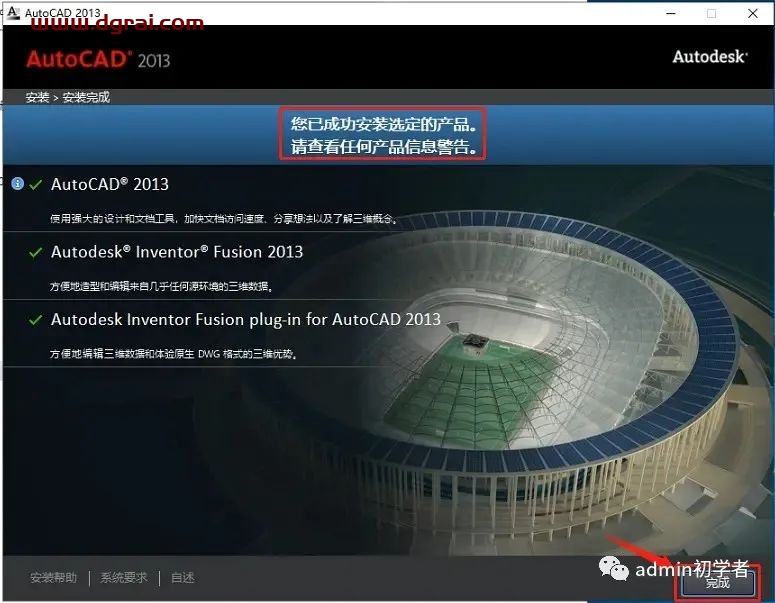
09
可能会弹出是否需要重启电脑 点击否
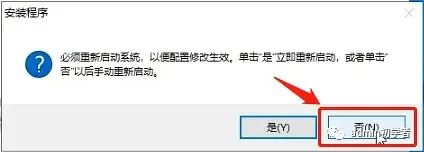
10
双击打开在桌面上生成的CAD2013 中文版
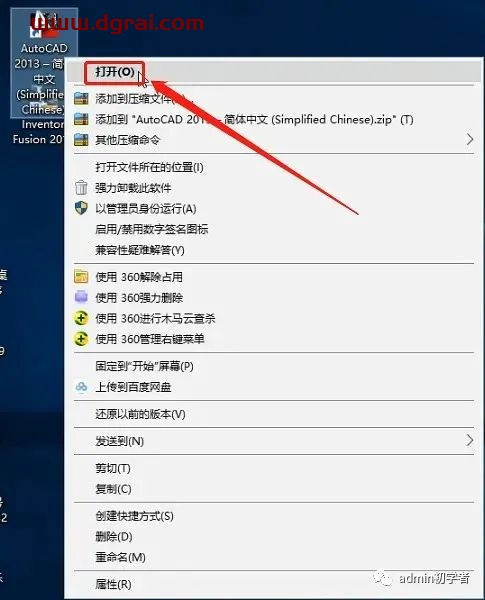
11
勾选“我同意按照 Autodesk隐私声明“点击“我同意”继续下一步
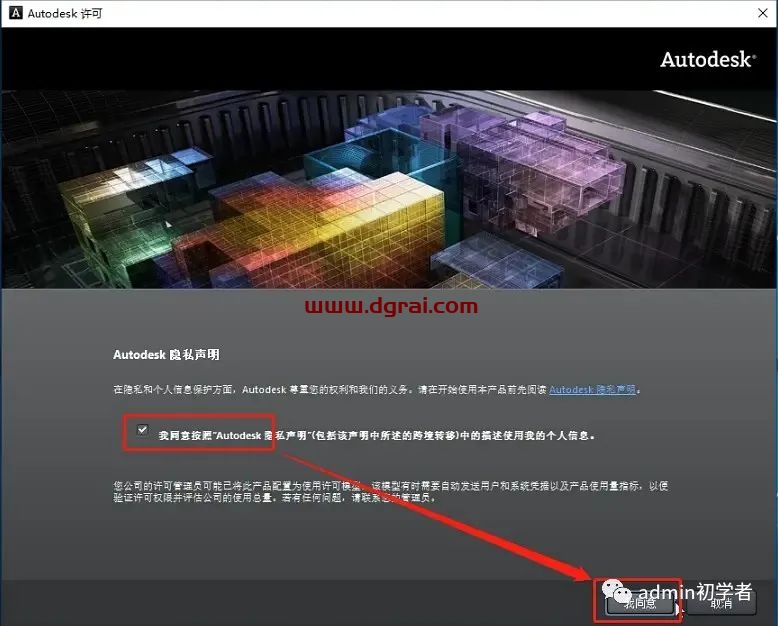
12
CAD2013 中文版的激活界面 点击“激活” 继续下一步的操作
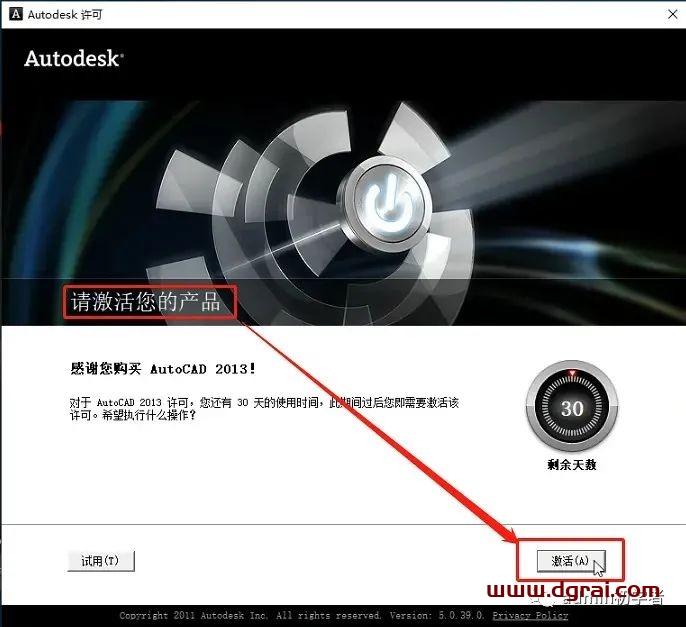
13
会弹出激活不成功的界面 我们点击后退 退出这个界面
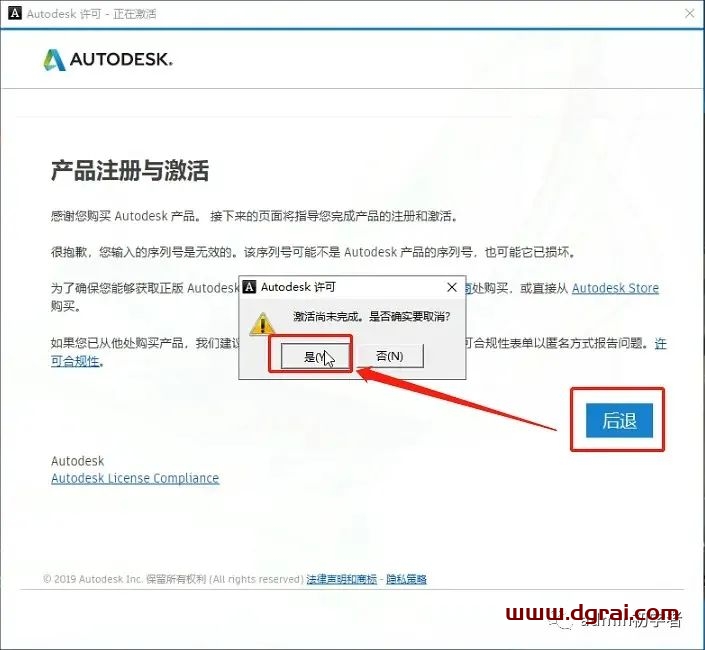
14
回到激活界面 再次点击激活
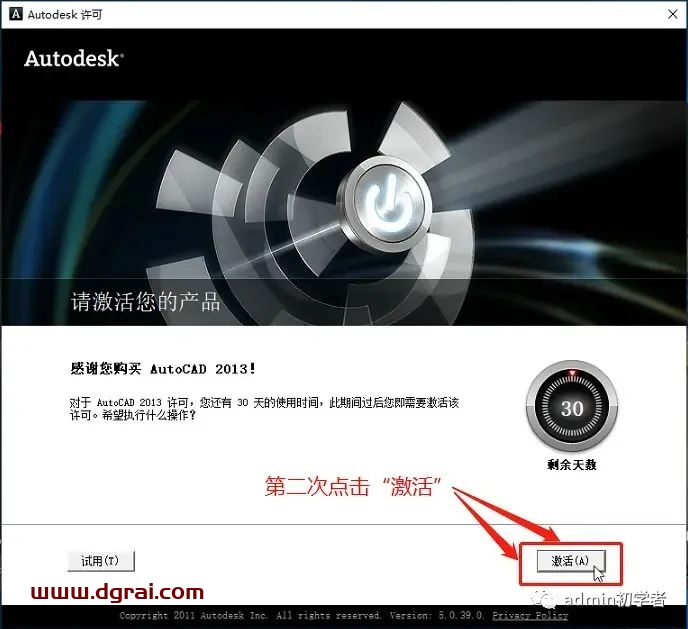
15
CAD2013的产品许可激活选项界面 勾选“我具有Autodesk提供的激活码”
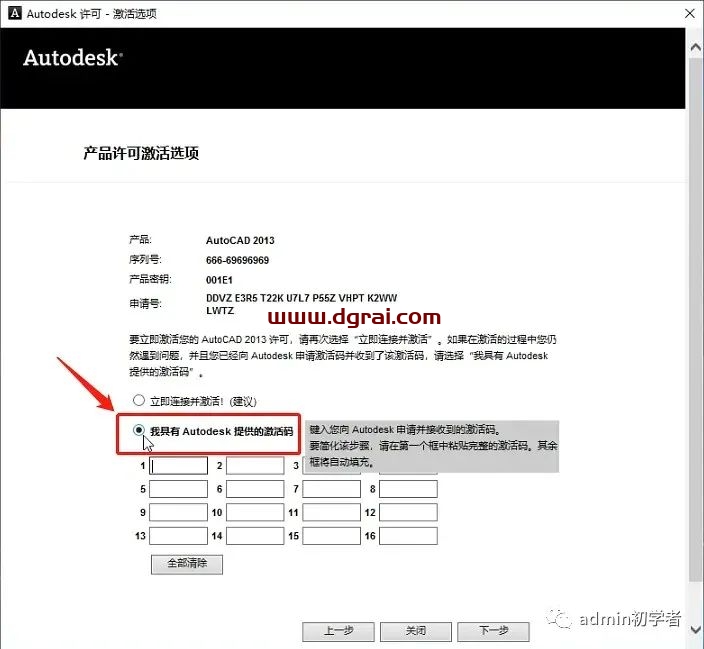
16
进入到注册机文件夹 找到注册机 以管理员身份运行它
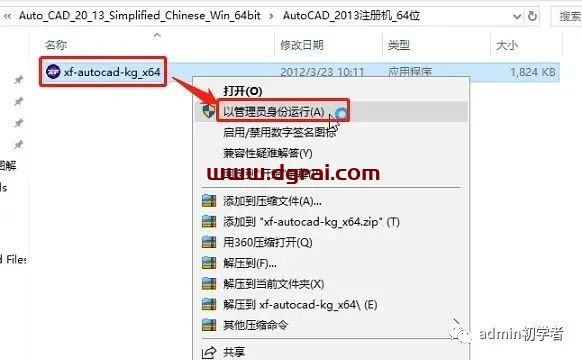
17
点击patch按钮 弹出成功提示 点击确定
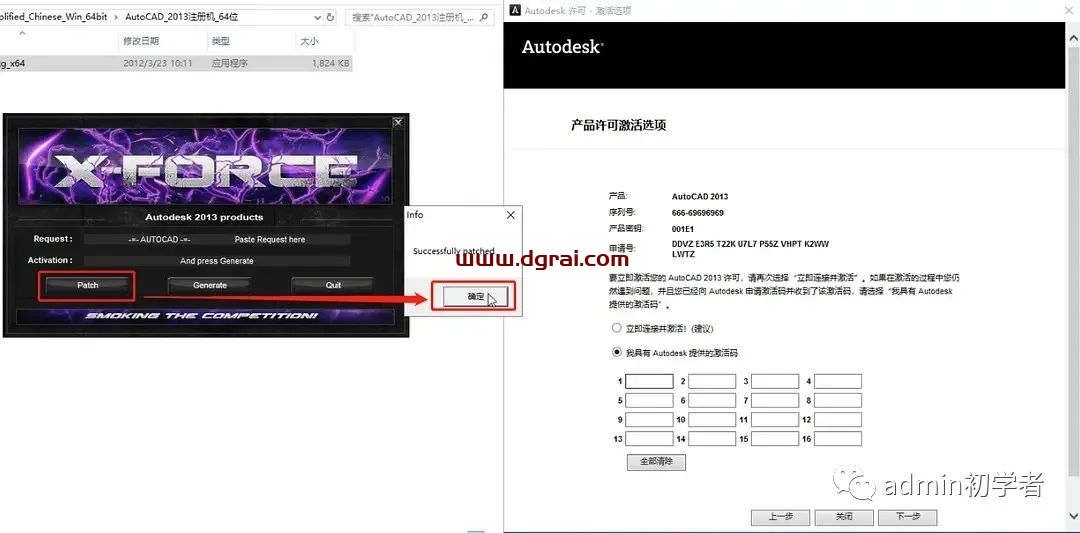
18
把申请号复制到注册机程序界面上的REQUEST输入框中,然后点击GENERATE按钮,得到激活码。把计算出来的CAD2013 中文版激活码复制到激活码的输入框内 点击“下一步”按钮
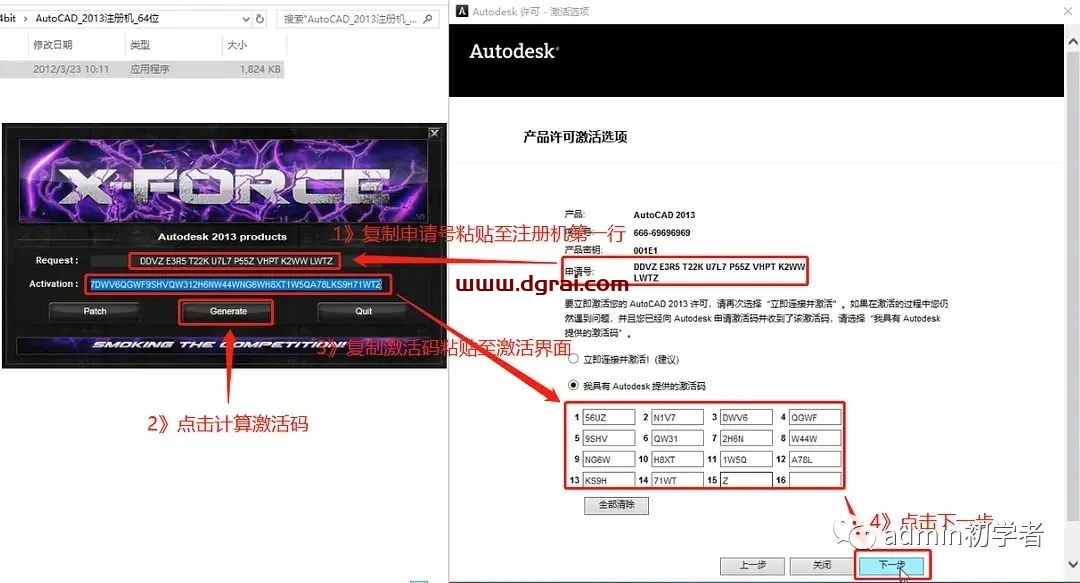
19
这样我们的CAD2013 中文版就安装激活完成了
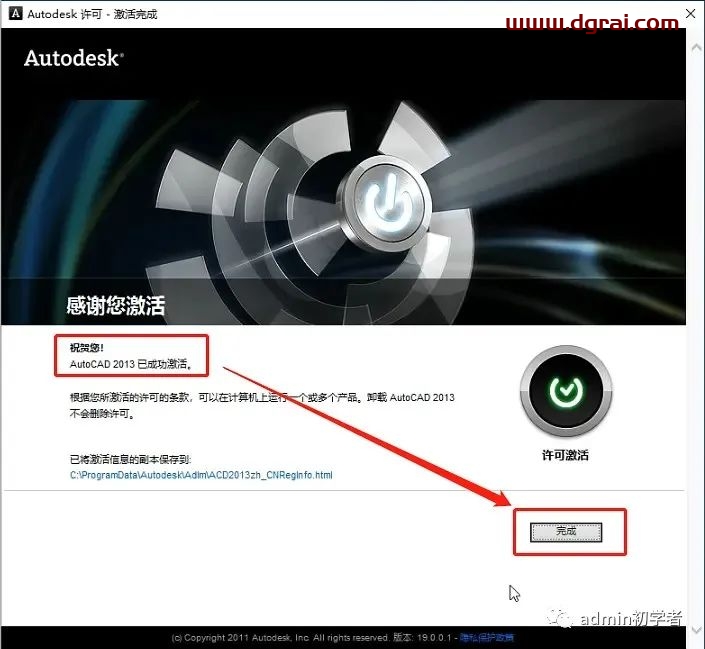
20
打开软件之后 就可以免费使用所有功能了
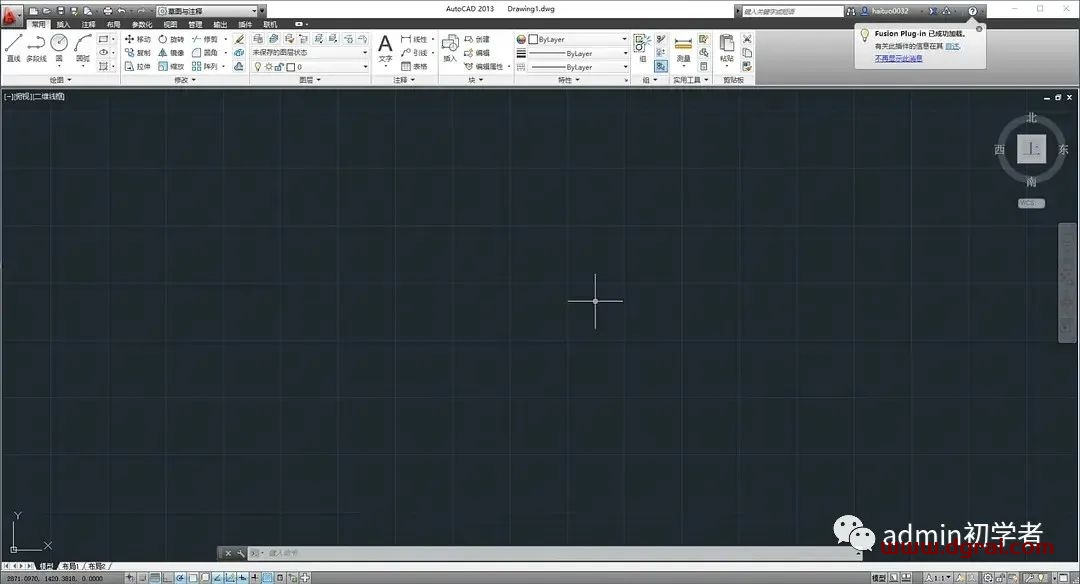
相关文章