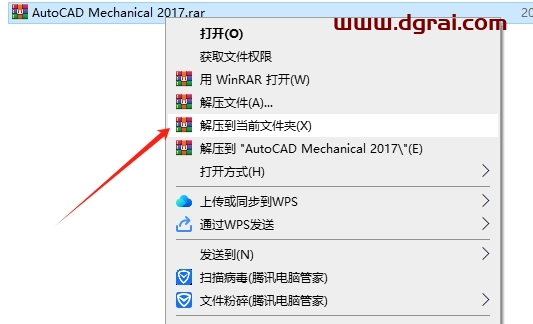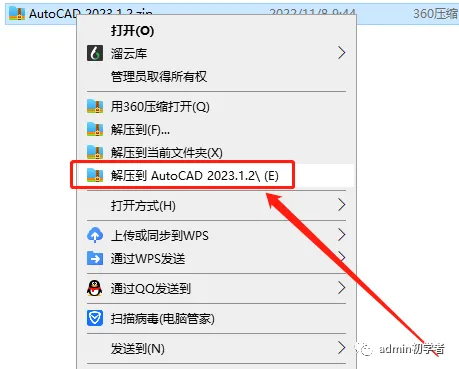AutoCAD2017软件介绍
AutoCAD 2017 是一款工程制图必备软件。新版带来PDF支持、共享设计视图、关联的中心标记和中心线、协调模型:对象捕捉支持等功能;另外,性能大幅增强用户界面大幅调整以及其它诸多改进。可用于二维绘图、详细绘制、三维设计,具有良好操作界面,可提高制图效率。Autodesk 公司出品的CAD软件,借助AutoCAD你可以准确地和客户共享设计数据。您可以体验本地DWG格式所带来的强大优势。DWG是业界使用最广泛的设计数 据格式之一,您可以通过它让所有人员随时了解您的最新设计决策。AutoCAD 支持演示的图形、渲染工具和强大的绘图和三维打印功能,设计将会更加出色。完美支持Win10/Win8/8.1/Win7等各个32和64位操作系统。注意:2017版本不在支持xp系统!借助AutoCAD2017用户可以更加精细地和客户进行共享设计数据,从而体验到本地DWG格式所带来的强大优势,在它的帮助下,用户的设计会变得更加出色。
AutoCAD2017
下载链接
AutoCAD2017安装教程
01
下载Auto Cad2017简体中文版64位
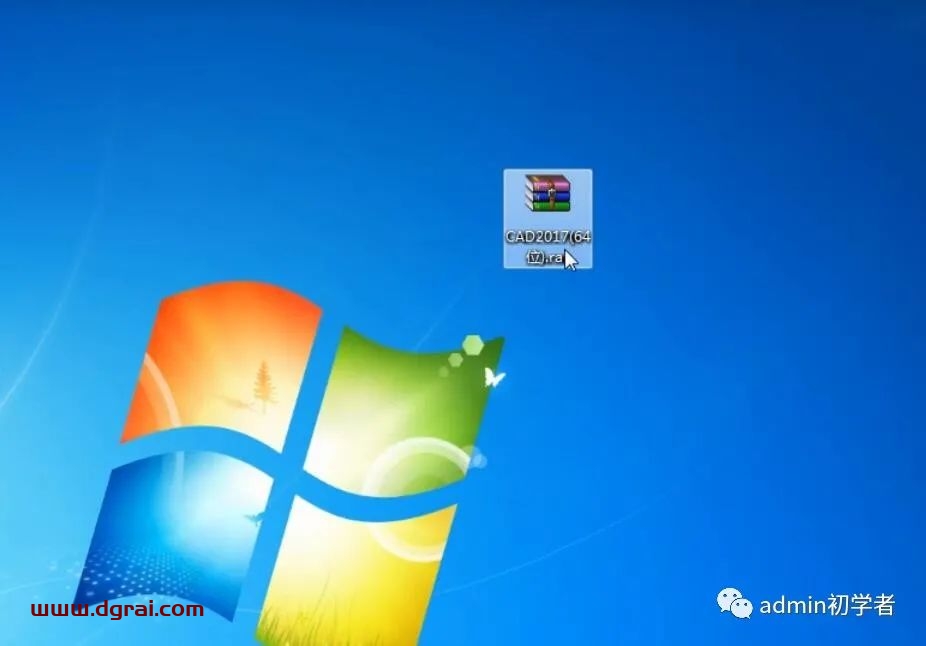
02
下载完之后解压

03
文件正在解压中
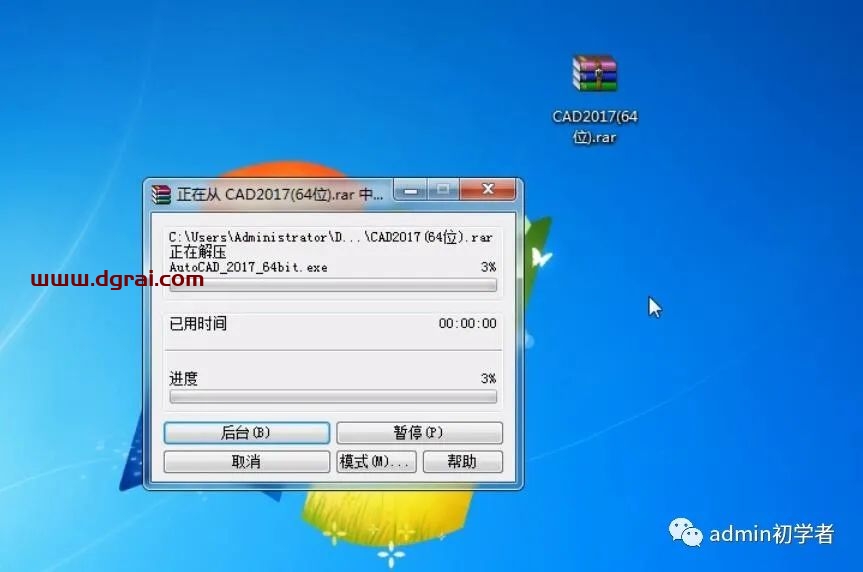
04
进入到解压出来的文件夹
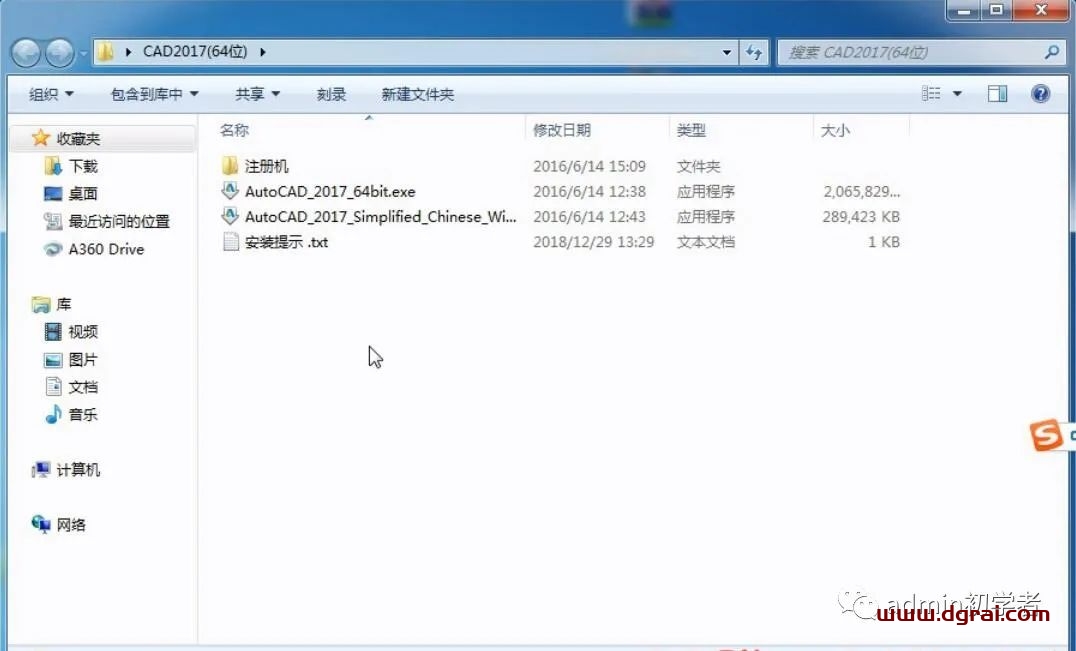
05
双击运行AutoCAD_2017.exe程序,弹出解压窗口,这里选择默认即可,点击确定
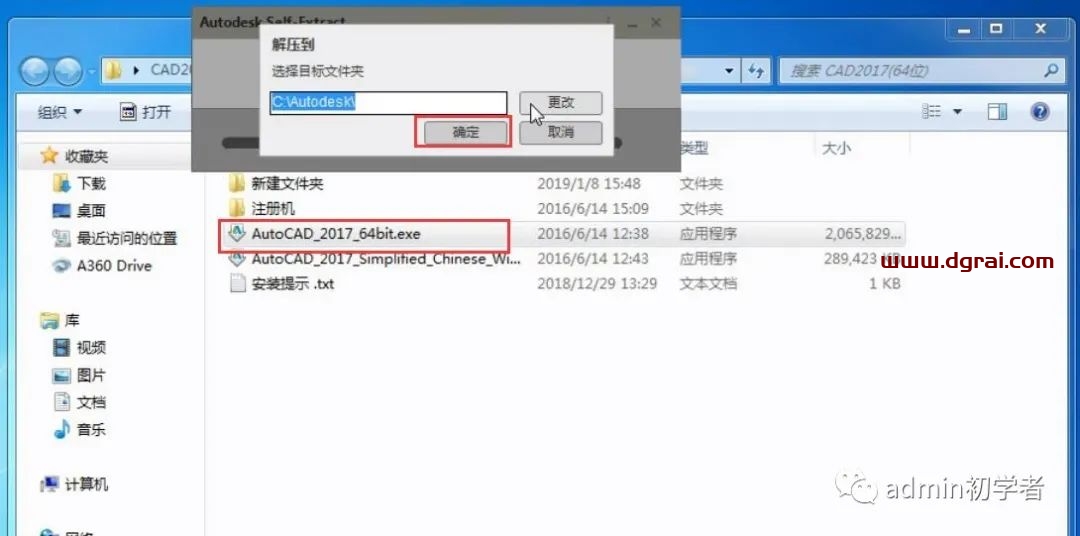
06
程序正在解压中
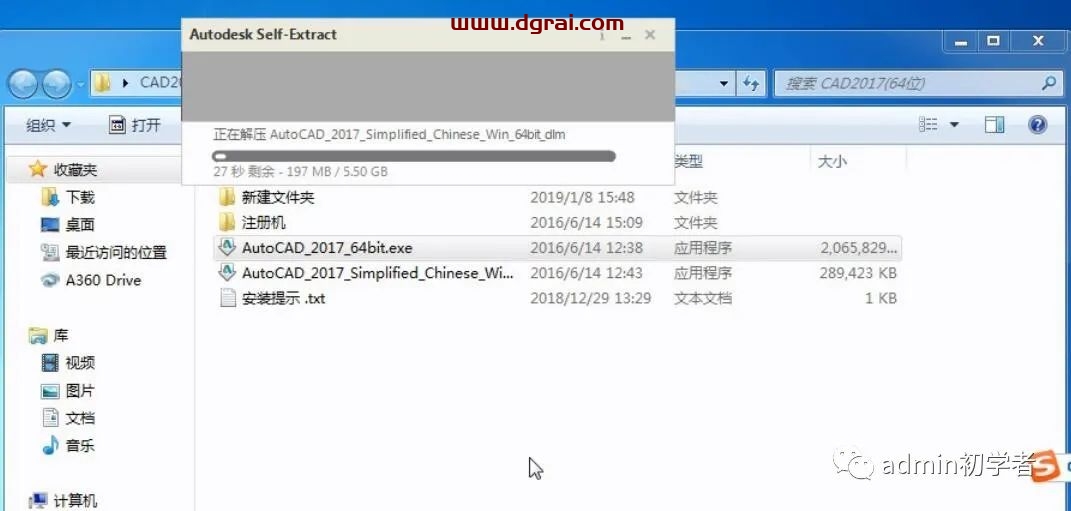
07
开始进入Auto Cad2017简体中文版的安装程序,点击安装。
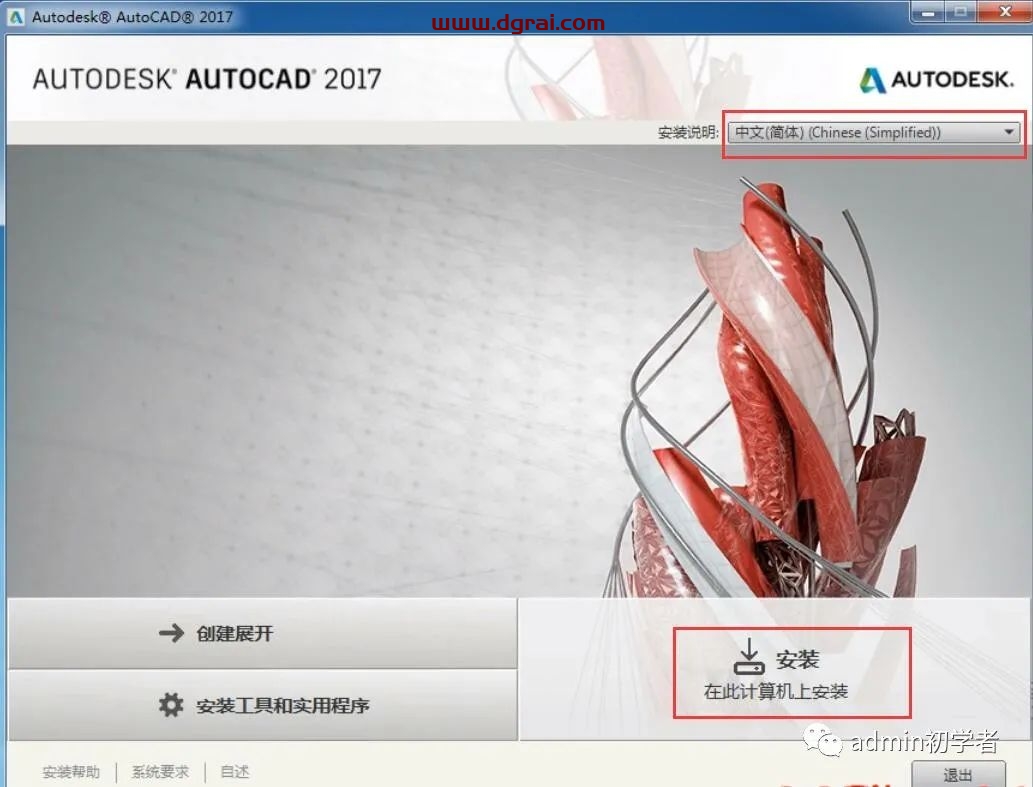
08
请仔细阅读Auto Cad2017简体中文版的许可协议,认证阅读完之后请点击“我同意”下一步。
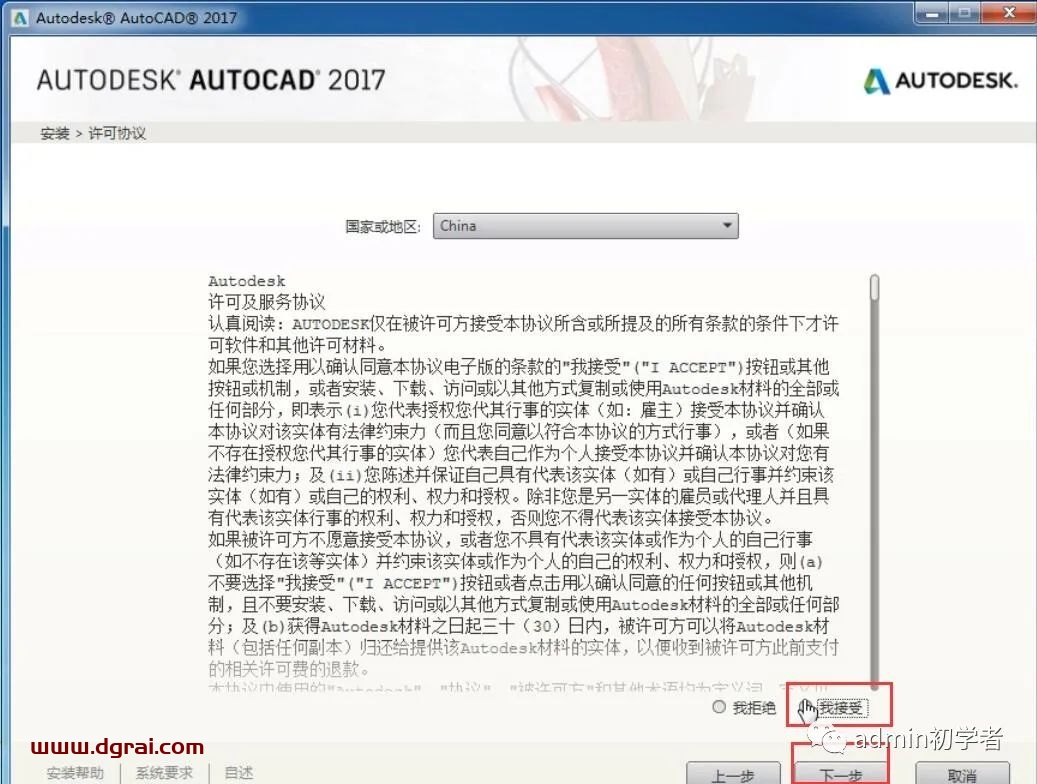
09
安装Auto Cad2017时会附带组件,这个不用管,选择安装路径,这里选择默认目录,点击安装
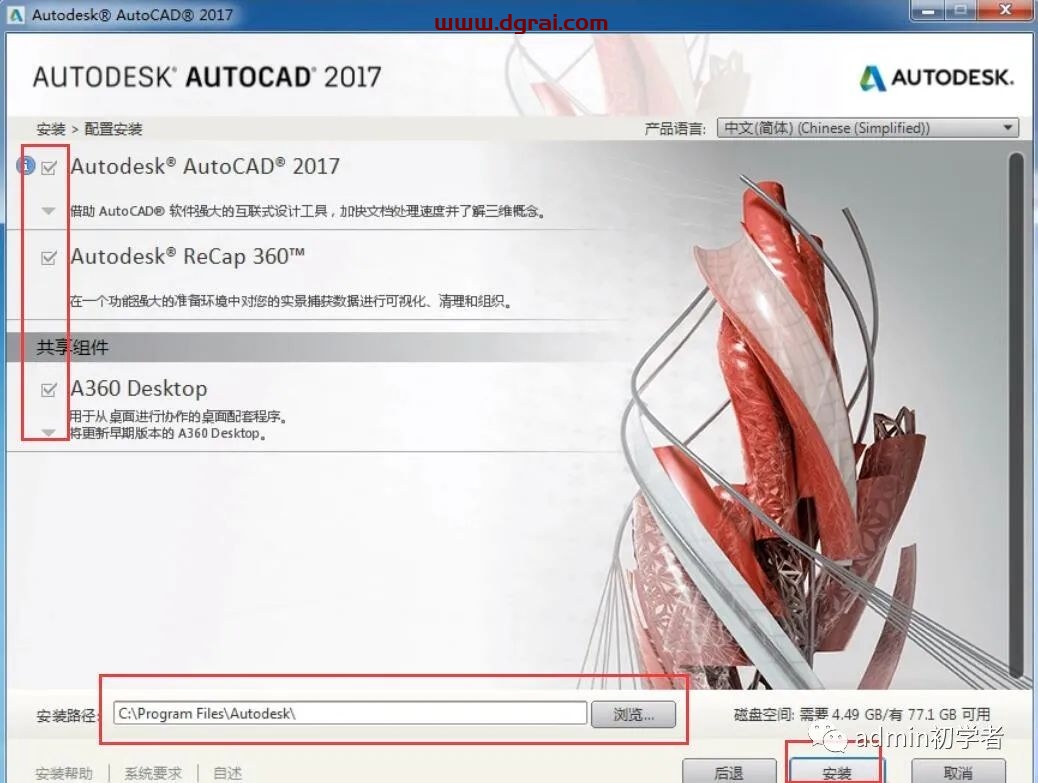
10
安装程序正在进行中,等待20分钟左右。
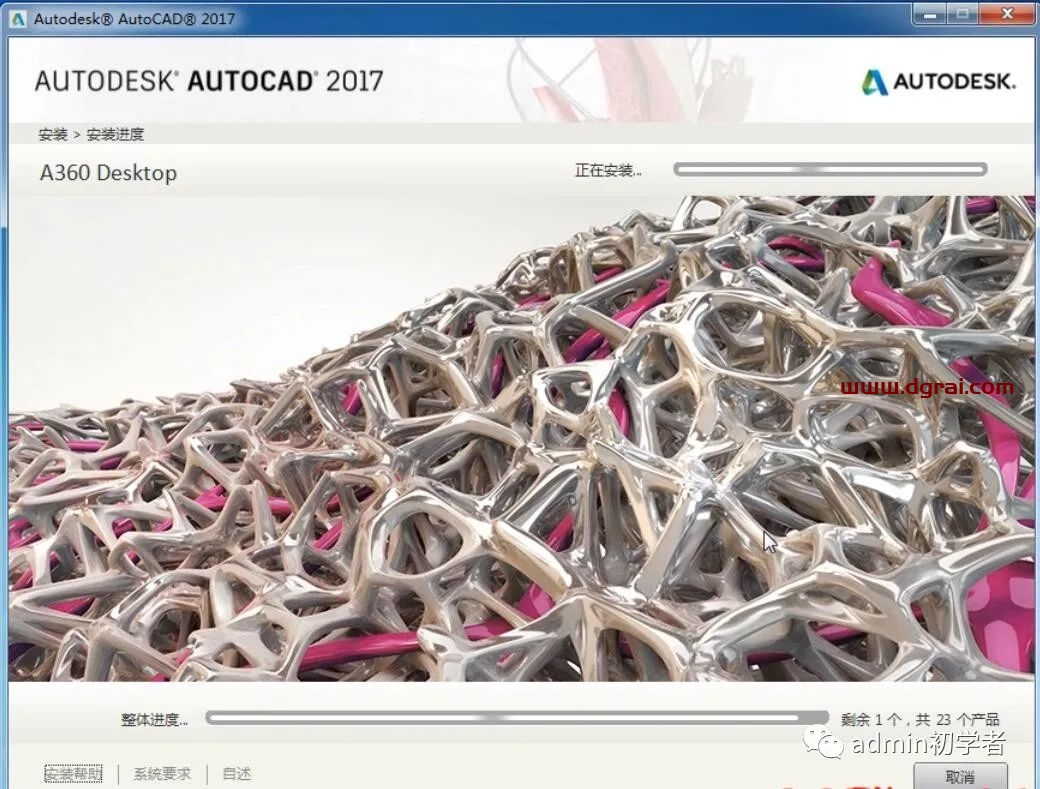
11
Auto Cad2017简体中文版成功之后点击完成就可以了。
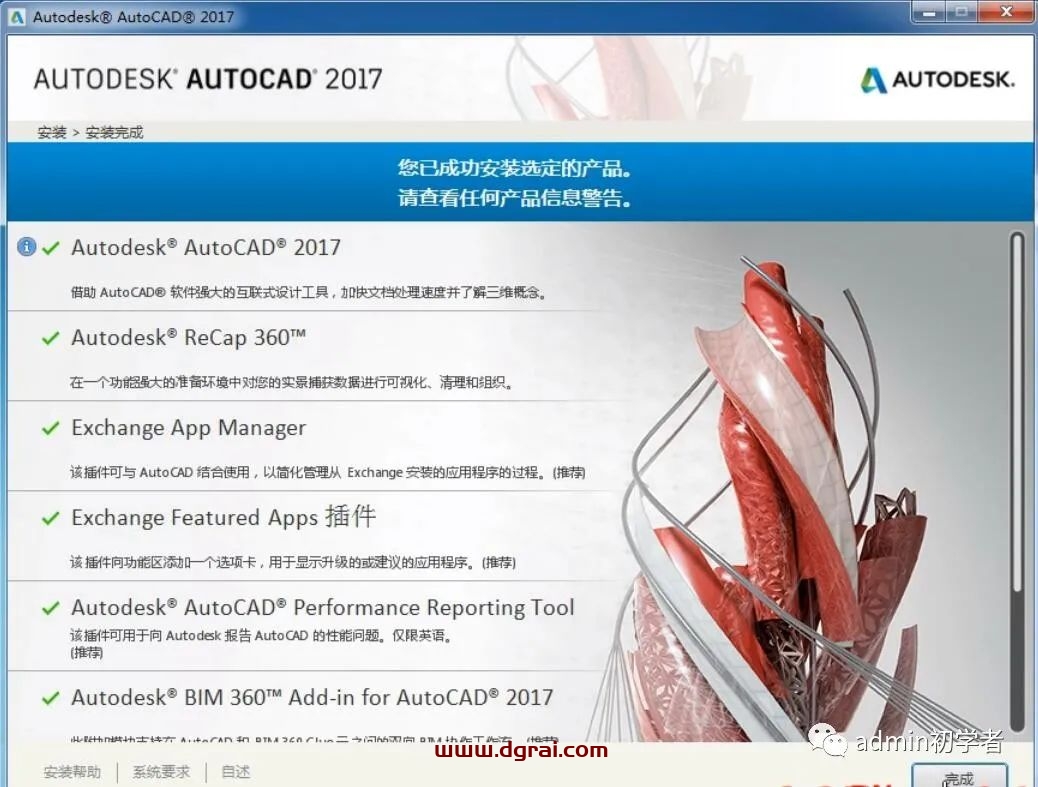
12
安装完成之后就会提示是否需要重启,这个看心情把,不想重启就点“否”就可以了。
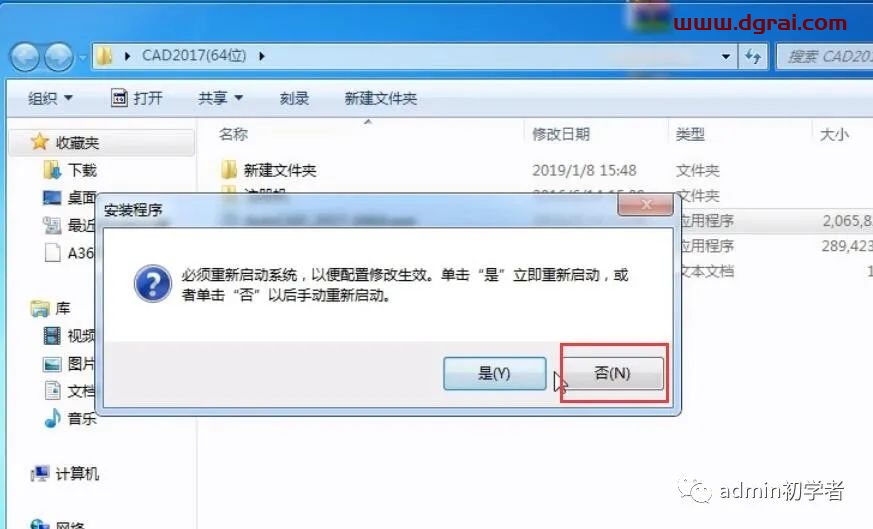
激活教程
01
返回桌面打开cad2017简体中文版,安装之后都会生成桌面图标的。
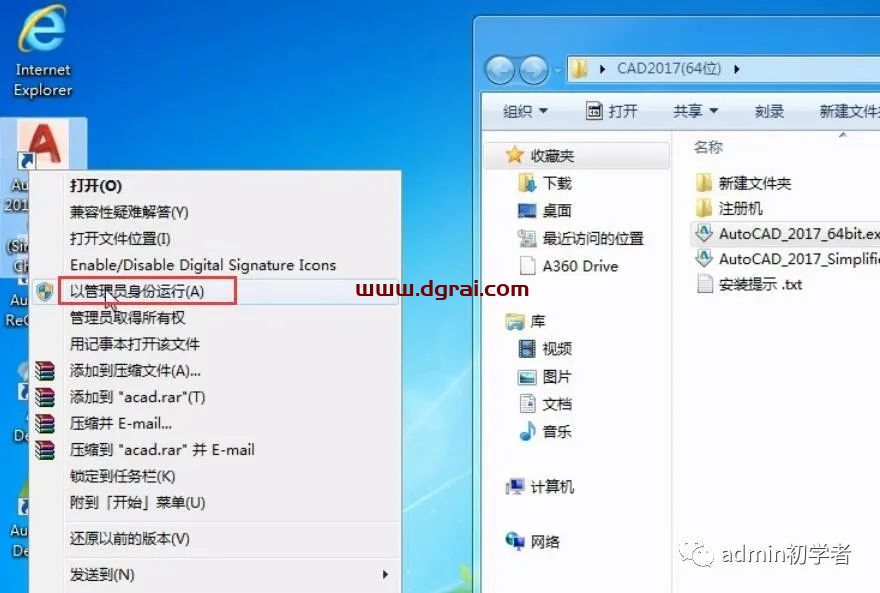
02
打开Auto Cad2017简体中文版中文版之后就会提示选择许可类型,选择输入序列号。
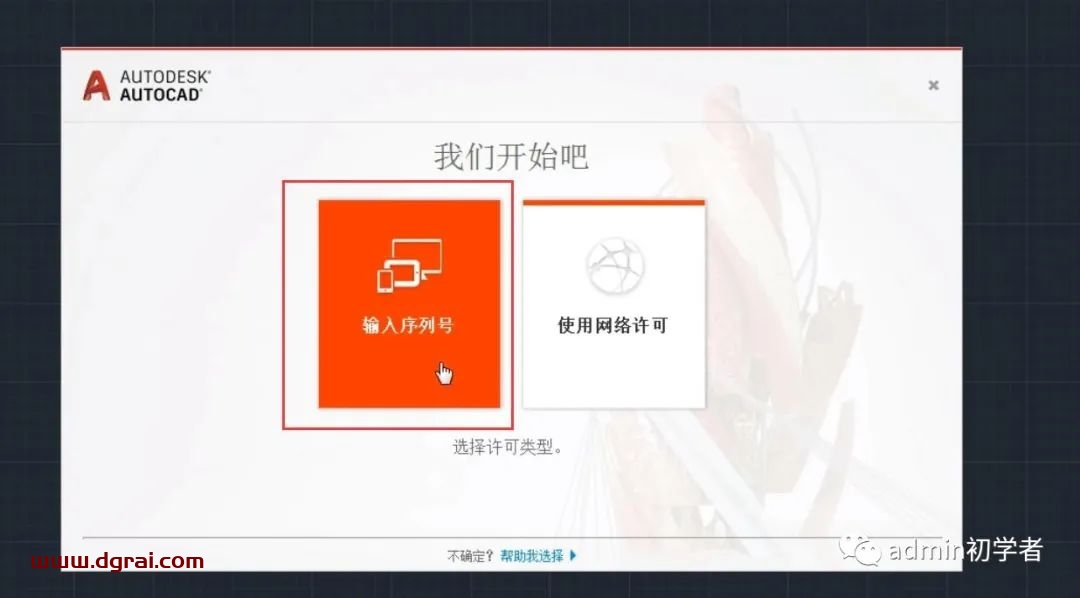
03
点击我同意
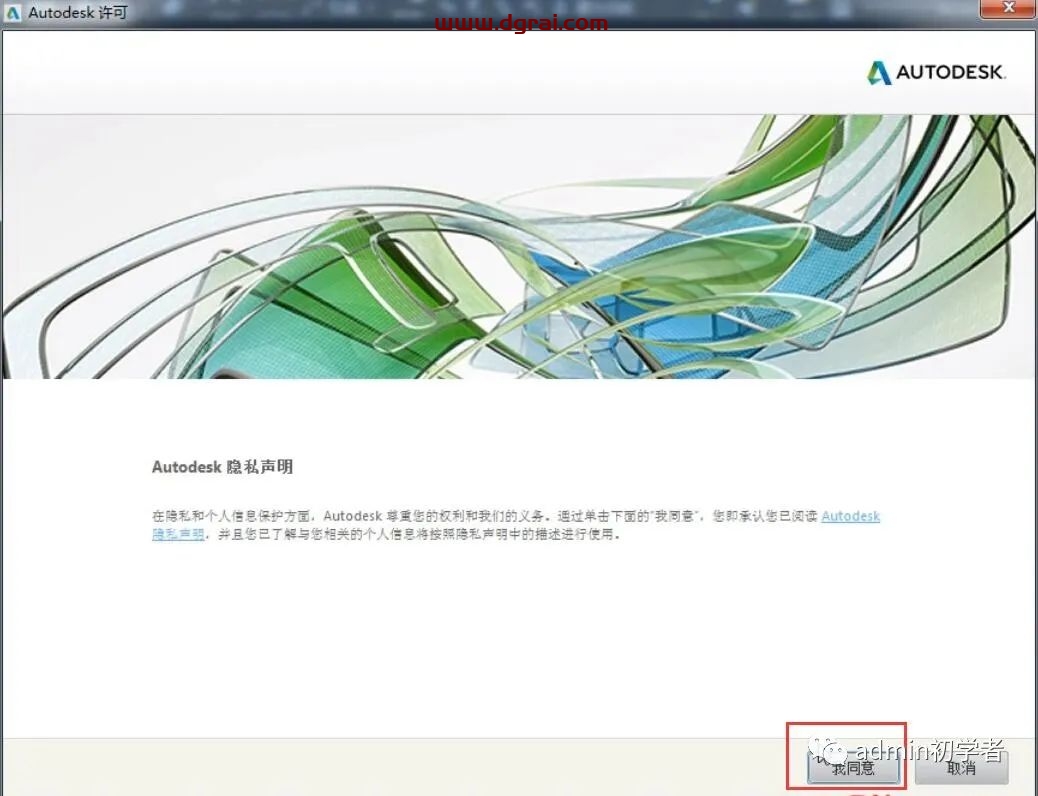
04
提示Auto Cad2017简体中文版产品许可激活,点击激活。
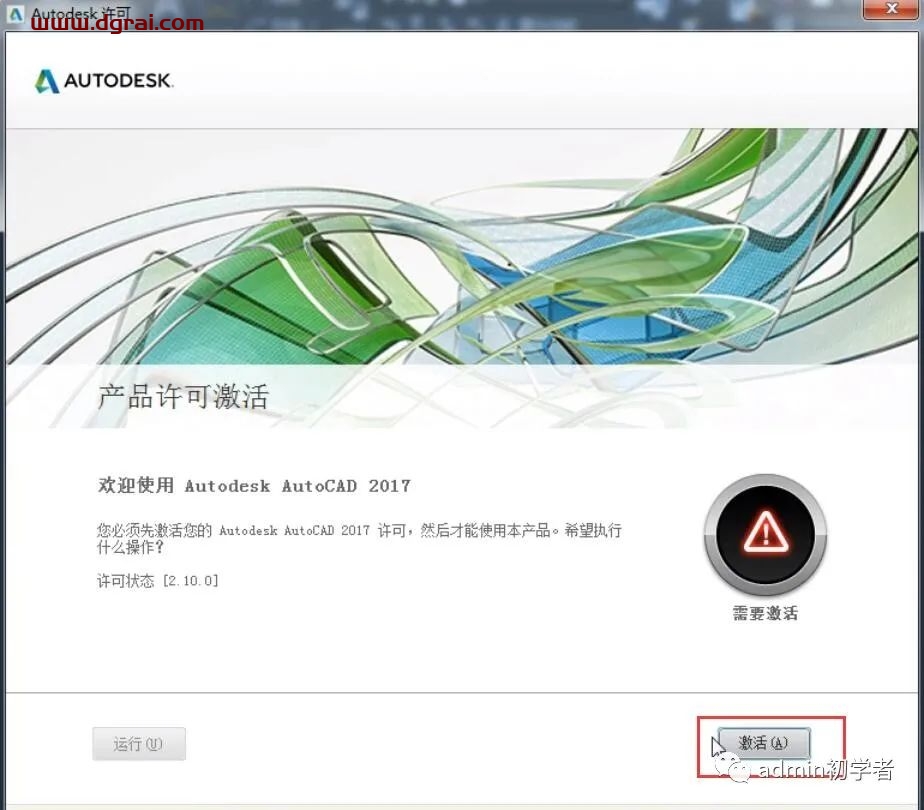
05
输入产品序列号和密钥,666-69696969,001I1,输入之后点击下一步。
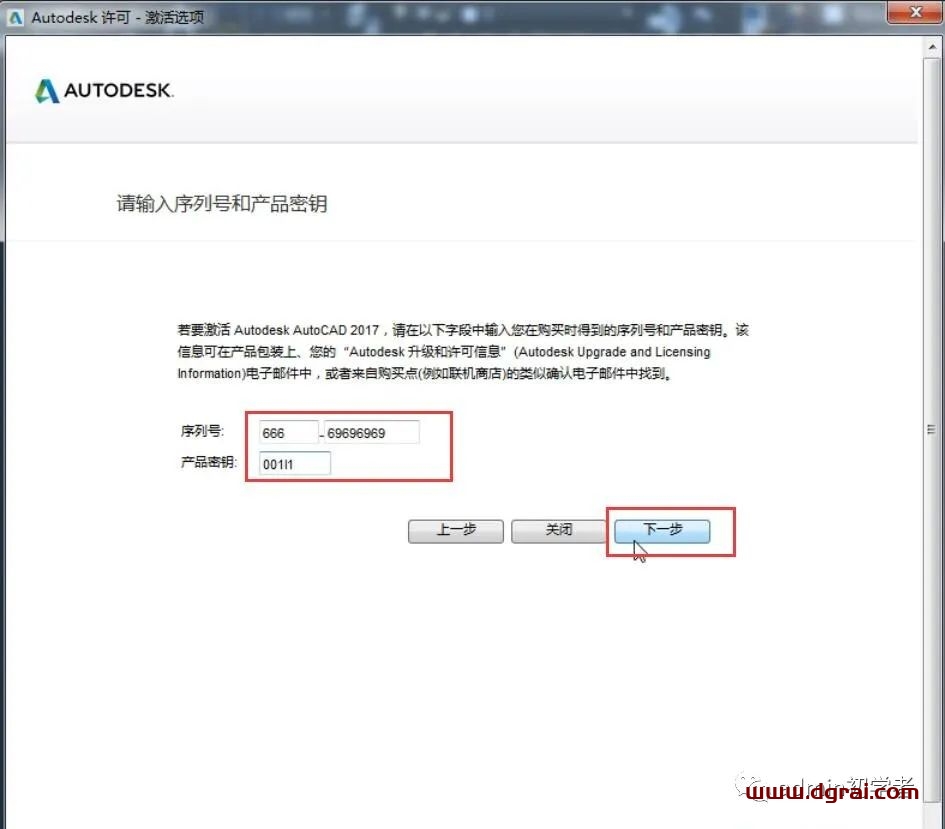
06
CAD2017产品许可激活选项,选择第二个。
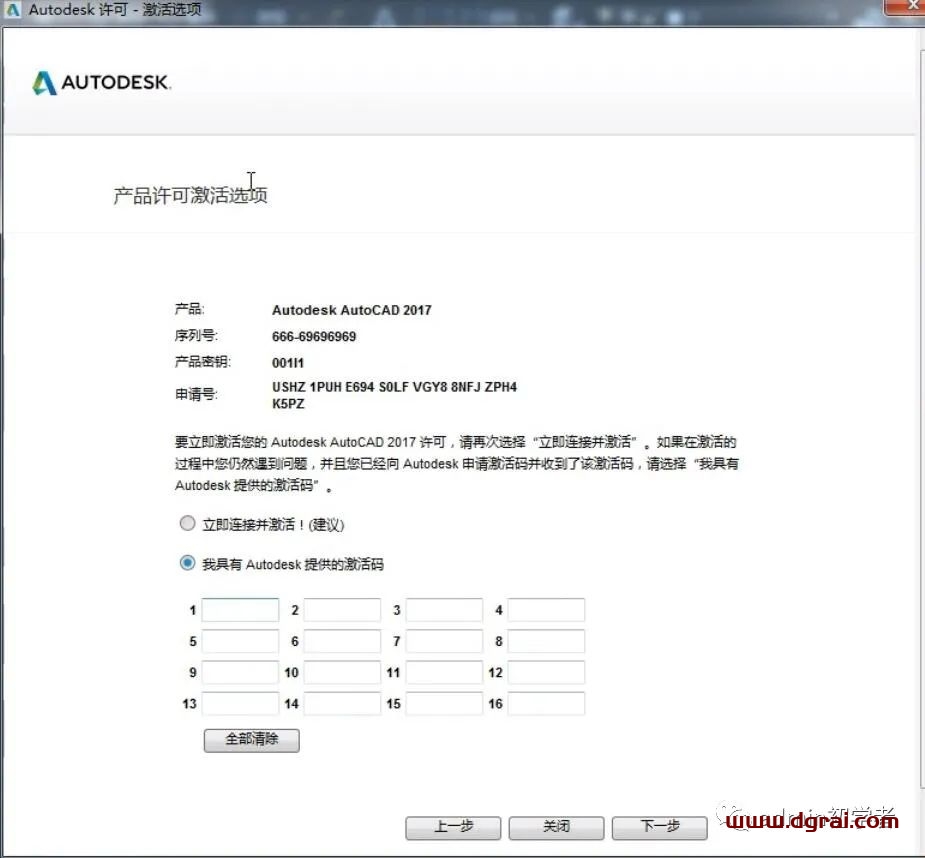
07
找到注册机的文件夹,里面有一个cad201764位注册机。选中,点击右键-以管理员身份运行
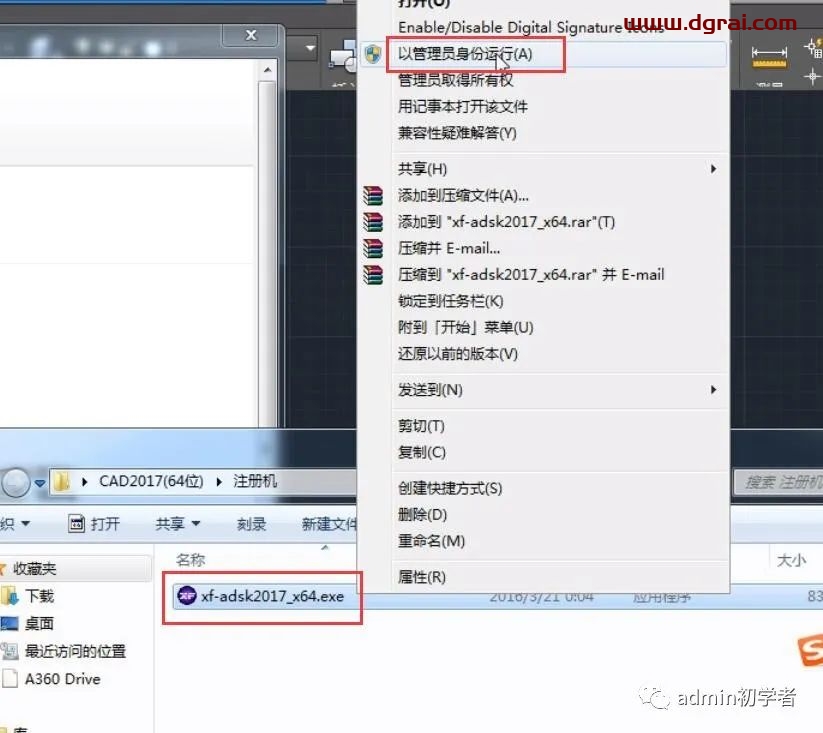
08
将申请码复制到注册机的第一行,点击patch
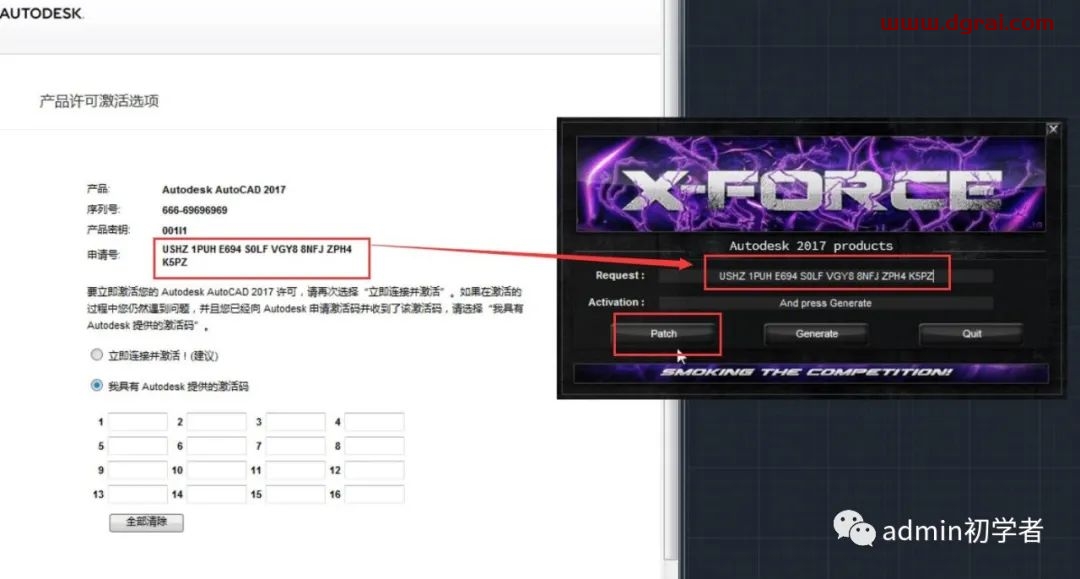
09
弹出successfully patched,点击确定
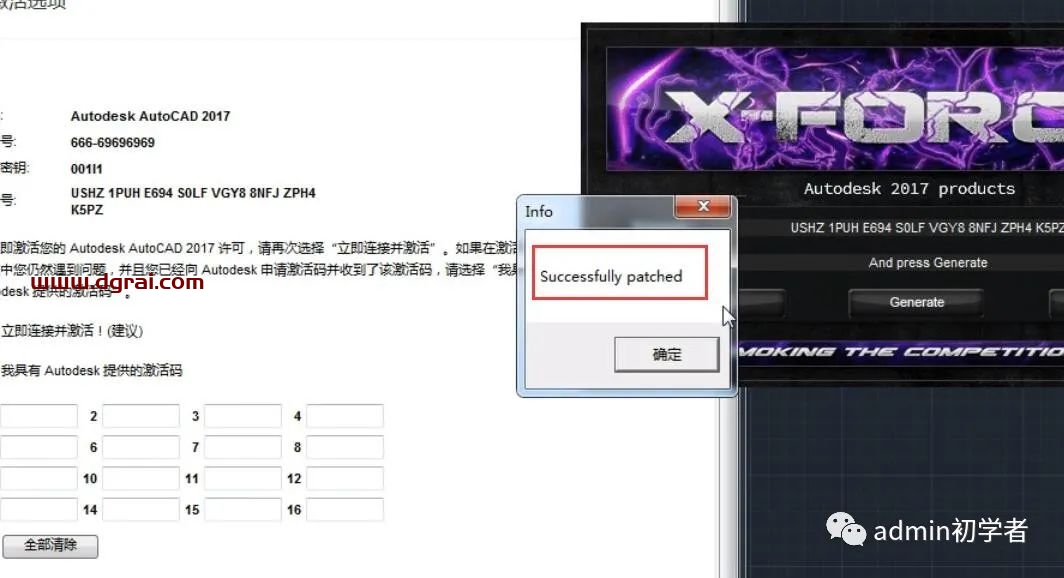
10
再点击generate,生成激活码,将注册机生成的激活码复制粘贴到激活选项窗口,点击下一步
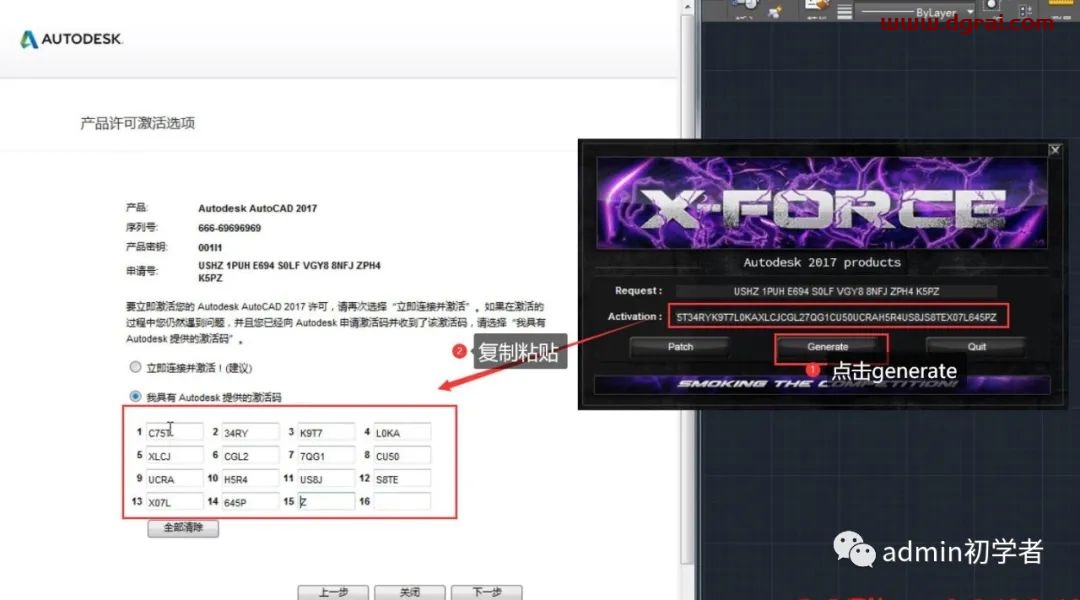
11
cad2017简体中文版就激活完成了。
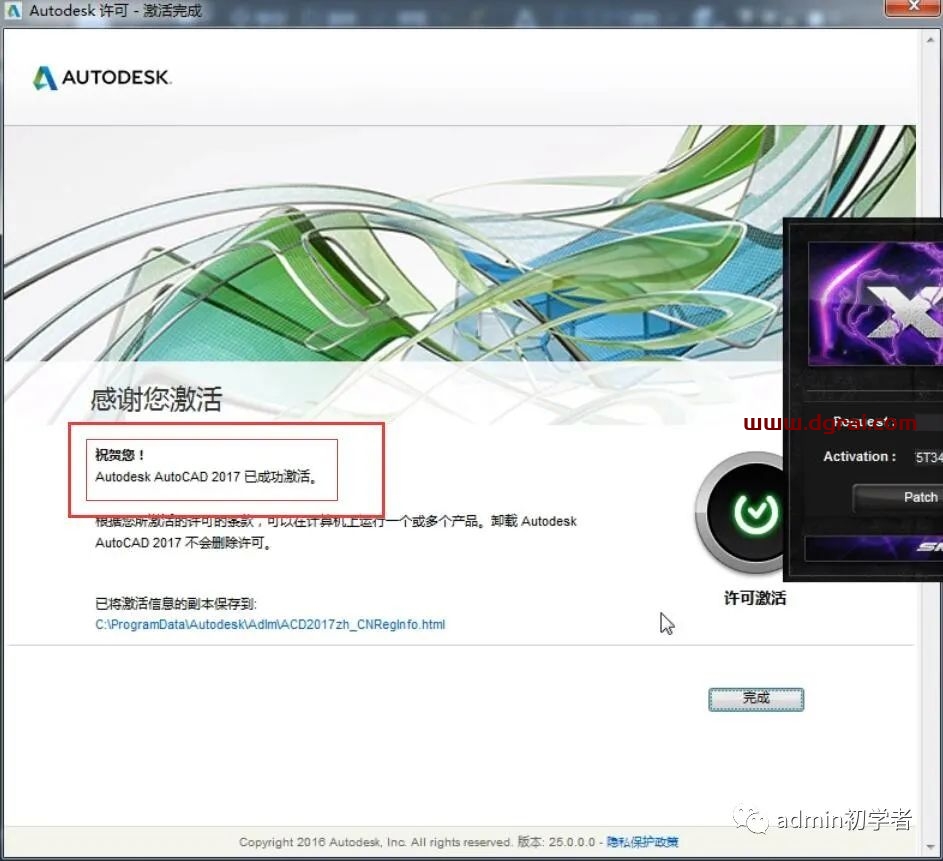
12
Auto Cad2017简体中文版64位打开的界面。
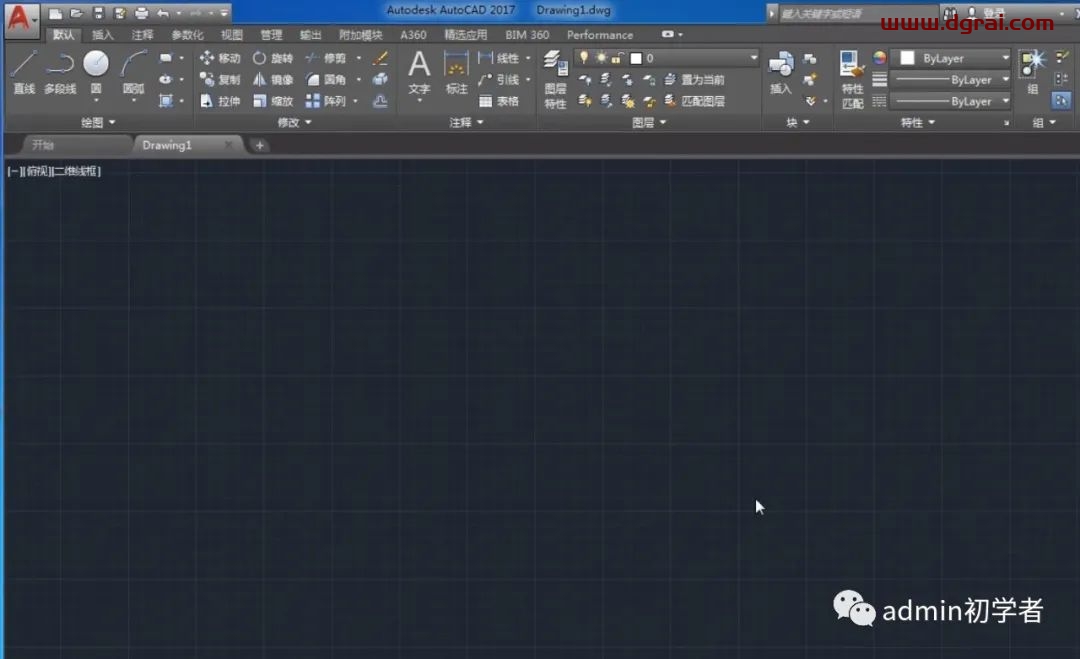
相关文章