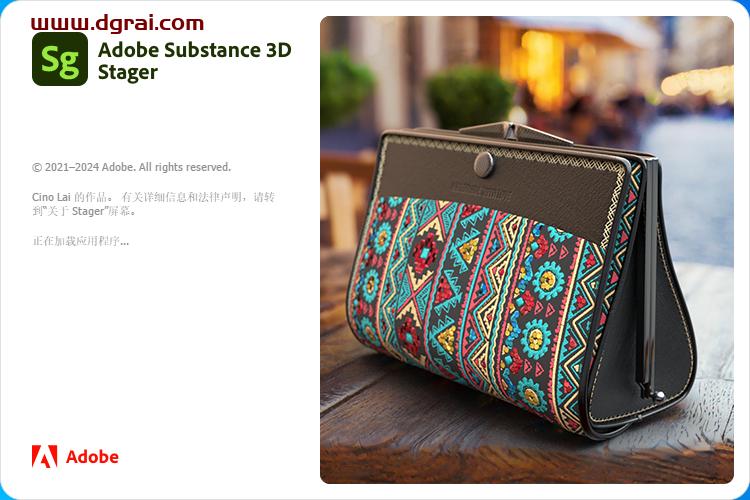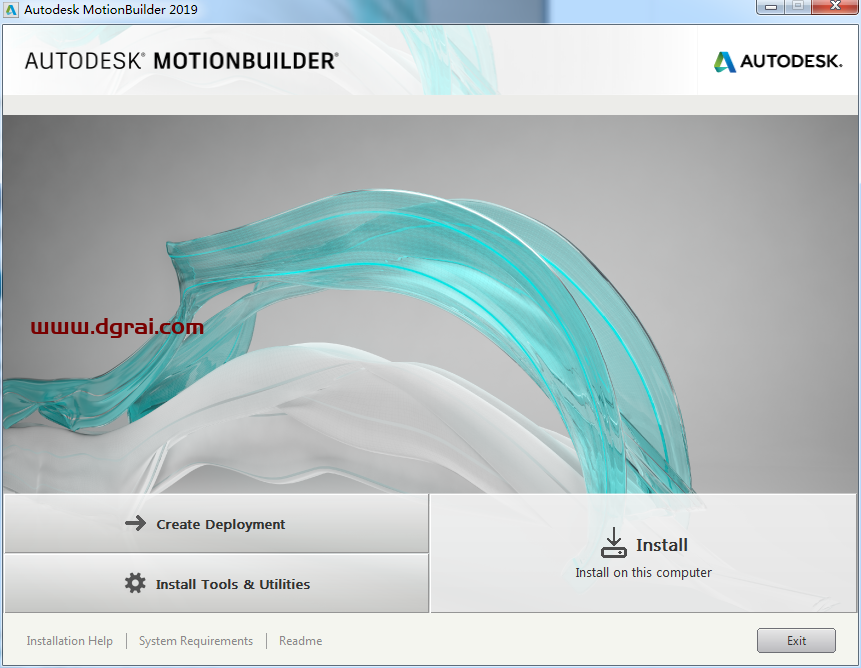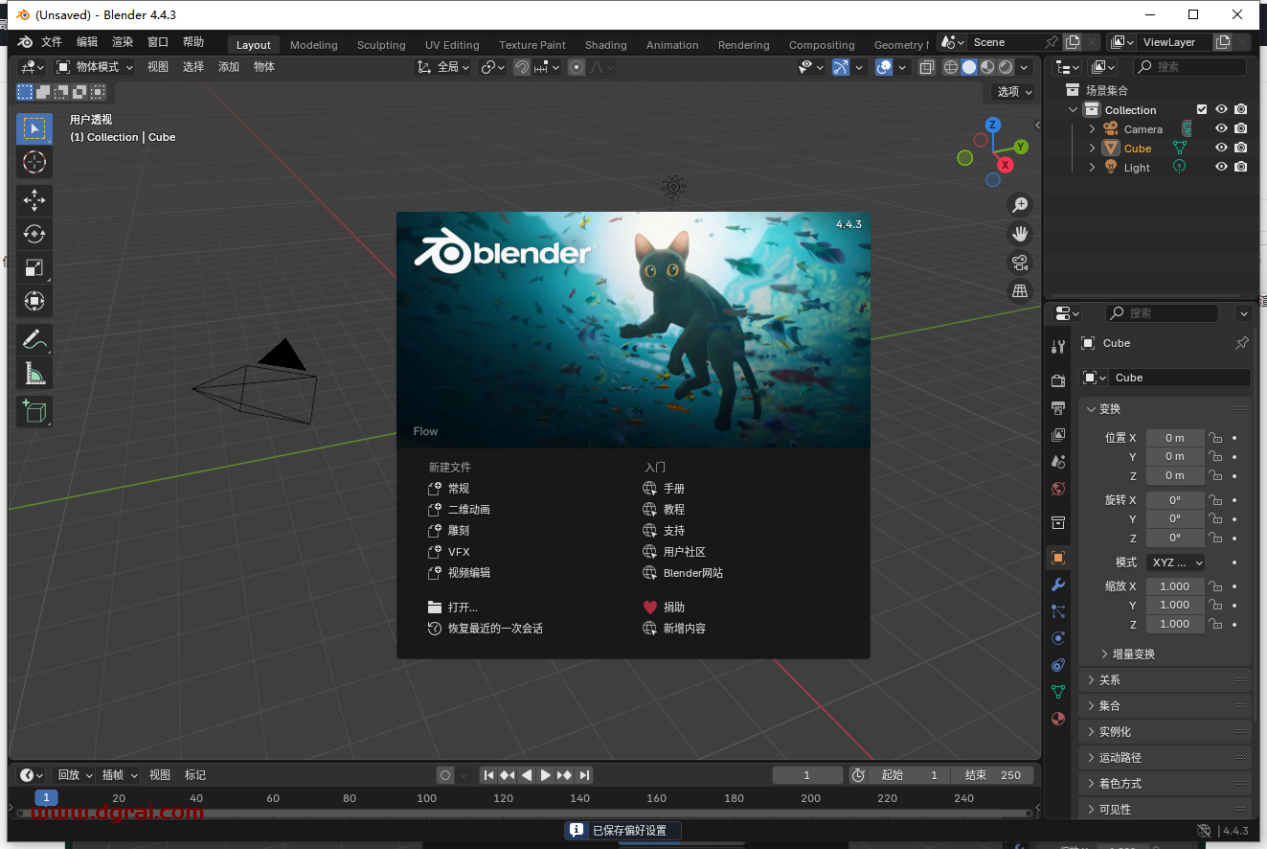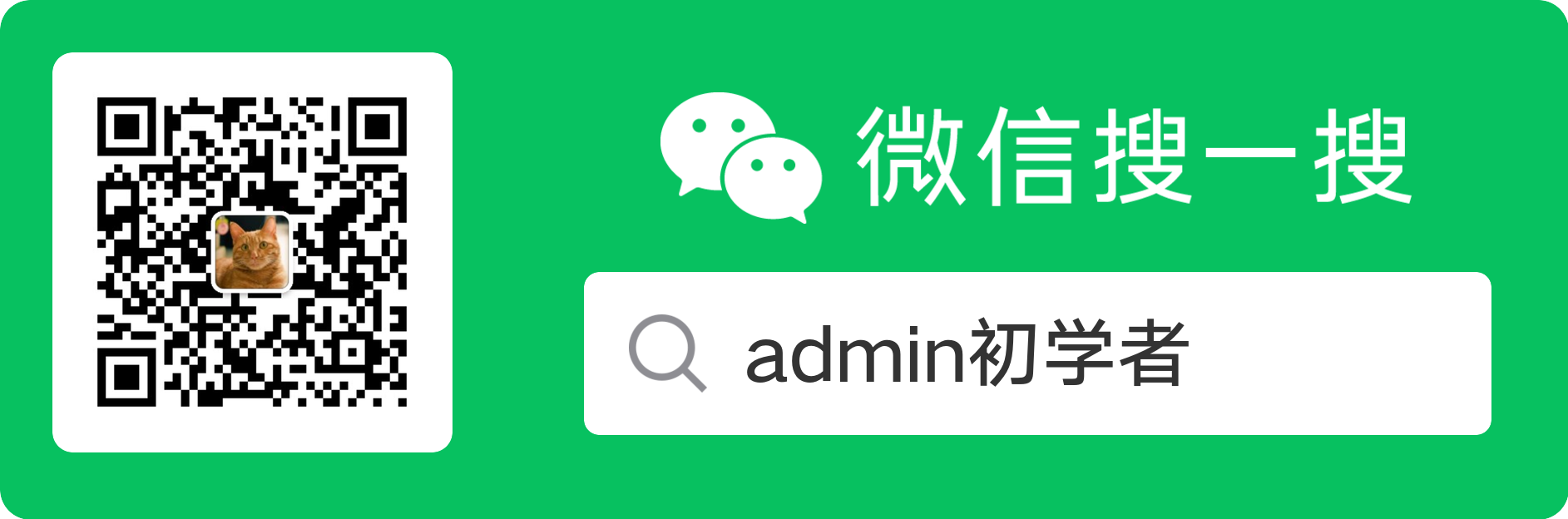AutoCAD2021软件介绍
cad2021中文版是一款实用性相当广泛的3d图形设计辅助工具,cad2021简体中文版功能全面,包含了专业强大的MEP、MAP 3D、PLANT 3D等智能工具组合,可以完美应用于机械设计、工业制图、工程制图、土木建筑、装饰装潢、服装加工等多个行业领域。cad2021软件让用户可以轻松编辑2D几何图形、二维绘图、详细绘制、设计文档、三维设计等任何内容。
AutoCAD2021
下载链接
AutoCAD2021安装教程
01
为了更好的安装激活软件,建议大家首先断开网络连接,因此可以选择禁用或直接拨了网线;
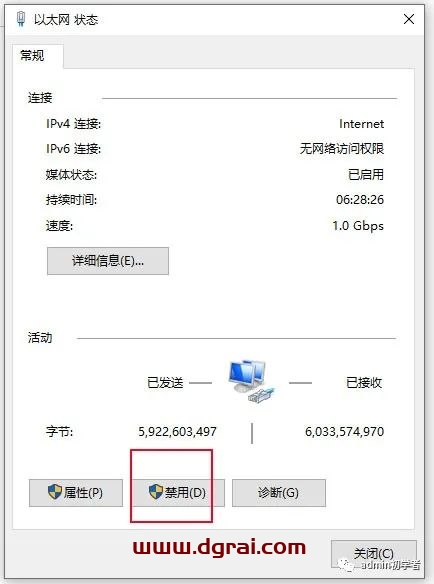
02
下载解压后,得到cad2020简体中文64位原程序文件,双击“Auto_CAD_2021_Chinese_Win_64bit.exe”,开始安装原程序;
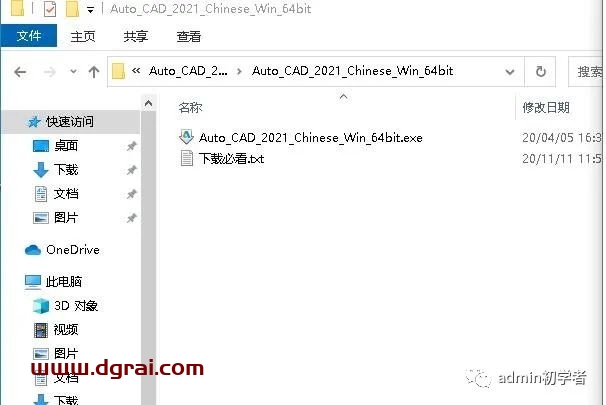
03
会为用户提供需要解压,系统默认目标文件夹为C:\Autodesk\,大家可以根据自己的喜好来更改目标文件夹,在这里我们将其放在【F:\ddoooruance】;
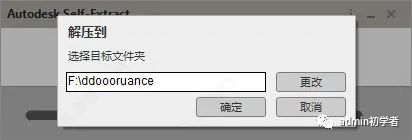
04
正在解压中,耐心等待一会儿;
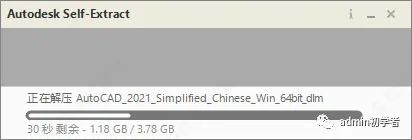
05
成功解压后,会弹出如下界面,此时默认的系统语言就是为简体中文了,接着直接点击安装;
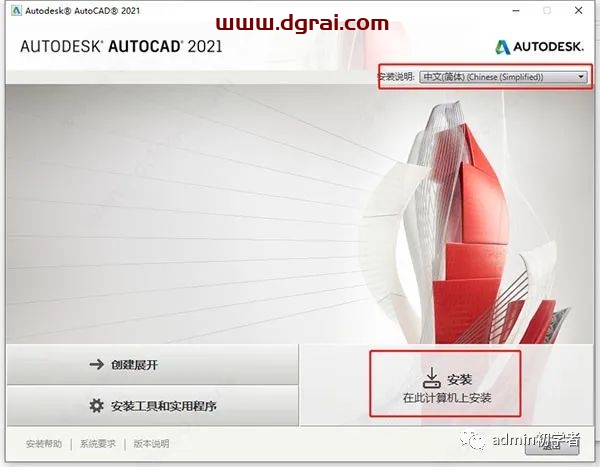
06
勾选“我接受”软件协议,依提示点击下一步;
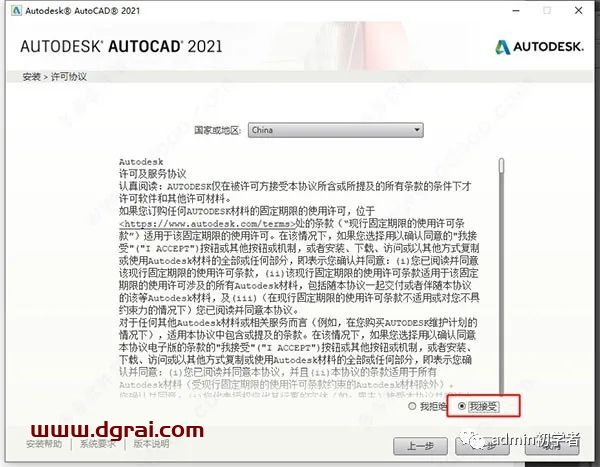
07
到这个界面,选择安装路径进行安装,我们这里选择的是【F:\ddoooruance】;
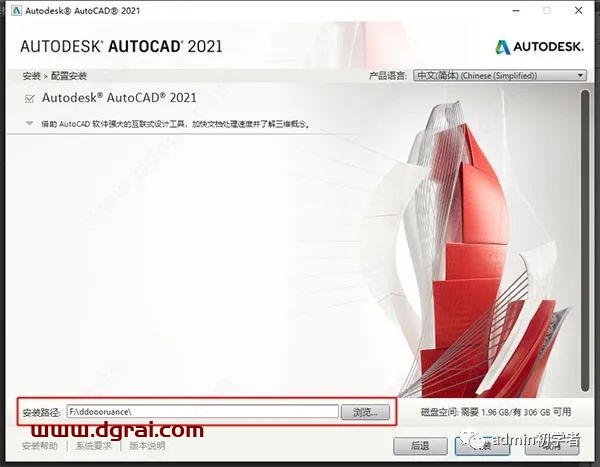
08
cad2021正在安装中,需要耐心等待;
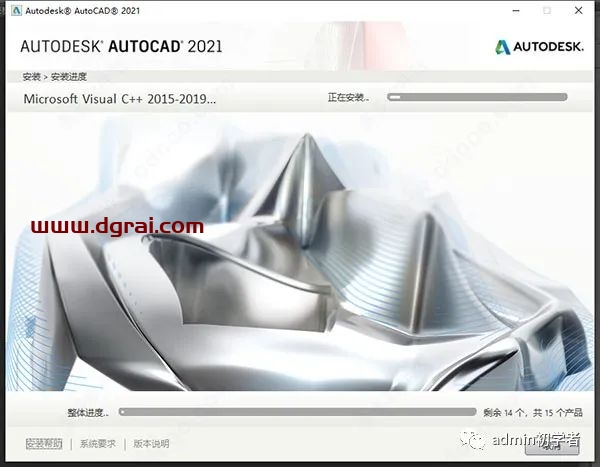
09
成功安装好软件,先不要点击立即启动,我们点击右上角的“X”将页面关闭,接下来开始激活;
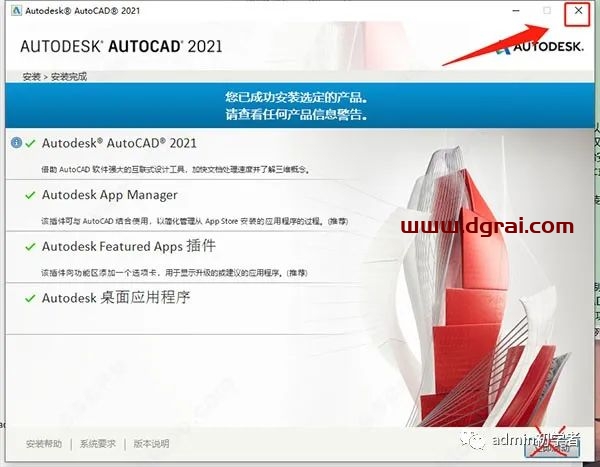
激活教程
01
将下载好的学习文件解压出来;
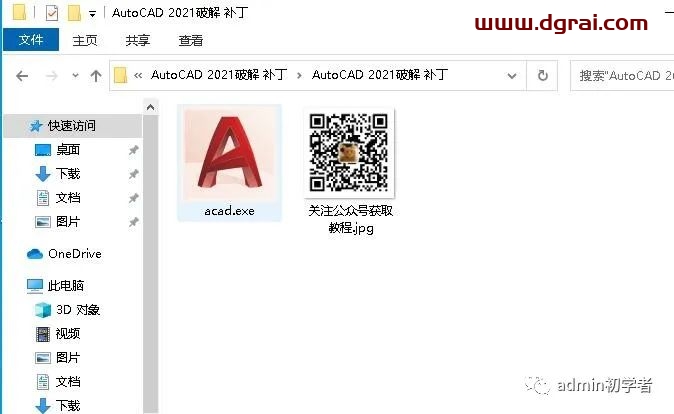 图片含二维码,建议替换或删除×
图片含二维码,建议替换或删除×
02
我们在电脑桌面上找到AutoCAD2021的快捷方式,在上面点击右键,打开文件所在的位置,即可进到我们软件的安装目录;
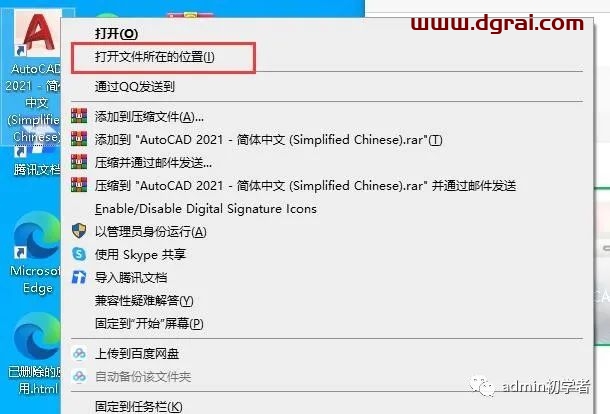
02
在软件安装目录,找到“acad.exe”文件,建议可以先备份一个原“acad.exe”文件;然后再将学习文件夹下的“acad.exe”复制到软件安装目录下替换即可;
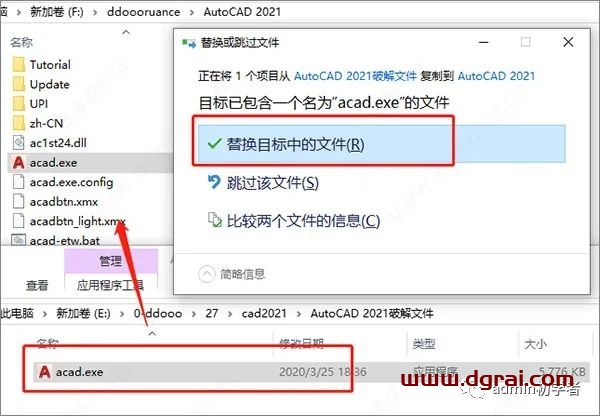
03
成功替换好后即可运行软件啦,不过首次运行会需要初始化,因此等待的就会有点久;

04
打开软件后即可发现软件已经激活,所有功能可用,这就是小编带来的cad2021简体中文版64位安装教程。
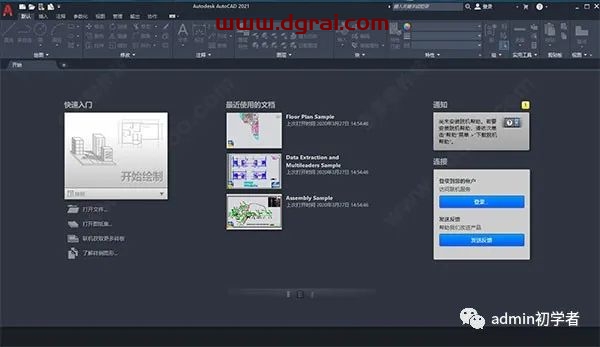
相关文章