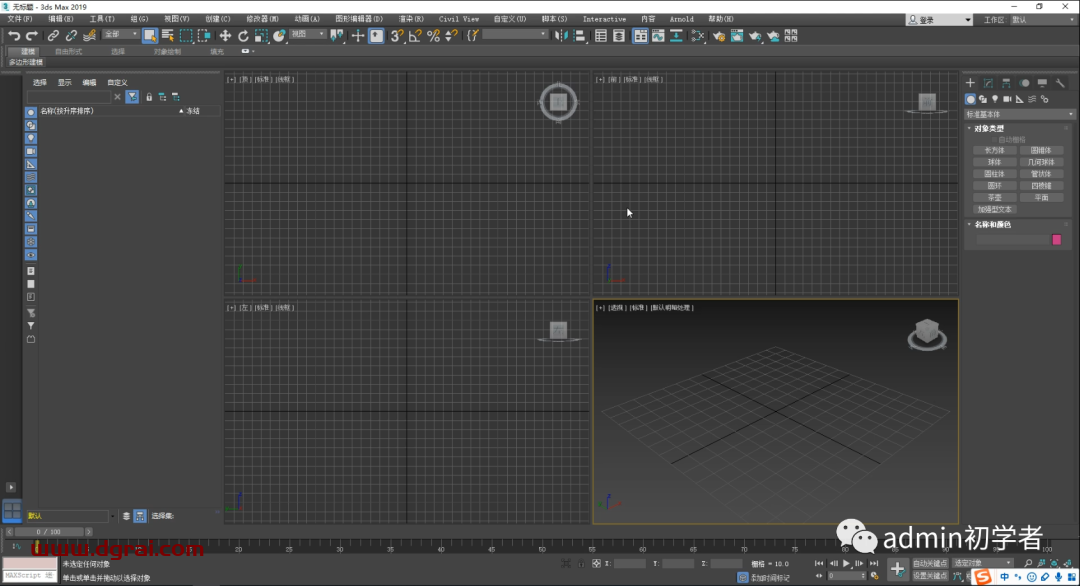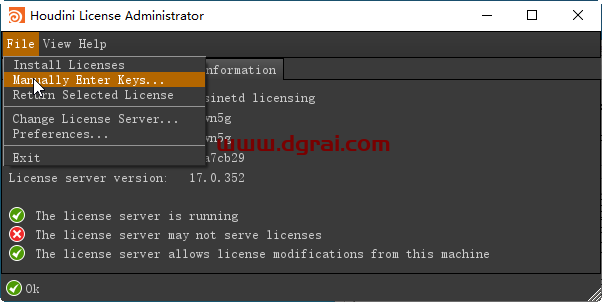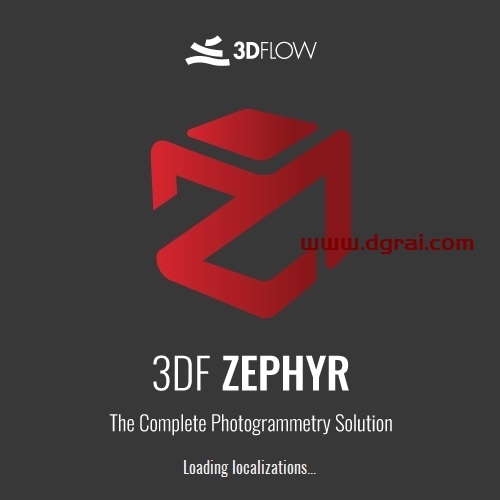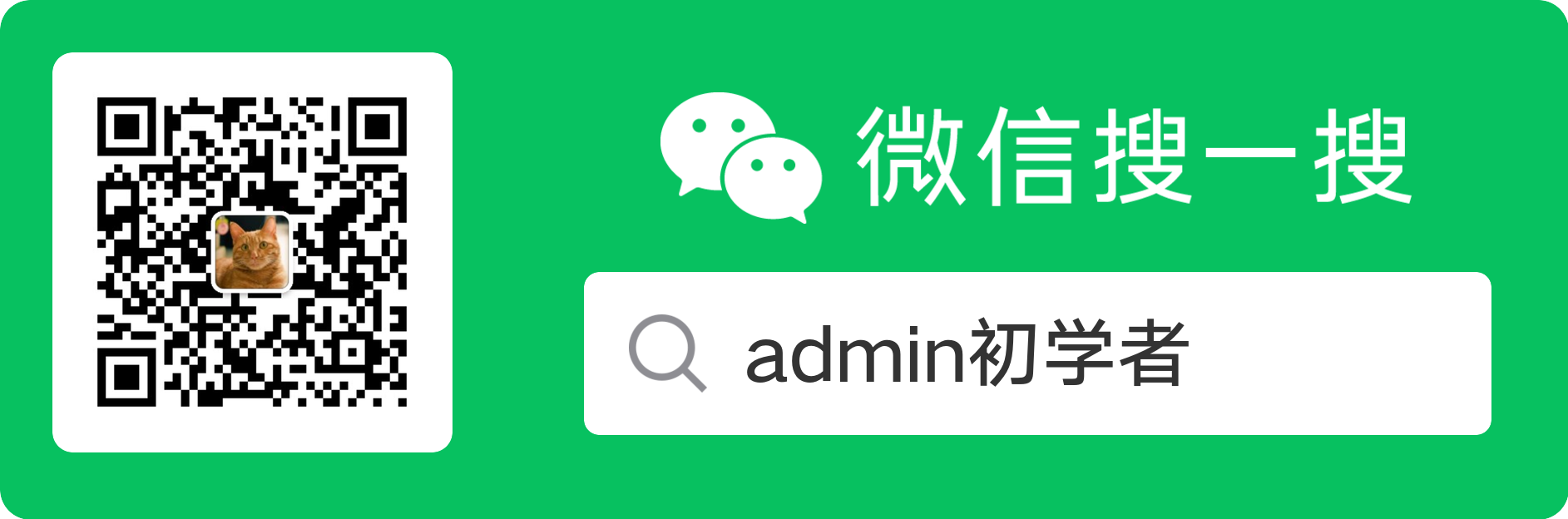软件介绍
3ds Max 2019已经正式发布了,由欧特克公司开发的一款知名的三维制作软件,集三维建模、动画和渲染三大功能于一体,3ds Max 2019新版本带来了高级木材贴图、OSL贴图和开放式明暗处理语言、图形布尔、3ds Max Interactive等多项新功能,不过新版本仅支持64位系统。
3dmax2018也发布了快一年了,这个Autodesk公司发布了3dmax2019了,3dmax2019官方也发布了简体中文版的安装包,3dmax2019简体中文版安装之后需要自己手动切换成中文,同事也含有多国语言,好像一共有六种还是七种语言,本站提供3dmax2019官方简体中文版下载,安装包内无注册机,官方正版的安装包,大家体验一下3dmax2019就行,配置太低的电脑请不要安装了,3dsmax2019是真的卡!
下载链接
安装教程
1、首先我们肯定要先下载好软件安装包,右键解压到当前文件夹;
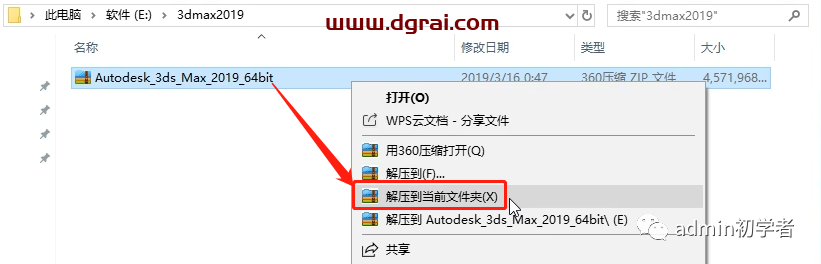
2、进入解压出来的文件夹,所以双击运行安装程序,选择解压路径,点击确定开始解压;
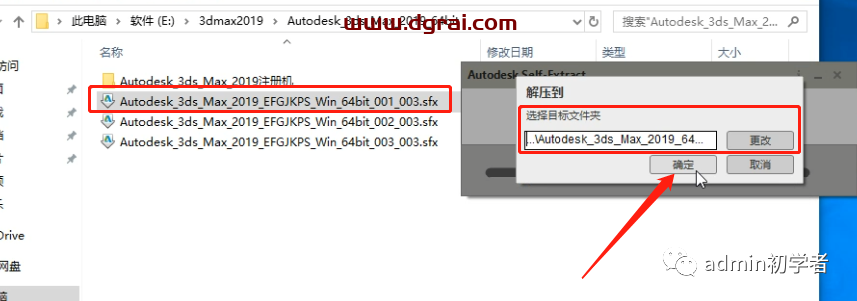
3、文件较大,解压过程大约需要几分钟时间
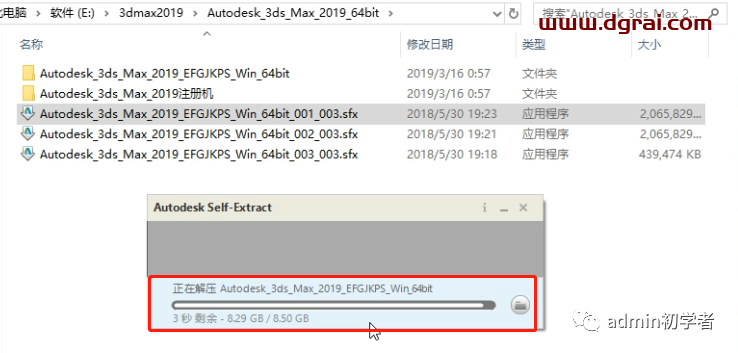
4、解压完成自动跳出安装程序界面,直接点击安装
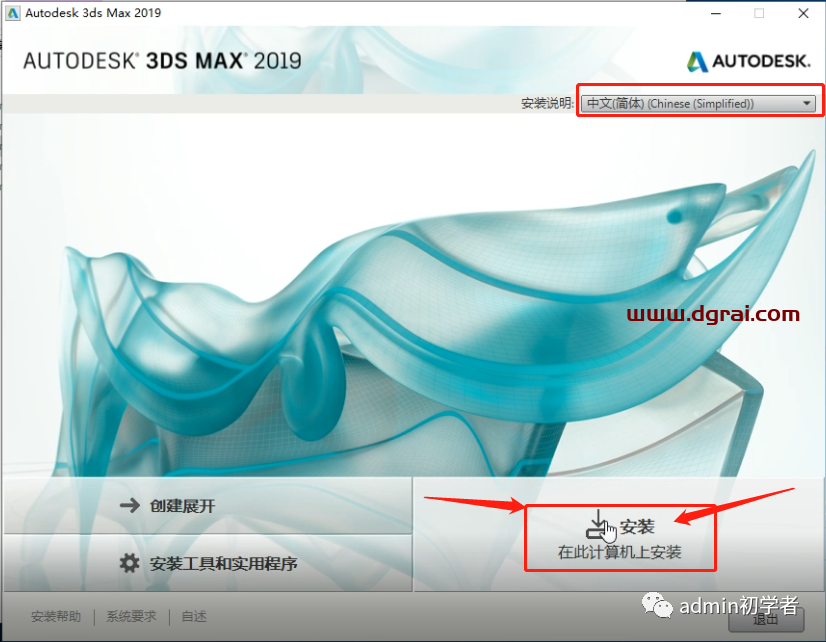
5、许可协议界面,点击我接受,点击下一步
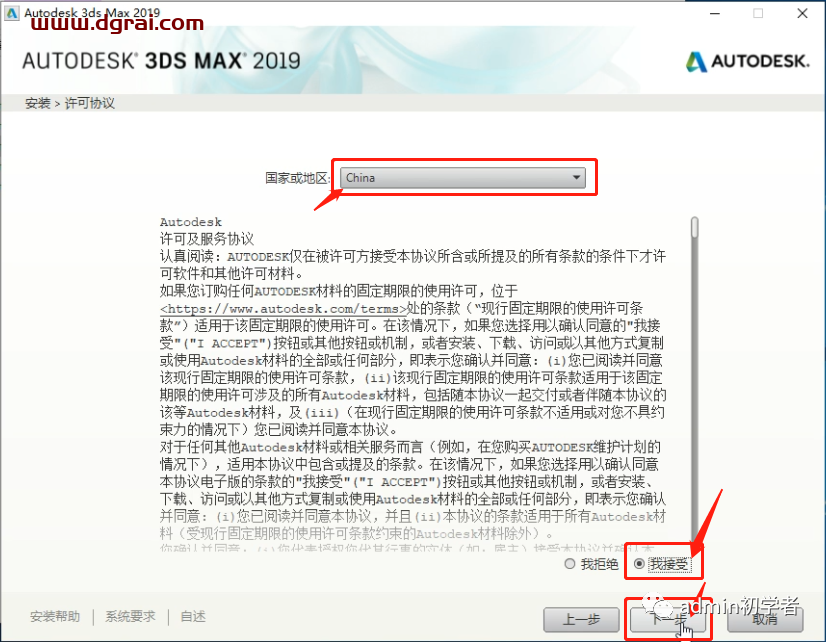
6、然后选择安装路径,建议选择容量较大的位置,选择好之后点击安装
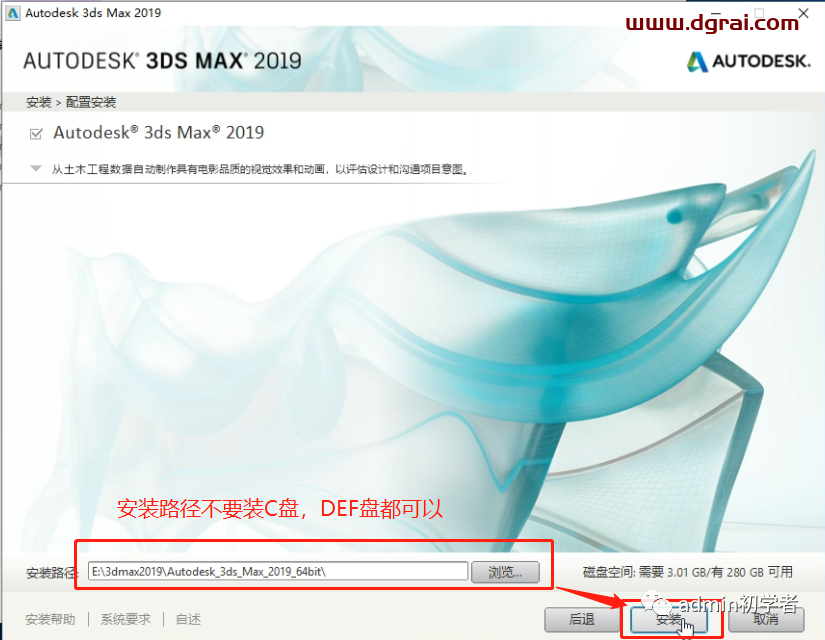
7、安装过程需要十几分钟的时间,耐心等待一下;
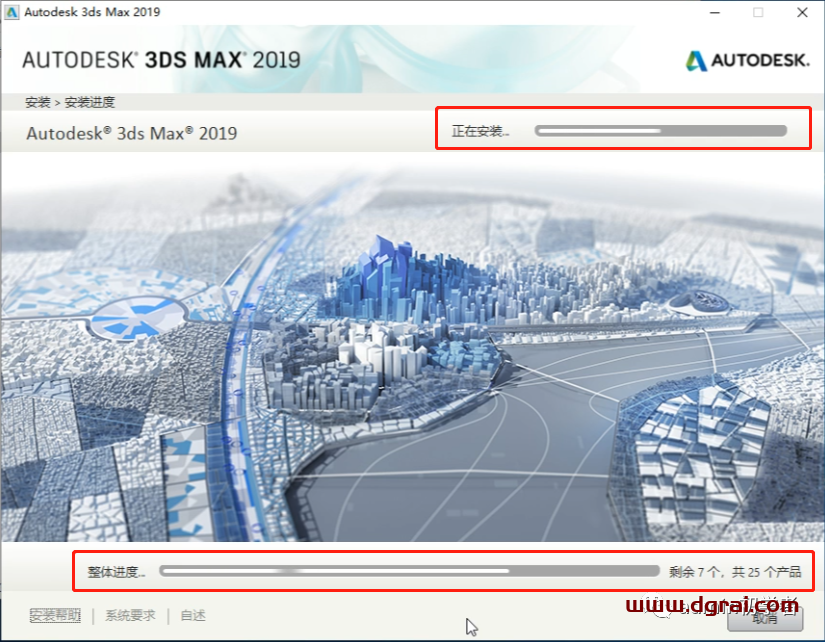
8、安装完成之后,直接点击右上角的关闭;
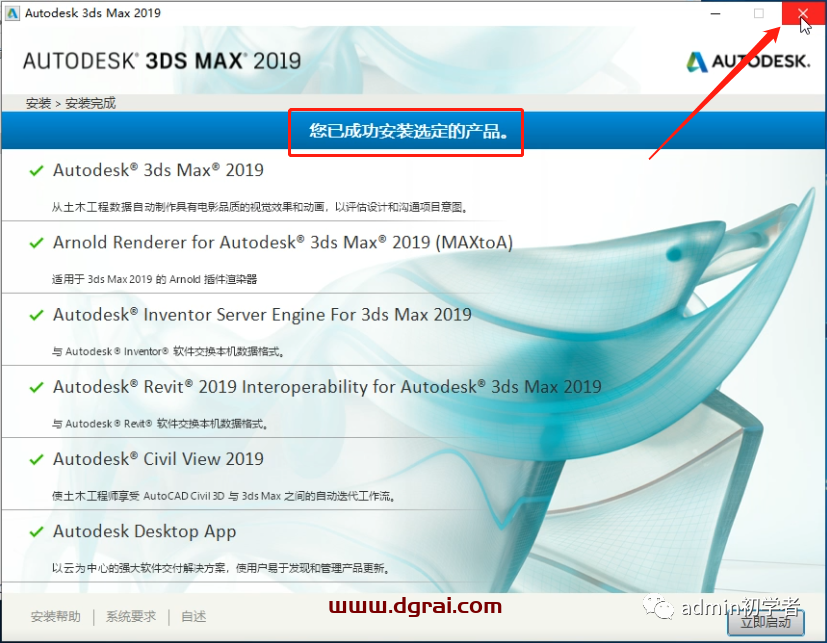
9、然后点击开始菜单,找到Autodesk文件夹,点击打开,找到带有chinese的字样,点击打开,这就是中文版;
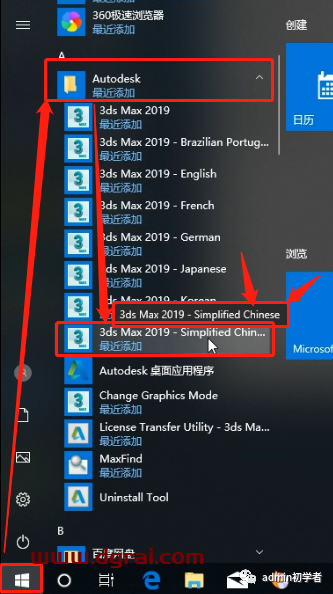
10、软件启动后,现在开始正式进入注册激活程序,点击输入序列号;
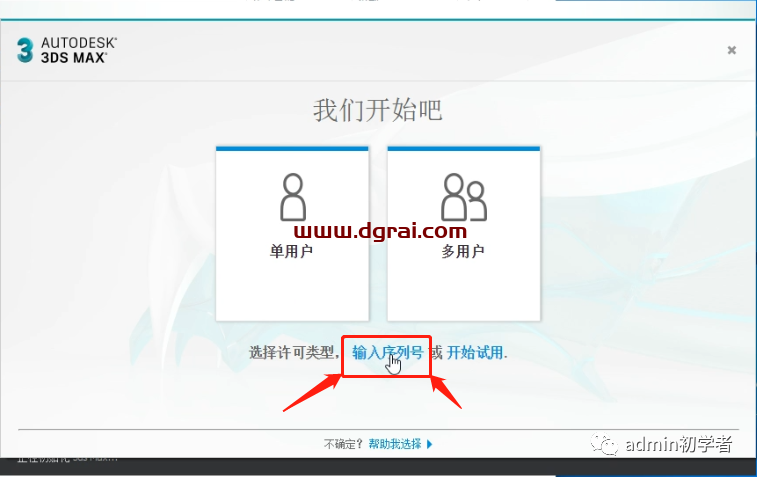
11、隐私声明这里点击我同意
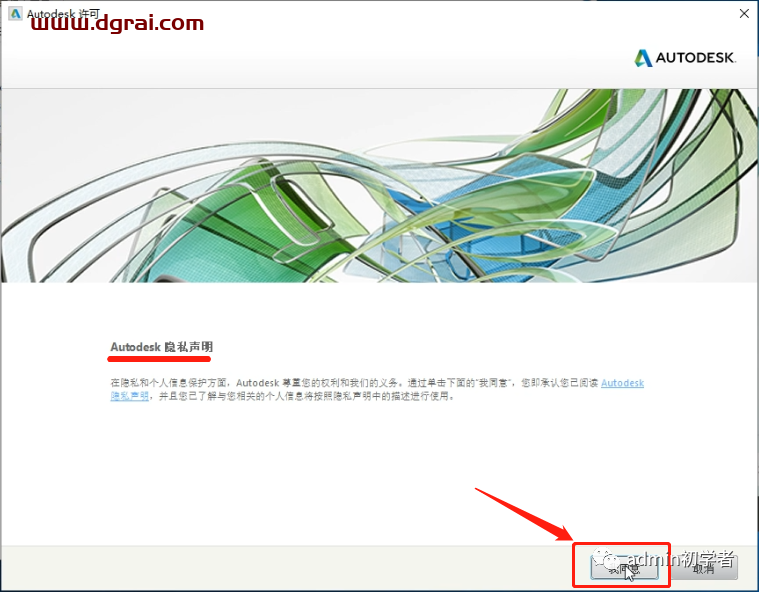
12、现在开始激活,提示当前试用剩余天数还有30天,我们点击激活;
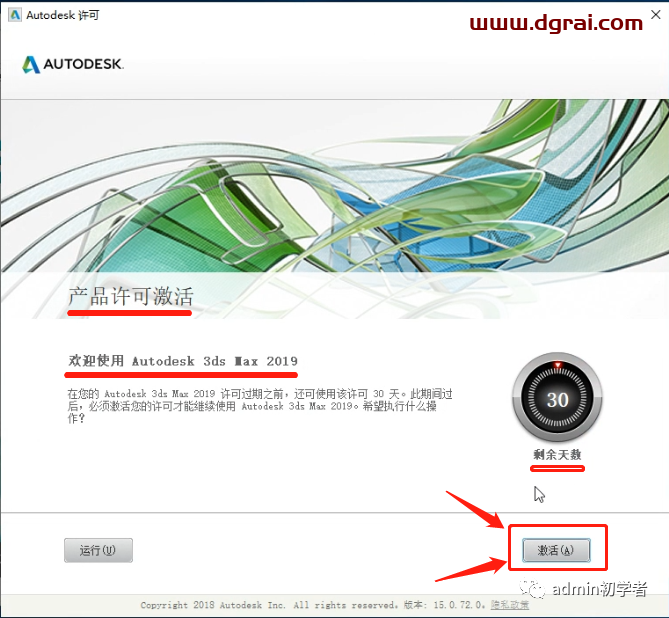
13、输入序列号666-69696969和产品密钥128K1,输入之后点击下一步;
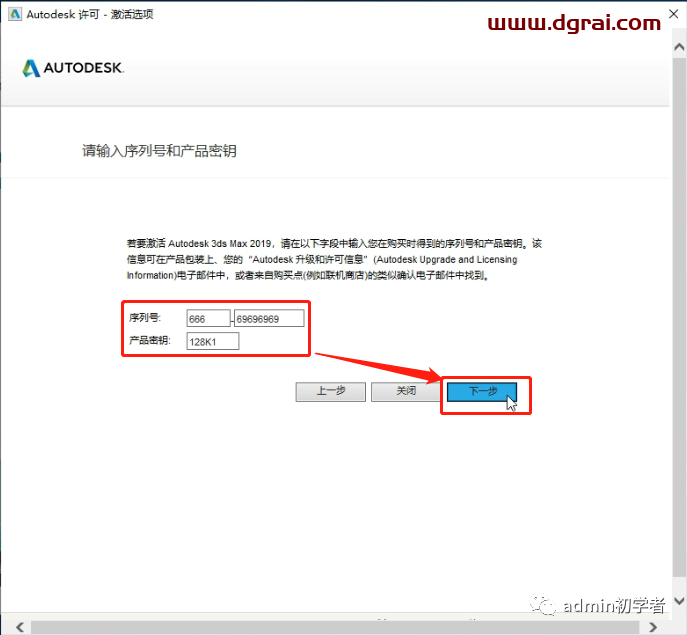
14、第一次激活会提示激活尚未完成,没关系,点击后退,选择yes;
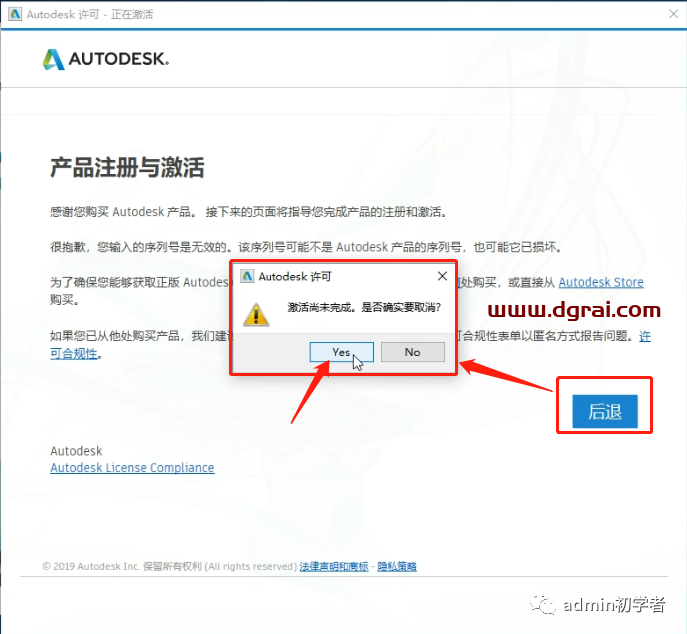
15、此时又回到了激活界面,再次点击激活;
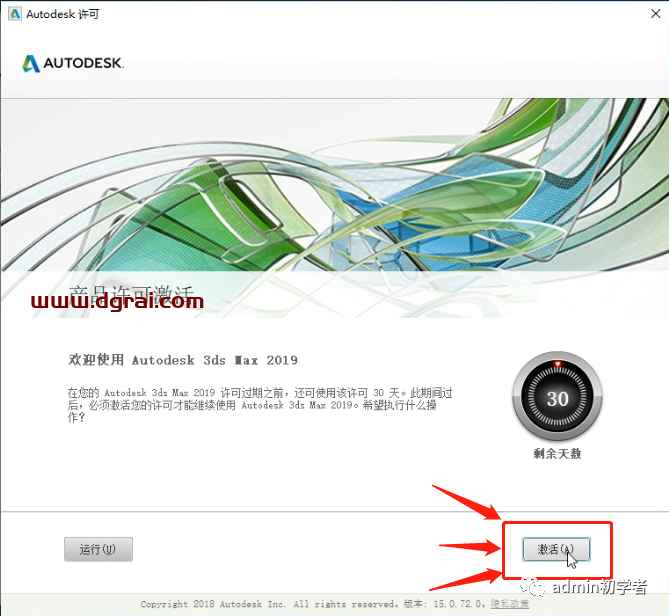
16、还是一样的输入序列号666-69696969和产品密钥128K1,点击下一步;
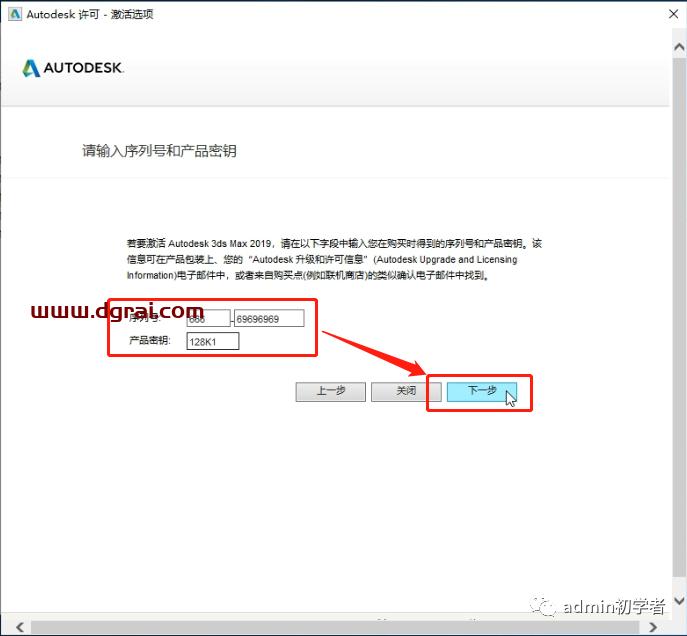
17、现在就正式进入到了激活的界面,选择第二行的我有激活码;
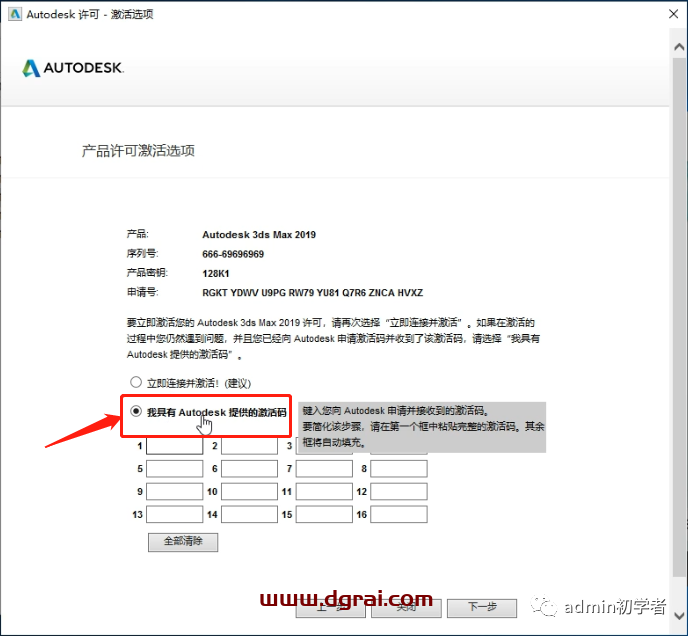
18、回到3dmax的文件夹,找到注册机文件夹;
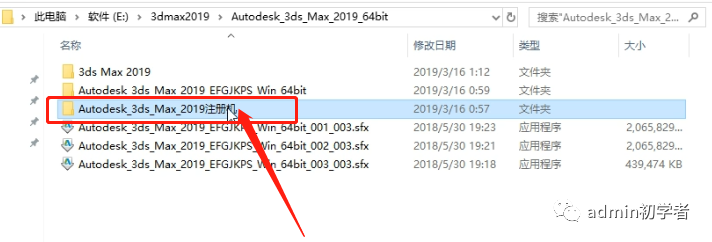
19、选中注册机,点击右键-以管理员身份运行
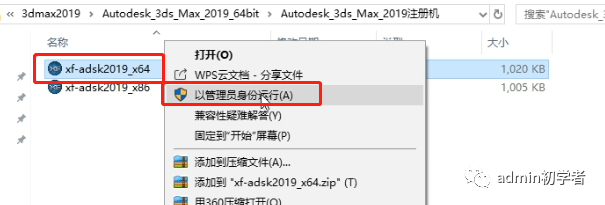
20、先点击配置路径,Patch点击一下,会出来一个提示框,点击确定就可以;
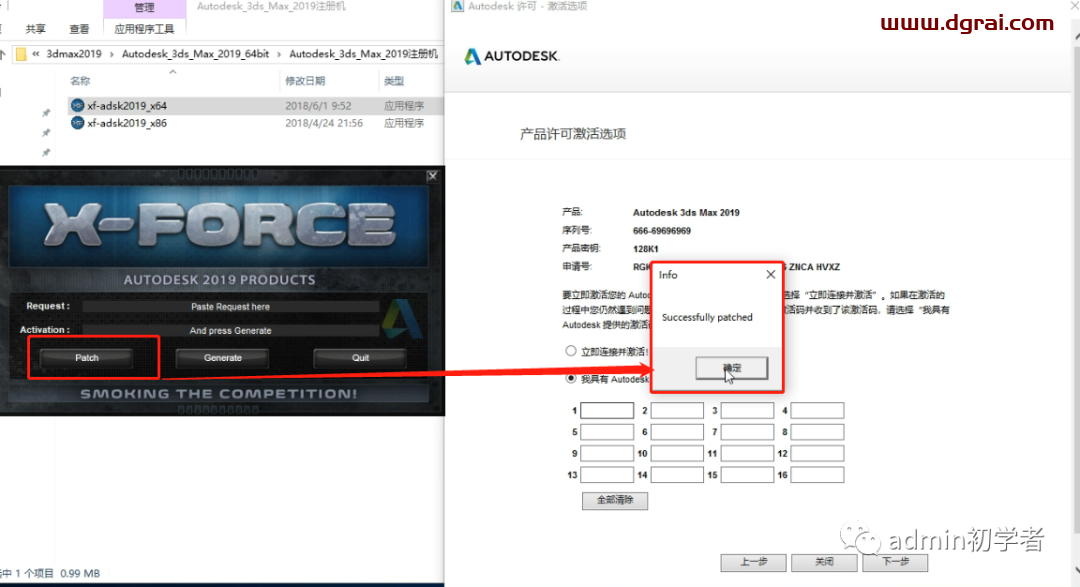
21、然后把申请号复制粘贴到注册机第一行,再点击中下方按钮(generate)计算激活码,最后把激活码复制粘贴至激活界面,再点击下一步;
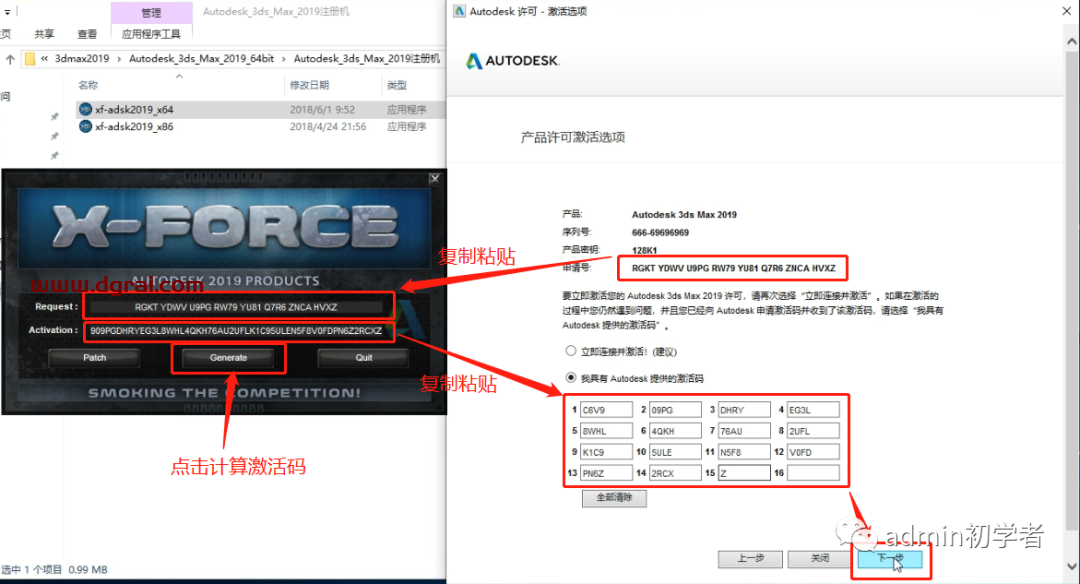
22、此时,你会看到,界面会提示你已经成功激活3dmax2019的软件,可以永久使用,点击完成;
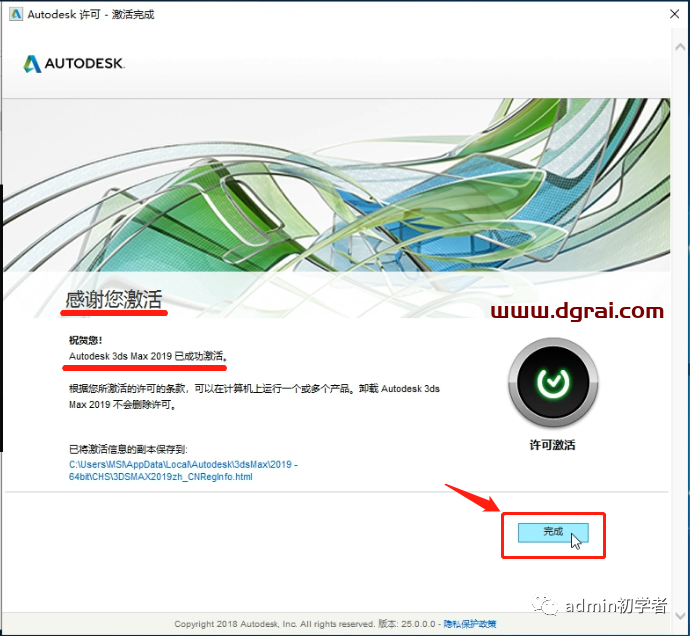
23、第一次打开的时候会提示让你选择是标准还是设计,这个根据自己的实际情况选就行,上面有提示;
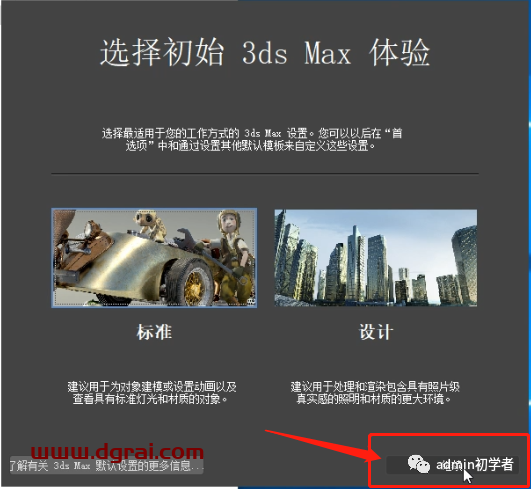
24、这里就是3dmax2019中文版的软件界面,你可以开始免费用了;