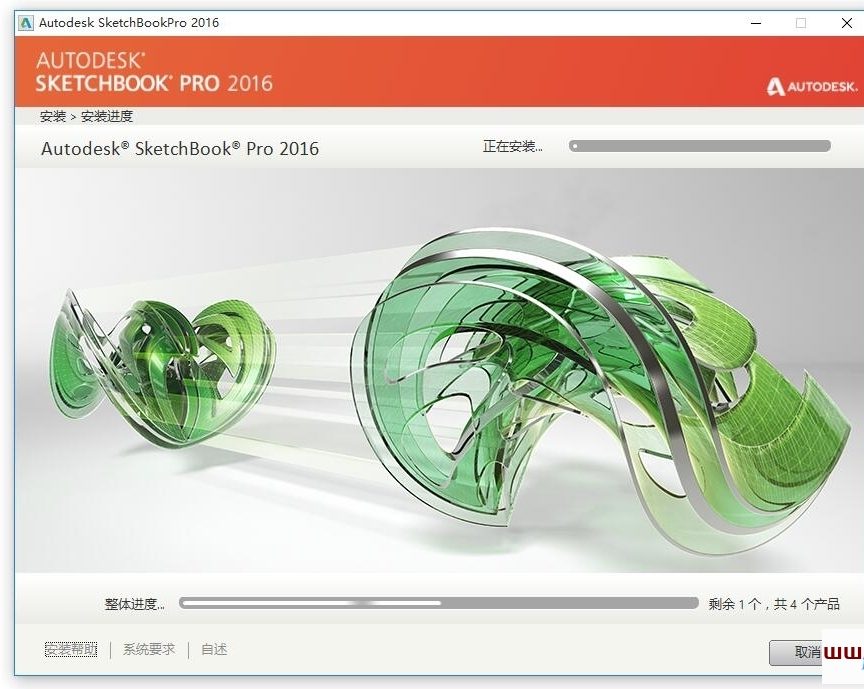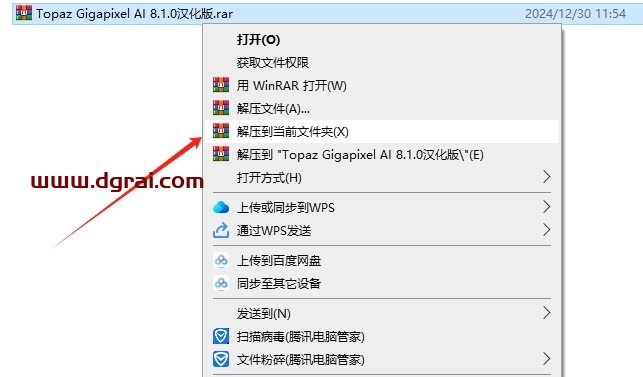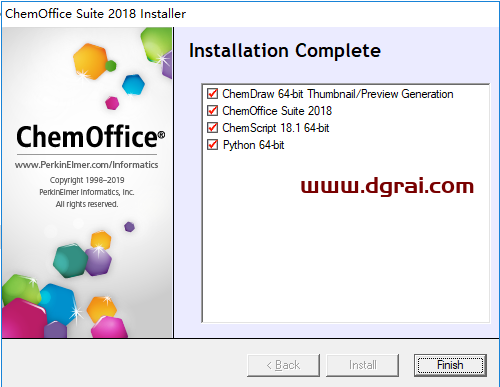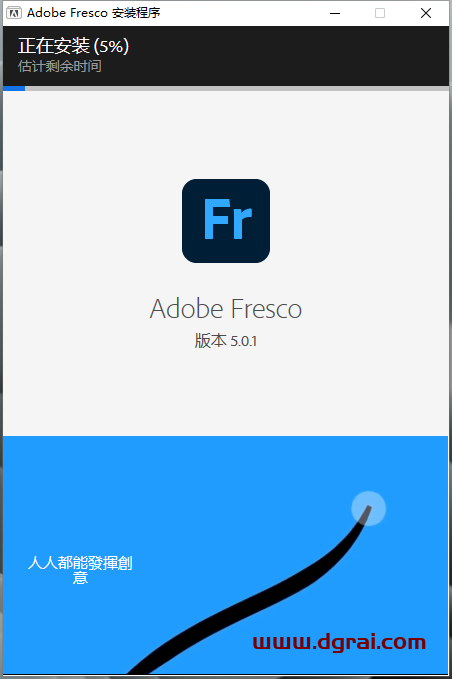软件介绍
Adobe Illustrator CC 2014中新的圆角工具让你在绘制圆角时更加快速、简单并且更加直观,同时新的Windows显卡GPU加速,让你在Windows 7或者Windows 8下工作更加稳定流畅。小编这里分享中文完整版的AICC2014,内附安装激活教程,需要的朋友下载试试吧!
下载链接
安装教程
01、首先先下载软件安装包,并解压出来,进入安装包文件夹,双击运行“Set-up.exe”进行安装。
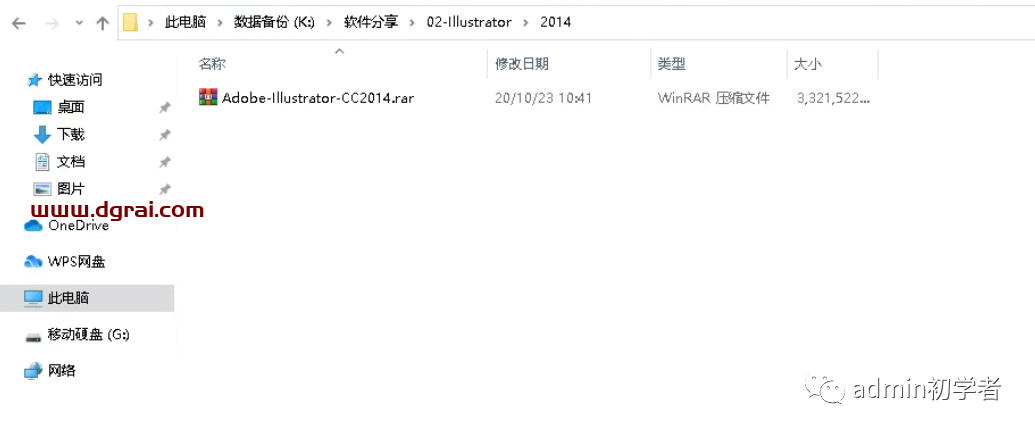
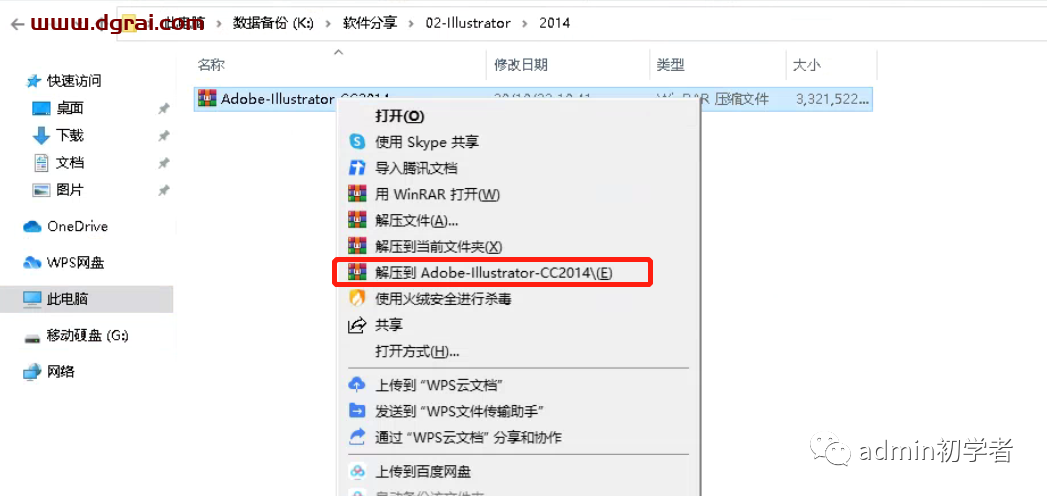
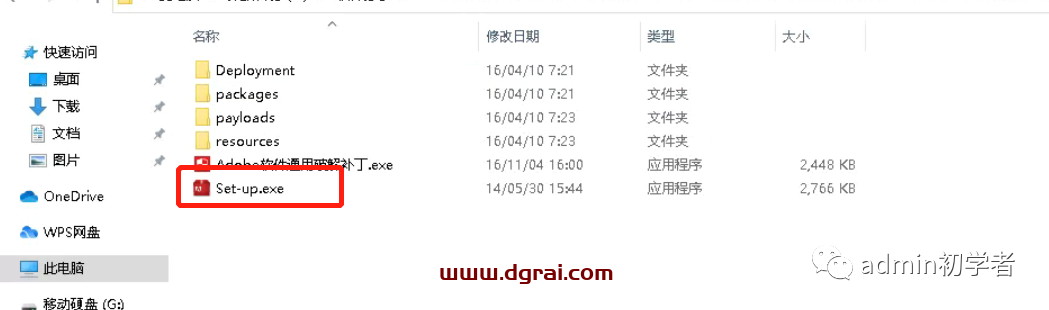
02、双击之后软甲就会弹出一个窗口,直接点击“忽略”即可。
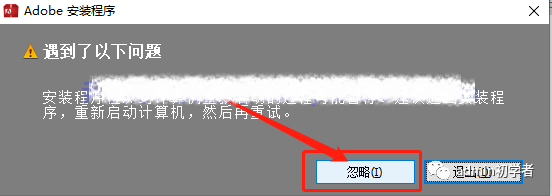
03、点击之后,软件就会自动初始化。
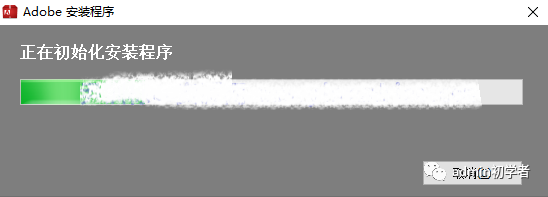
04、点击“试用”进行下一步安装。
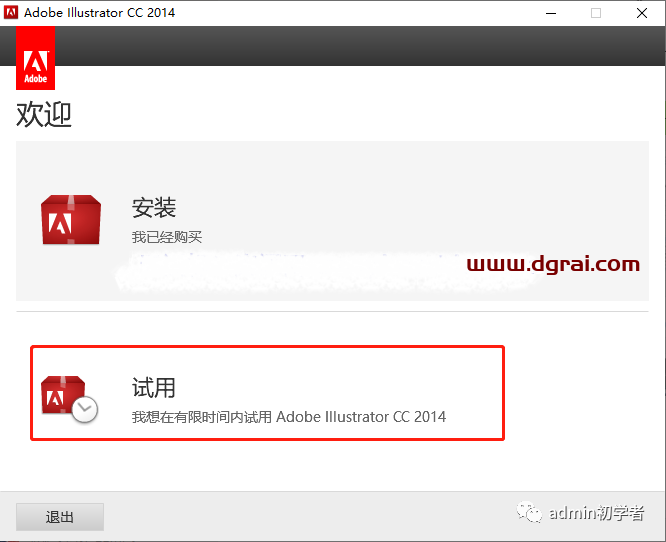
05、软件将会弹出一个窗口,点击“登录”。
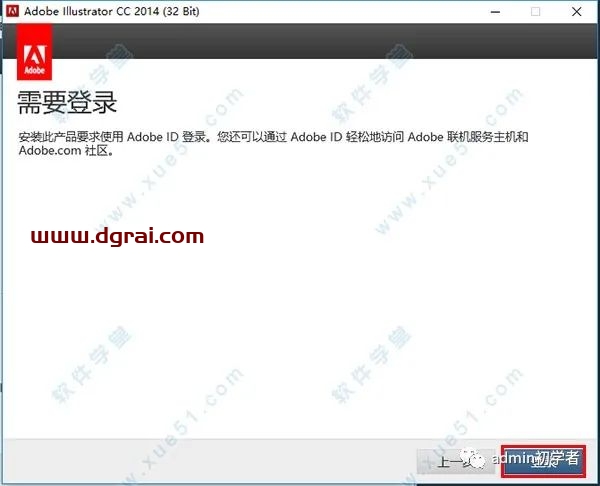
06、因为在安装之前就把网线断开了,软件就会显示请连接Internet,然后重试,这是就点击“以后登录”。
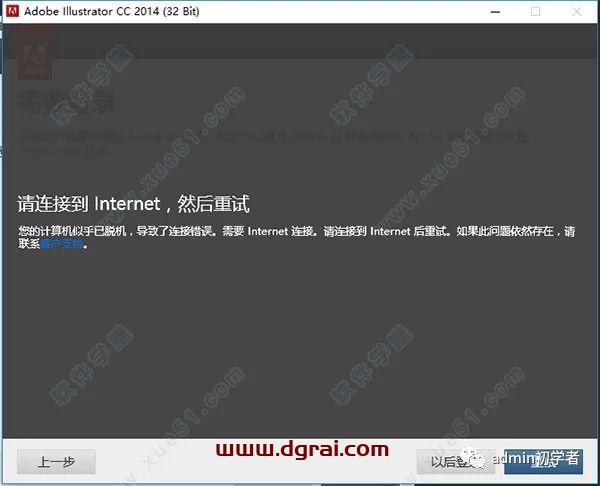
07、阅读许可协议,点击“接受”即可。
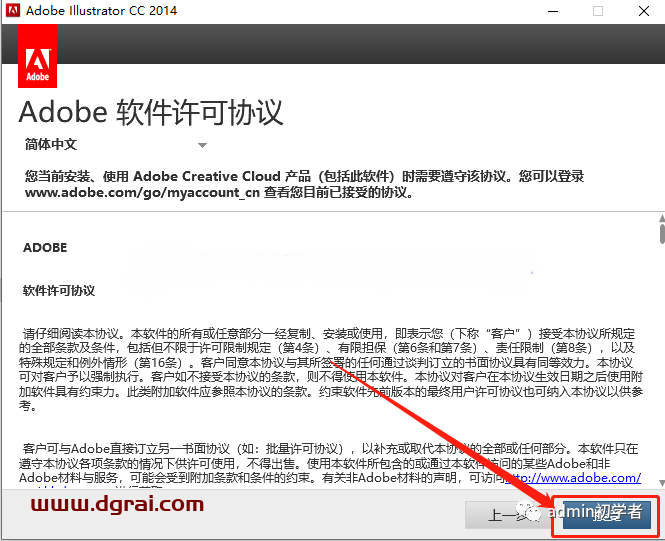
08、然后根据您的实际情况来选择语言,软件安装默认路径为“C:\program Files(x86)\Adobe”,也可以进行更改路径,点击有右边的文件夹,即可更改,然后点击“安装”。
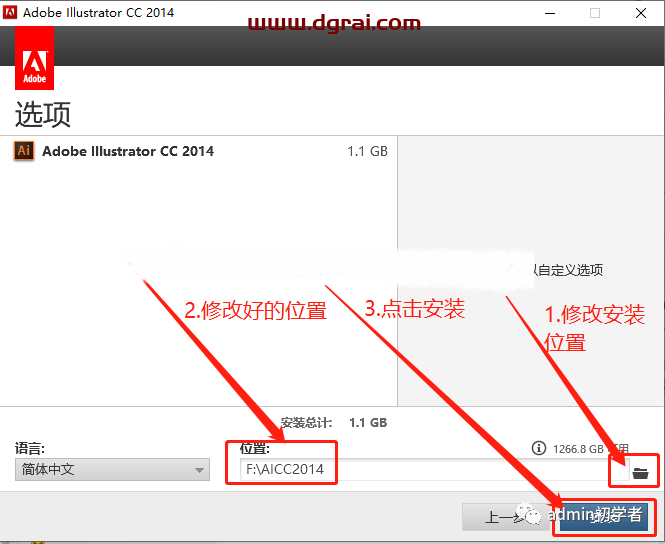
激活教程
01、安装完成之后,点击立即启动,软件就会提示可以使用此产品30天,这时点击关闭软件”。
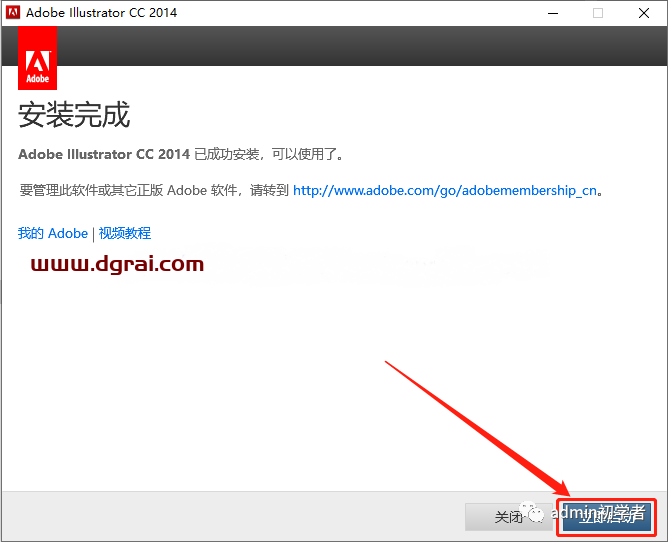
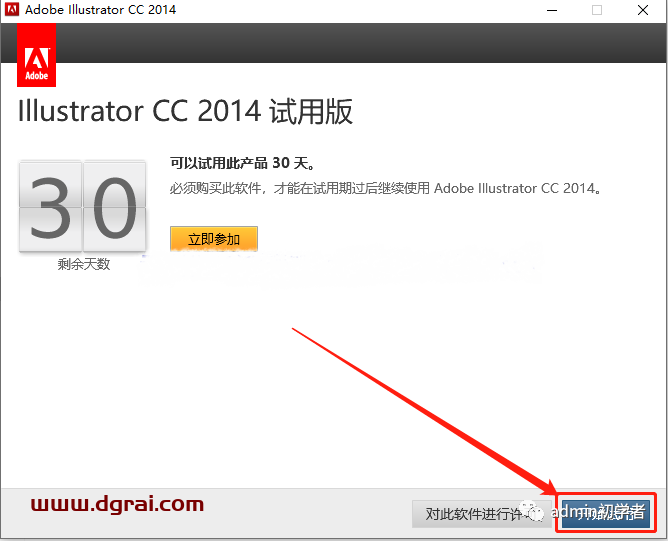
02、然后打开软件安装包文件夹,双击运行“adobe通用学习补丁.exe”。
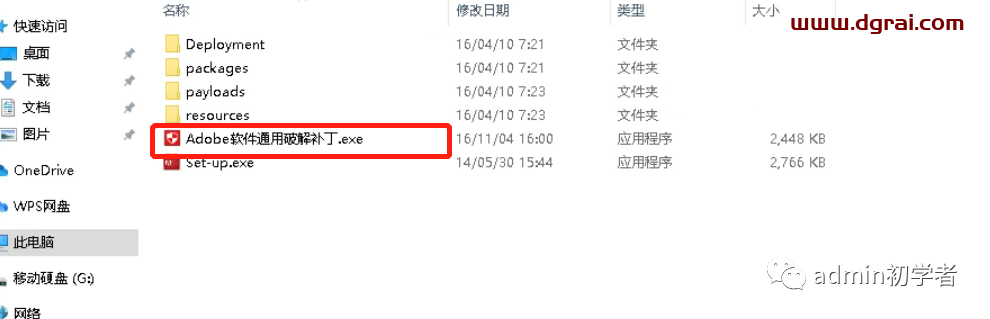
03、选择“Adobe illustrator cc 2014”,点击“install”。
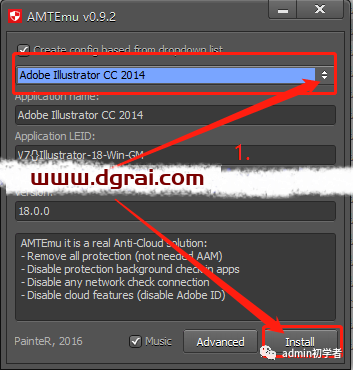
04、在安装目录找到amtlib.dll,选中,点击打开
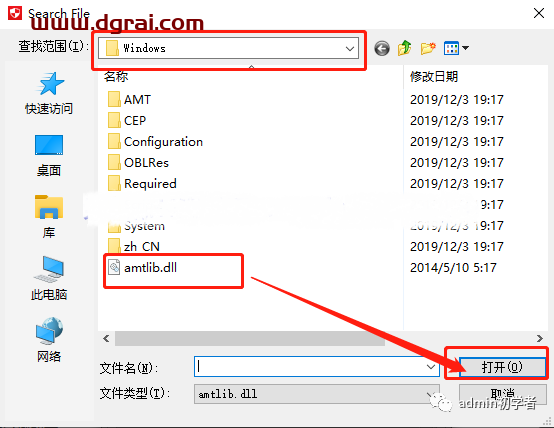
05、当提示OK,就说明学习成功了。
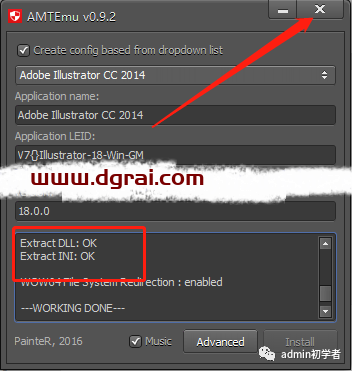
© 版权声明
本站大部分下载资源收集于网络,只做学习和交流使用,版权归原作者所有。若您需要使用非免费的软件或服务,请购买正版授权并合法使用。本站发布的内容若侵犯到您的权益,请联系(www.17txb@qq.com)站长删除,我们将及时处理。
相关文章

暂无评论...