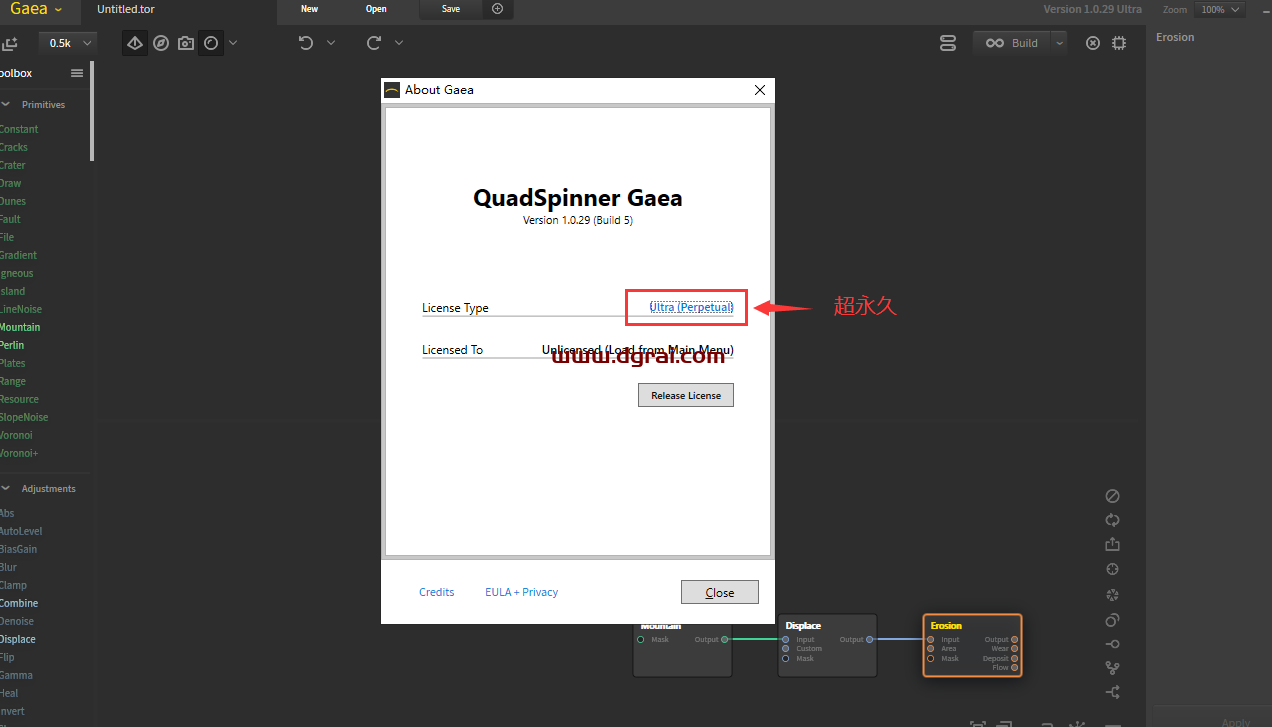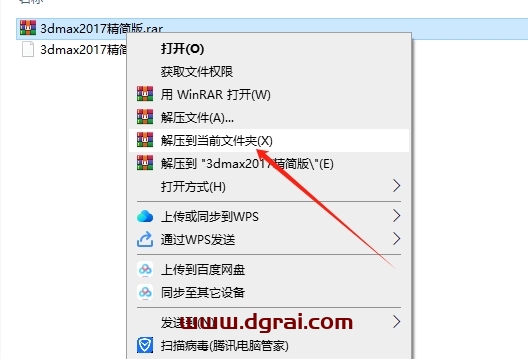软件介绍
Altair HyperWorks 2022是功能强大的CAE解决方案!提供了紧密集成的一流工具套件用于建模,分析,优化,可视化,重新封装和性能数据管理。这是一个完整的套件,包含一系列的独立工具,每个工具都对应不同的方面,旨在轻松增强您的工作流程,HyperWorks 强大的仿真技术不断满足用户的多种需求,帮助用户更高效地实现产品的优化设计和创新设计。
下载链接
安装教程
该套件工具较多,每个程序都可作为独立的软件进行安装,具体目录如下:
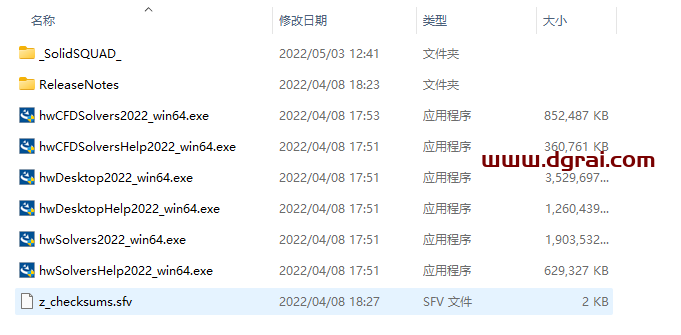
1、将Altair HyperWorks Desktop 2022.1 64位简体中文版软件安装包下载完成后解压出来,找到hwDesktop2022.1_win64.exe程序,双击运行如下图所示:
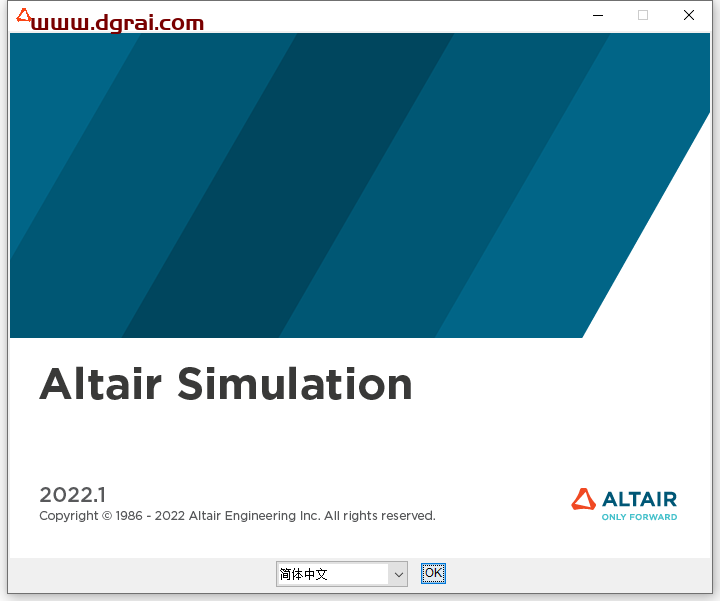
2、根据上图提示,勾选“简体中文”,然后点击“OK”即可,完成后如下图所示:
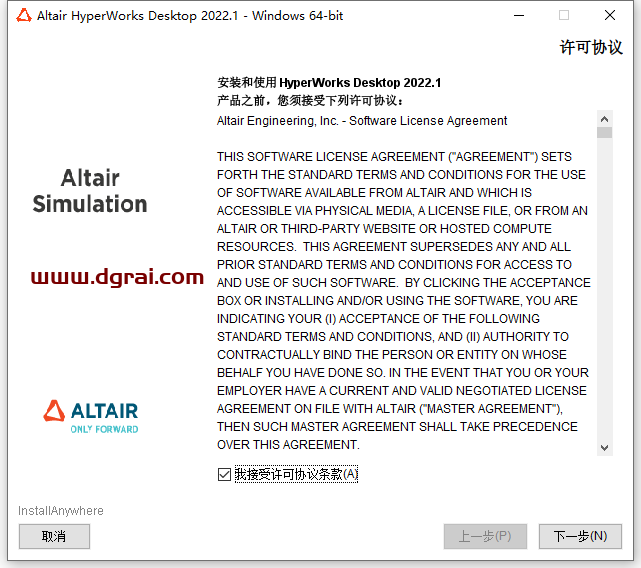
3、根据上图提示,勾选“我接受许可协议条款”,然后点击“下一步”,如下图所示:
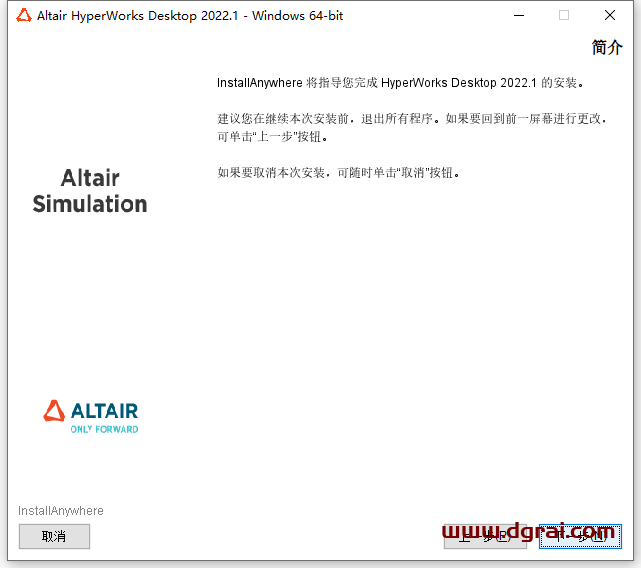
4、根据上图提示,点击“下一步”准备安装Altair HyperWorks Desktop 2022.1 64位简体中文版软件,如下图所示:
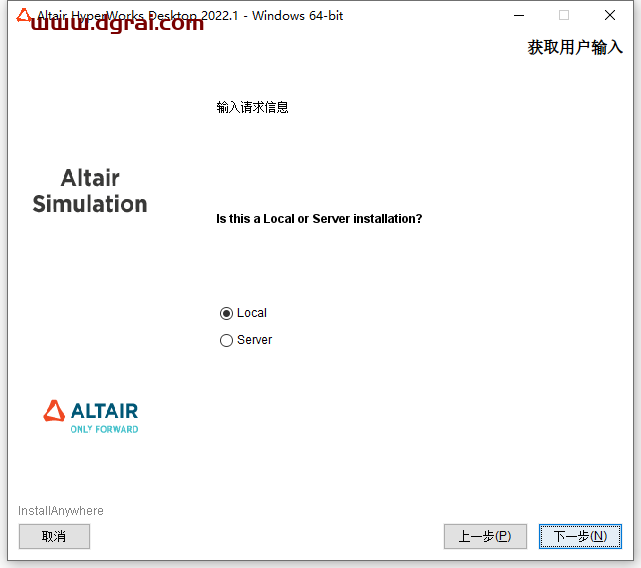
5、根据上图提示,勾选“Local”,然后点击“下一步”,如下图所示:
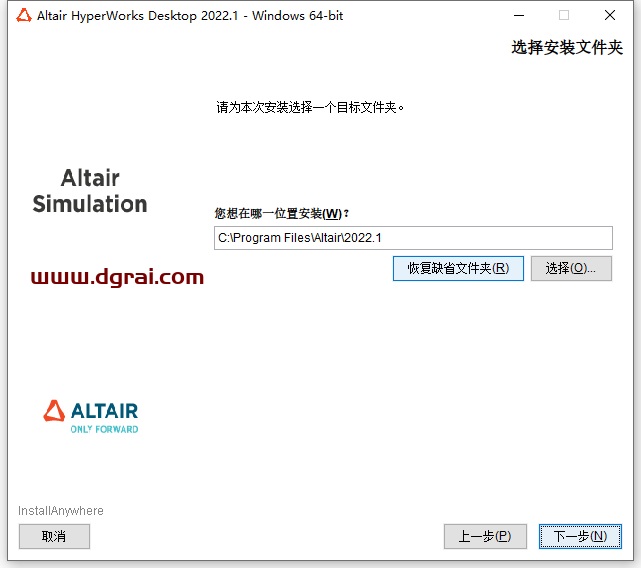
6、从上图看到,Altair HyperWorks Desktop 2022.1 64位简体中文版软件默认安装路径为C:Program FilesAltair2022.1,根据提示点击“下一步”即可,如下图所示:
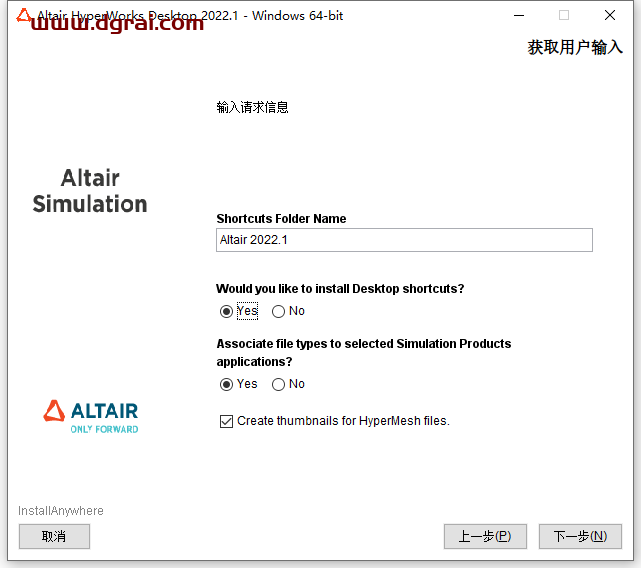
7、根据上图提示,点击“下一步”,如下图所示:
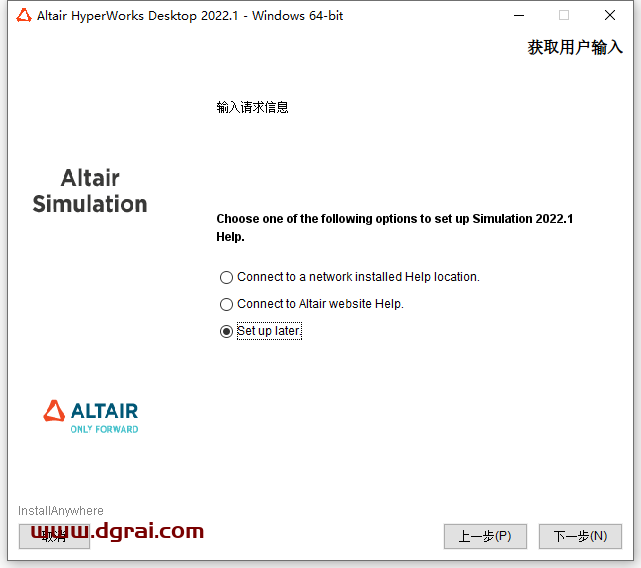
8、根据上图提示,勾选“Set up later”,然后点击“下一步”,如下图所示:
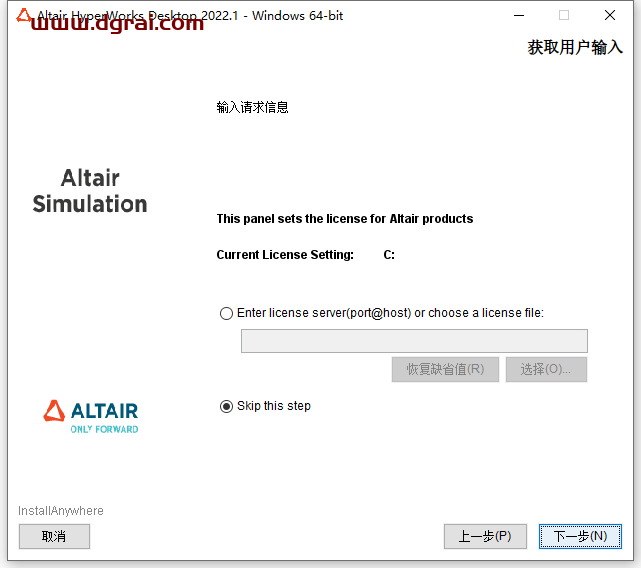
9、根据上图提示,勾选“Skip this step”,然后点击“下一步”,如下图所示:
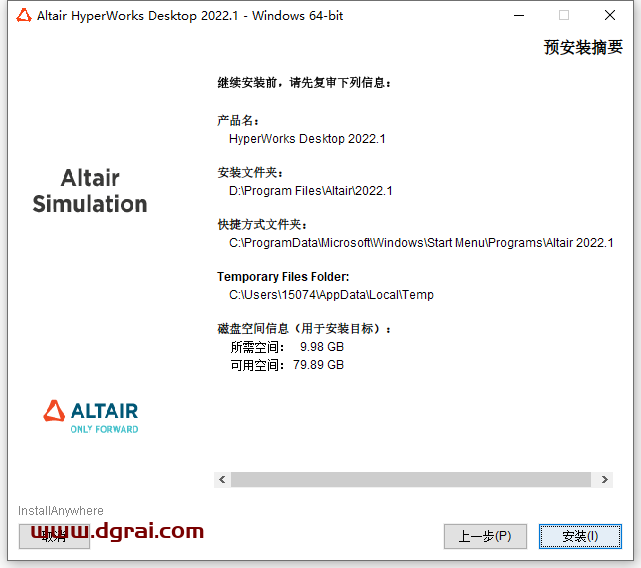
10、根据上图提示,点击“安装”开始安装Altair HyperWorks Desktop 2022.1 64位简体中文版软件,如下图所示:
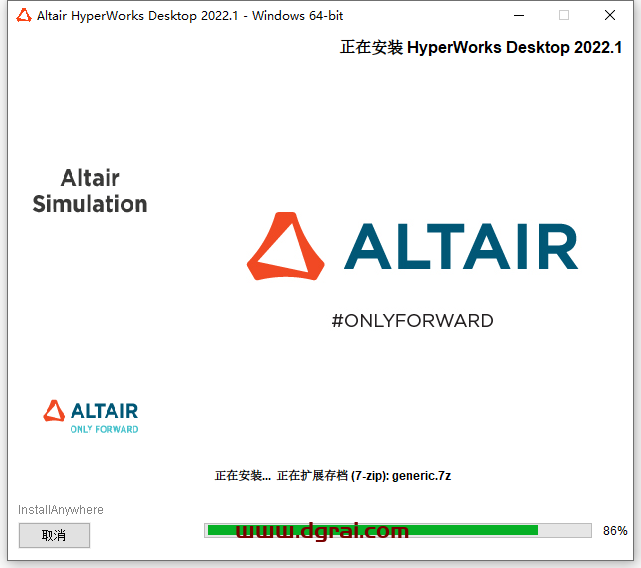
11、等待Altair HyperWorks Desktop 2022.1 64位简体中文版软件安装完成后,如下图所示:
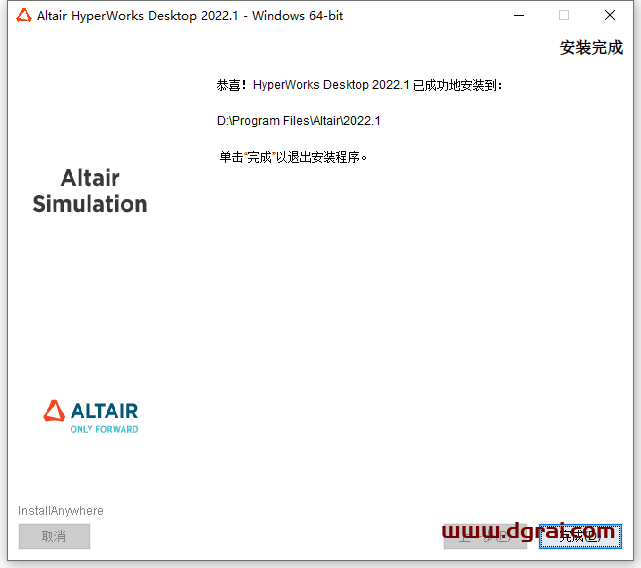
12、从上图看到,Altair HyperWorks Desktop 2022.1 64位简体中文版软件已经顺利安装完成,根据提示点击“完成”即可。
13、现在找到下载好并解压出来的文件夹,双击运行hwSolvers2022.1_win64.exe程序,双击运行如下图所示:
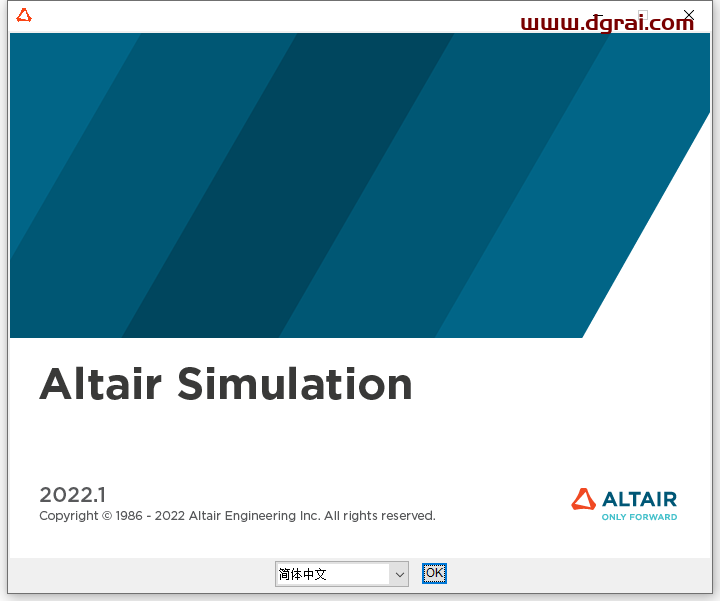
14、根据上图提示,勾选“简体中文”,然后点击“OK”,如下图所示:
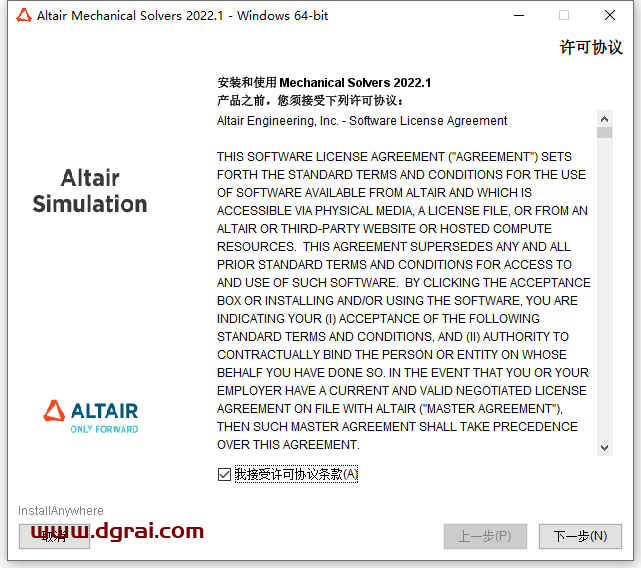
15、根据上图提示,勾选“我接受许可协议条款”,然后点击“下一步”即可,如下图所示:
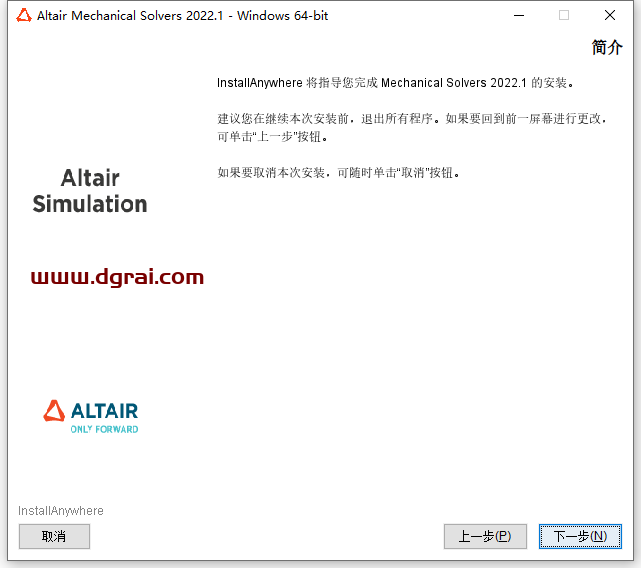
16、根据上图提示,点击“下一步”,如下图所示:
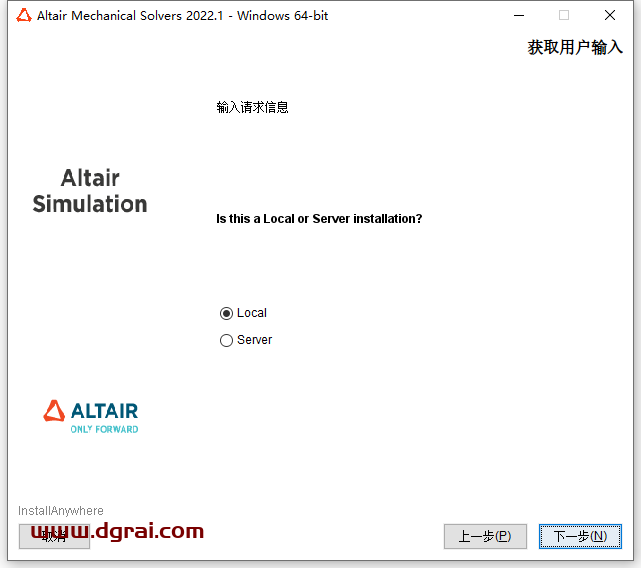
17、根据上图提示,勾选“Local”,然后点击“下一步”,如下图所示:
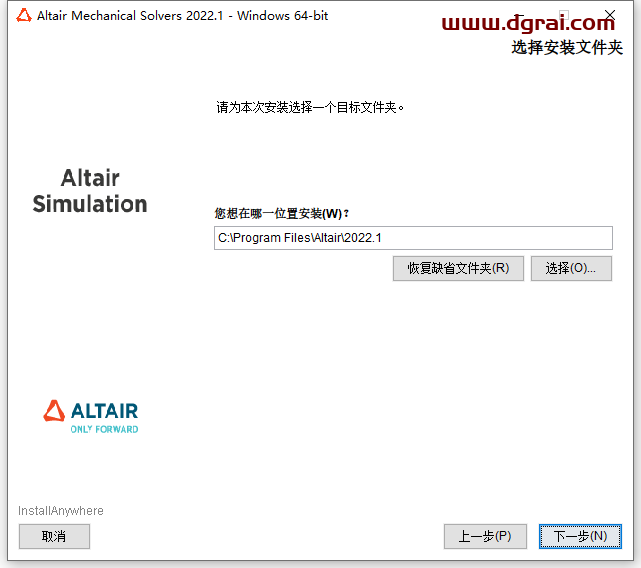
18、从上图看到,Altair Mechanical Solvers 2022.1 64位简体中文版软件默认安装路径为C:Program FilesAltair2022.1,根据上图提示,点击“下一步”即可,如下图所示:
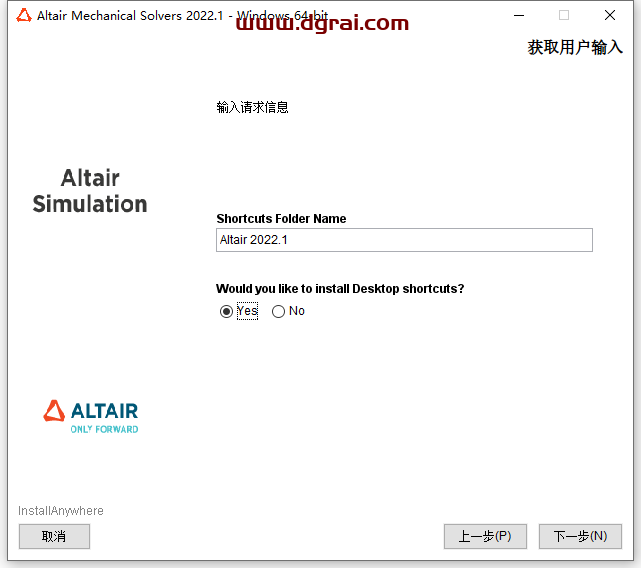
19、根据上图提示,点击“下一步”即可,如下图所示:
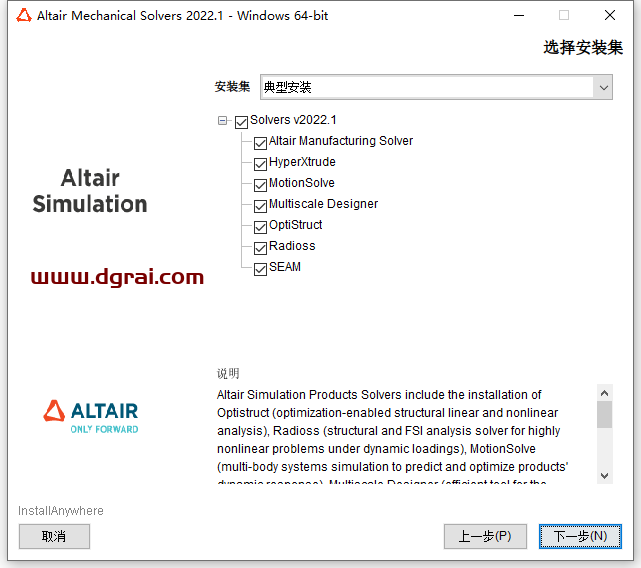
20、根据上图提示,勾选,点击“下一步”即可,如下图所示:
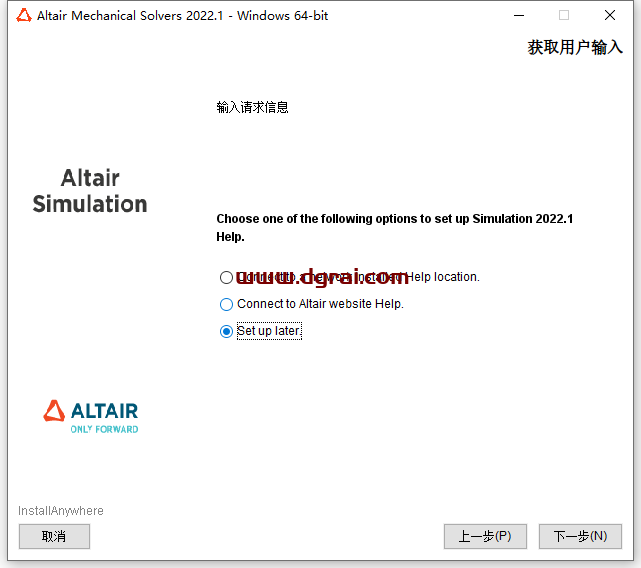
21、根据上图提示,勾选“Set up later”,然后点击“下一步”,如下图所示:
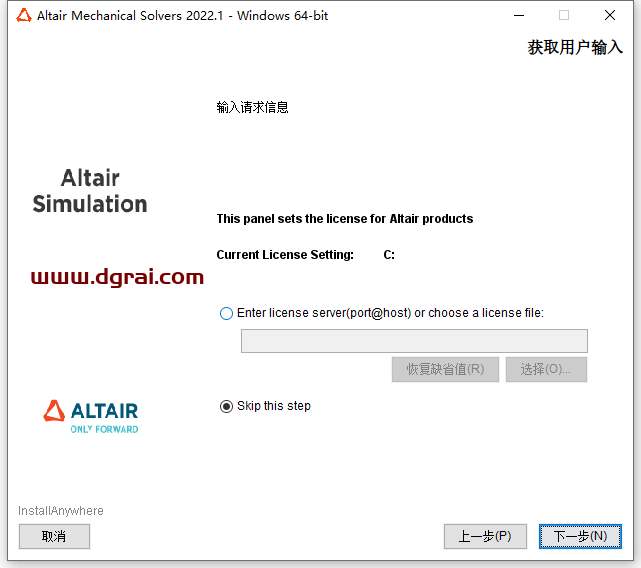
22、根据上图提示,勾选“Skip this step”,然后点击“下一步”即可,如下图所示:
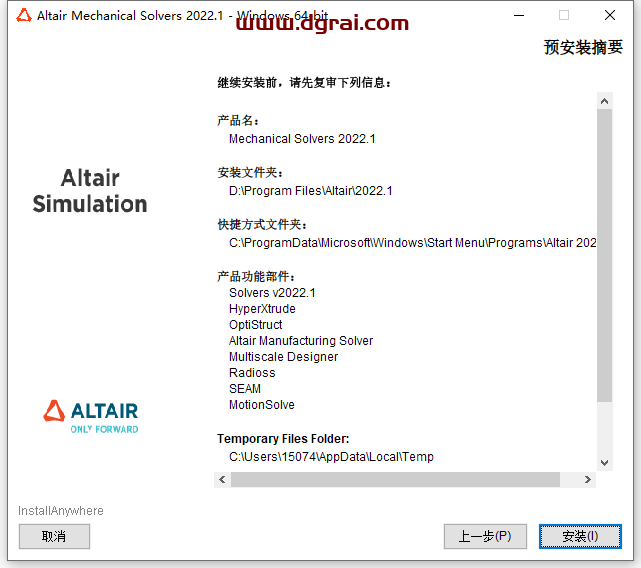
23、根据上图提示,点击“安装”,开始安装Altair Mechanical Solvers 2022.1 64位简体中文版软件,如下图所示:
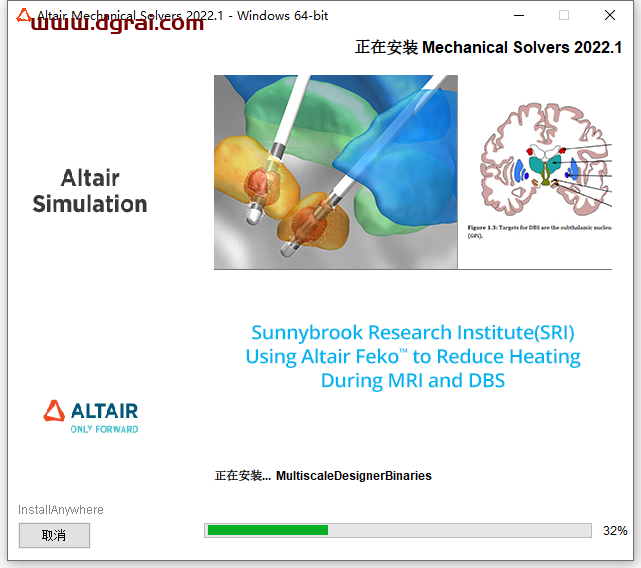
24、等待Altair Mechanical Solvers 2022.1 64位简体中文版软件安装完成后,如下图所示:
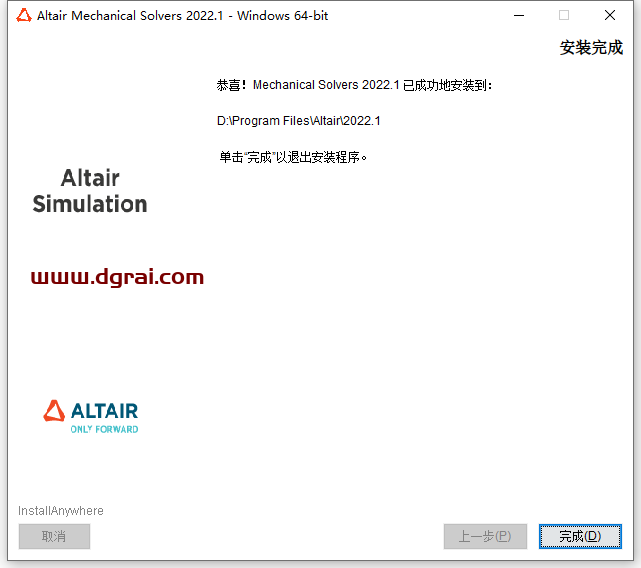
25、从上图看到,Altair Mechanical Solvers 2022.1 64位简体中文版已经成功安装完成,根据上图提示,点击“完成”即可。
26、再次进入解压出来的文件夹,找到hwCFDSolvers2022.1_win64.exe程序,双击运行如下图所示:
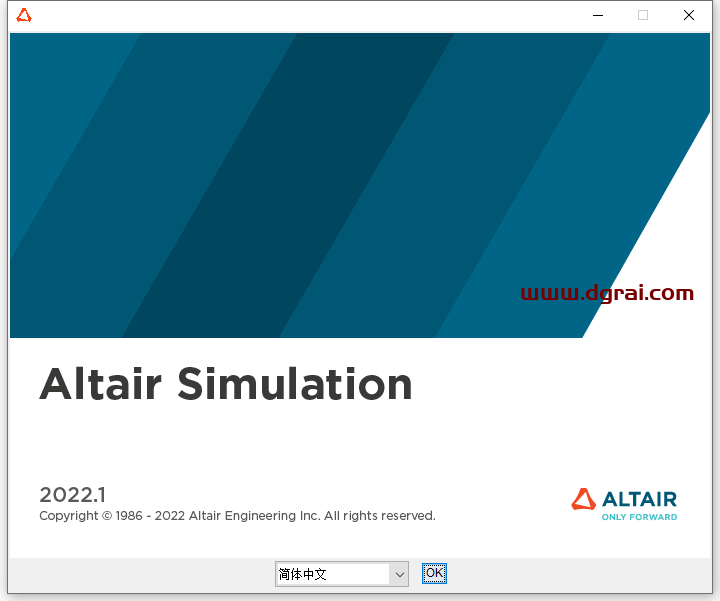
27、根据上图提示,勾选“简体中文”,然后点击“OK”即可,如下图所示:
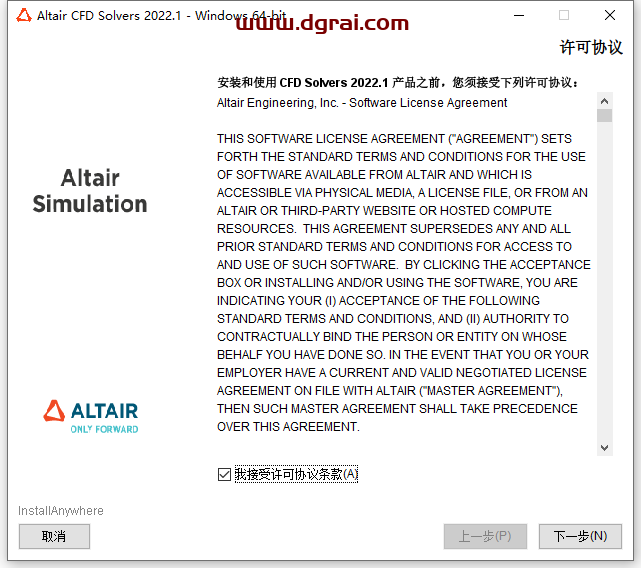
28、根据上图提示,勾选“我接受许可协议条款”,然后点击“下一步”,如下图所示:
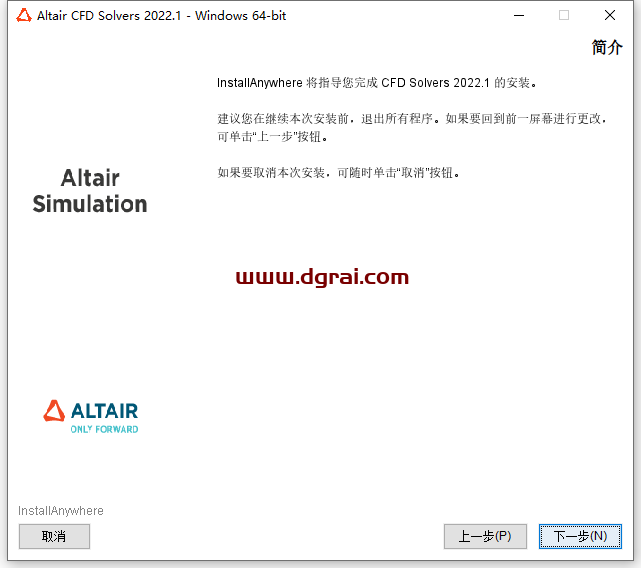
29、根据上图提示,点击“下一步”即可,如下图所示:
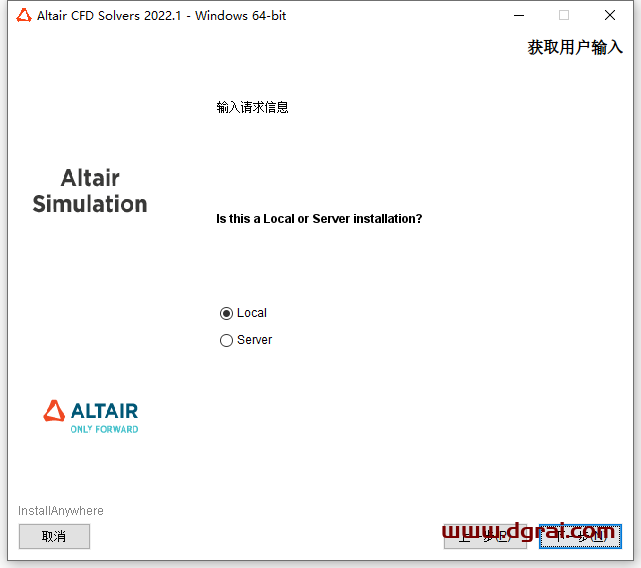
30、根据上图提示,勾选“Local”,然后点击“下一步”即可,如下图所示:
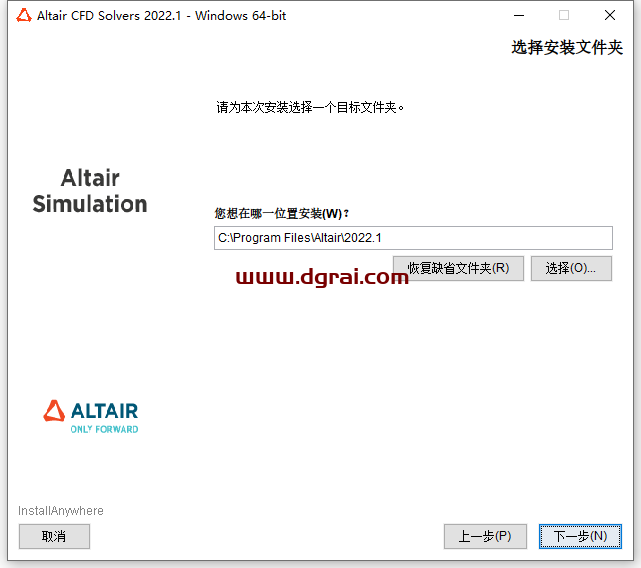
31、从上图看到,Altair CFD Solvers 2022.1 64位简体中文版软件默认安装路径为C:Program FilesAltair2022.1,根据上图提示,点击“下一步”,如下图所示:
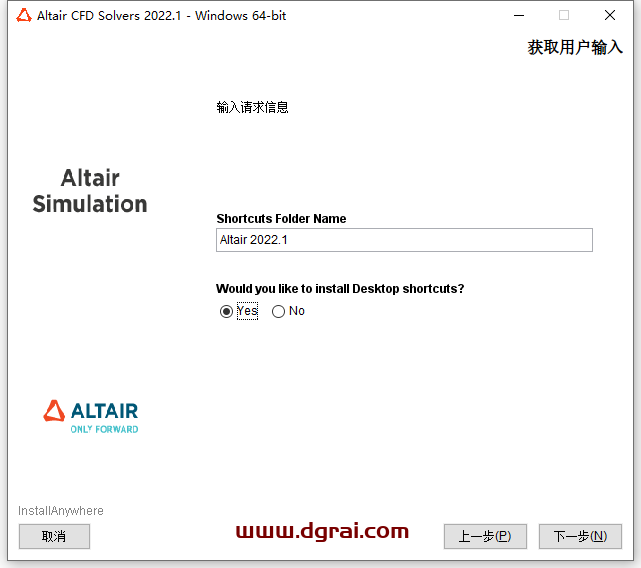
32、根据上图提示,点击“下一步”即可,如下图所示:
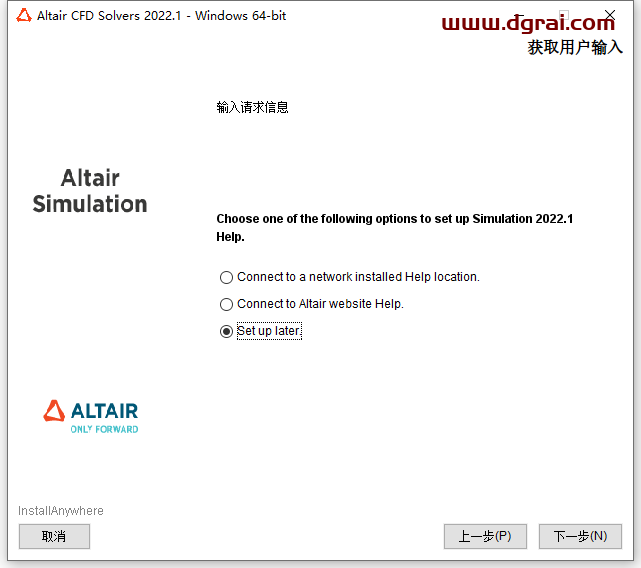
33、根据上图提示,勾选“Set up later”,然后点击“下一步”,如下图所示:
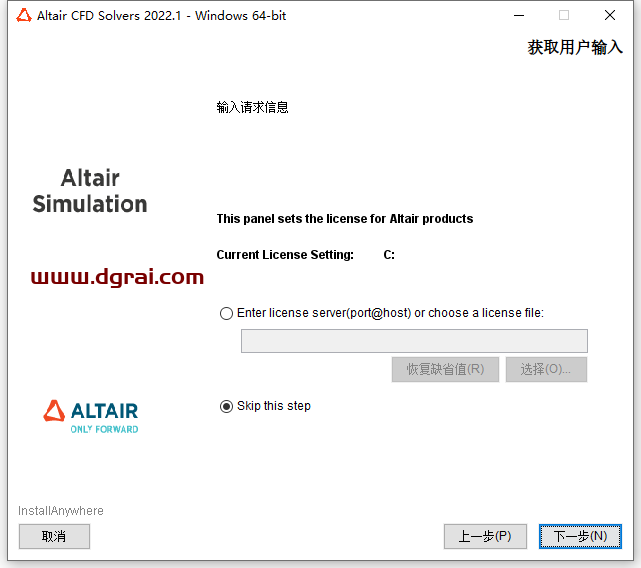
34、根据上图提示,勾选“Skip this step”,然后点击“下一步”,如下图所示:
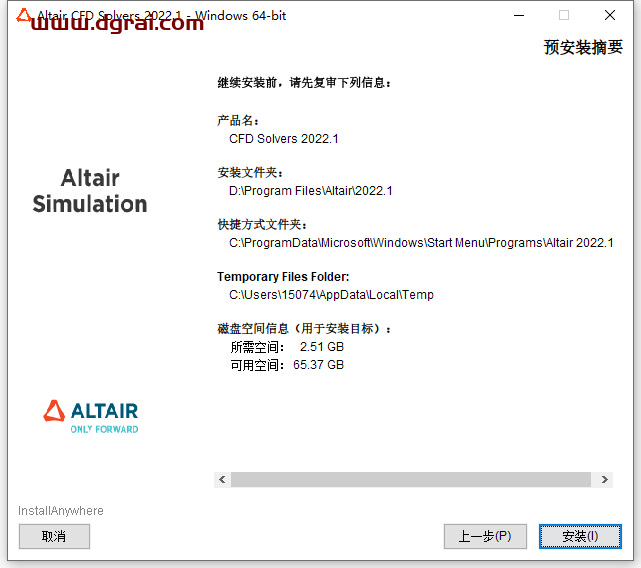
35、根据上图提示,点击“安装”开始安装Altair CFD Solvers 2022.1 64位简体中文版软件,如下图所示:
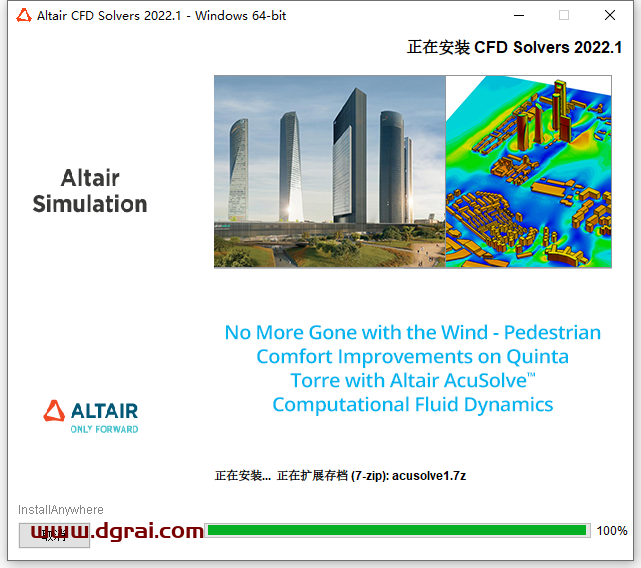
36、等待Altair CFD Solvers 2022.1 64位简体中文版软件安装完成后,如下图所示:
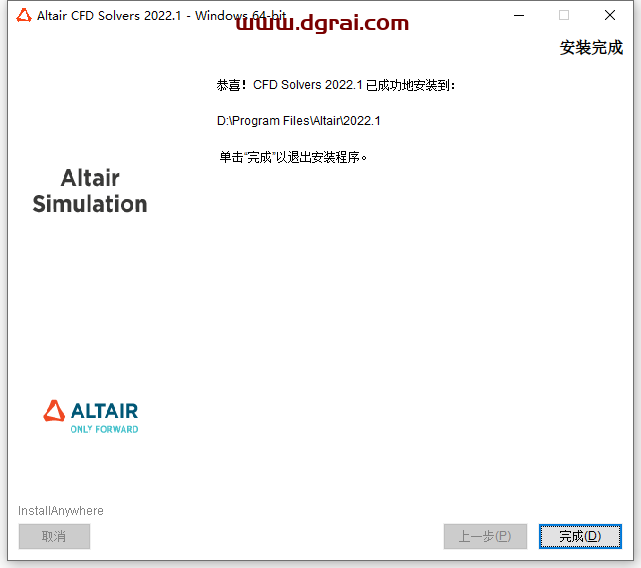
- 从上图看到,Altair CFD Solvers 2022.1 64位简体中文版软件已经顺利安装完成,根据提示点击“完成”即可。
- _SolidSQUAD_,将里面的文件夹复制到安装目录下(第6步的安装路径文件夹中),并覆盖原文件。
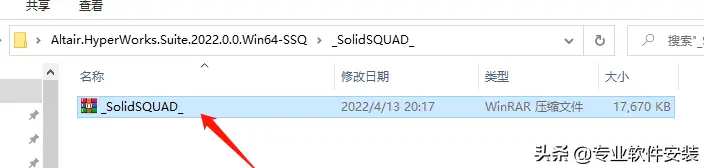
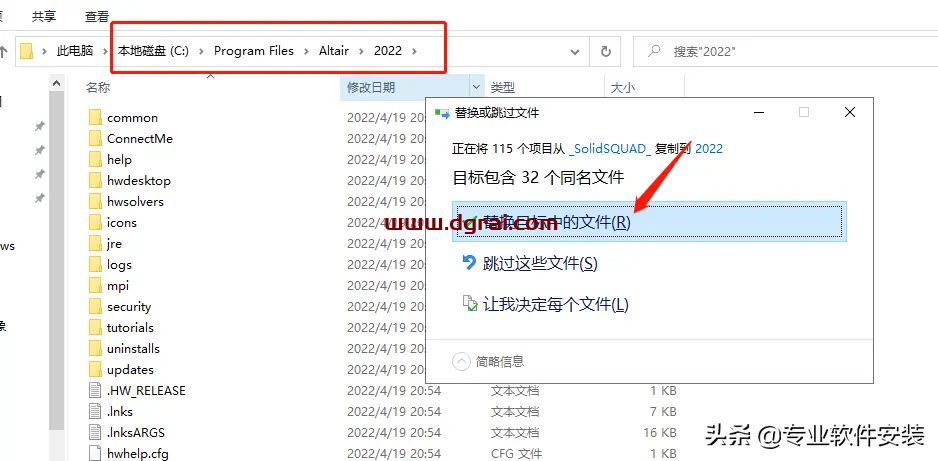
- 现在打开安装好的Altair HyperWorks 2022.1 64位软件,如下图所示:
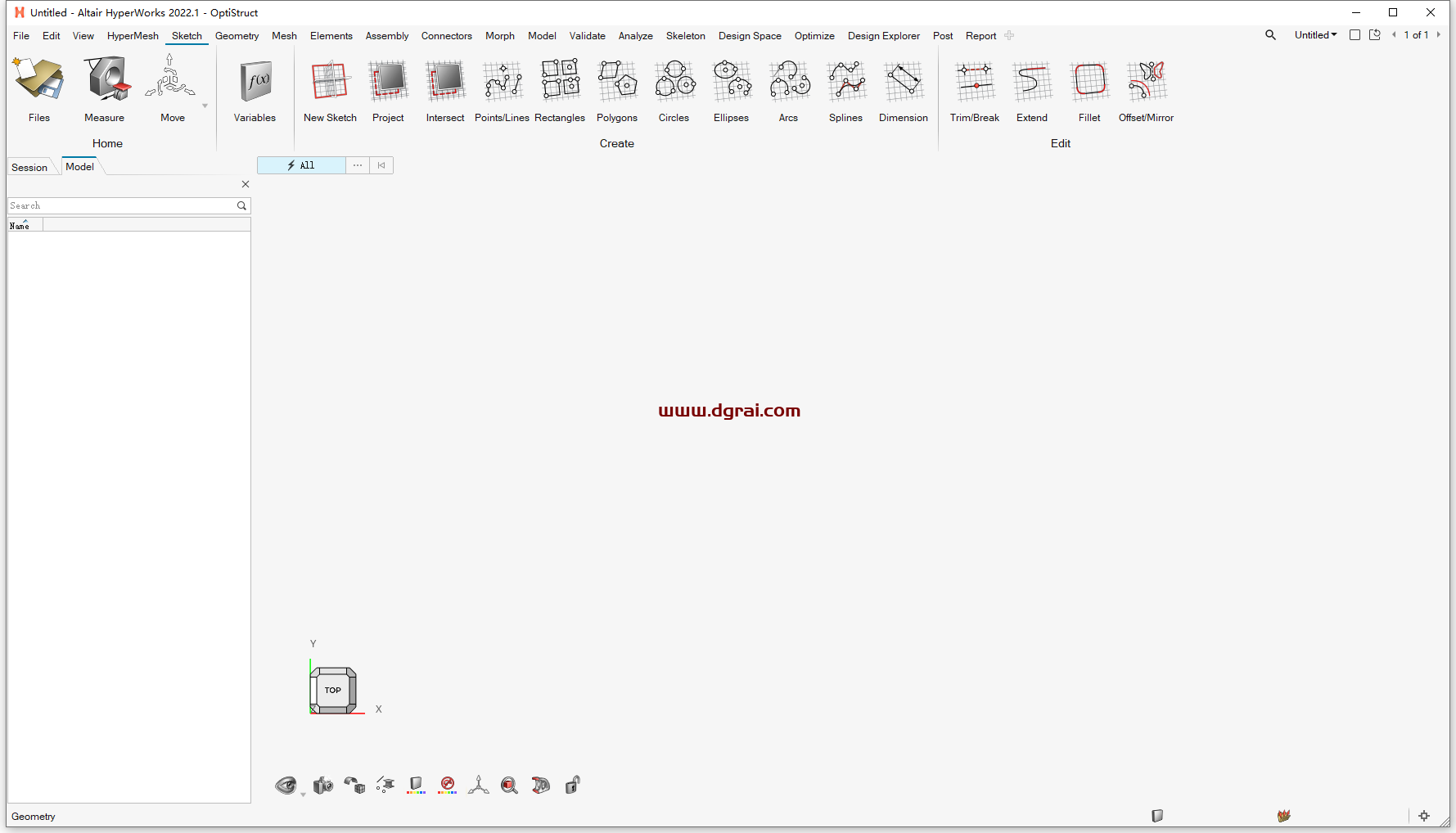
40、根据上图提示,点击“File”菜单,找到“Preferences”,将“Language”选项中的语言修改为“Chinese-中文(简体)”即可,如下图所示:
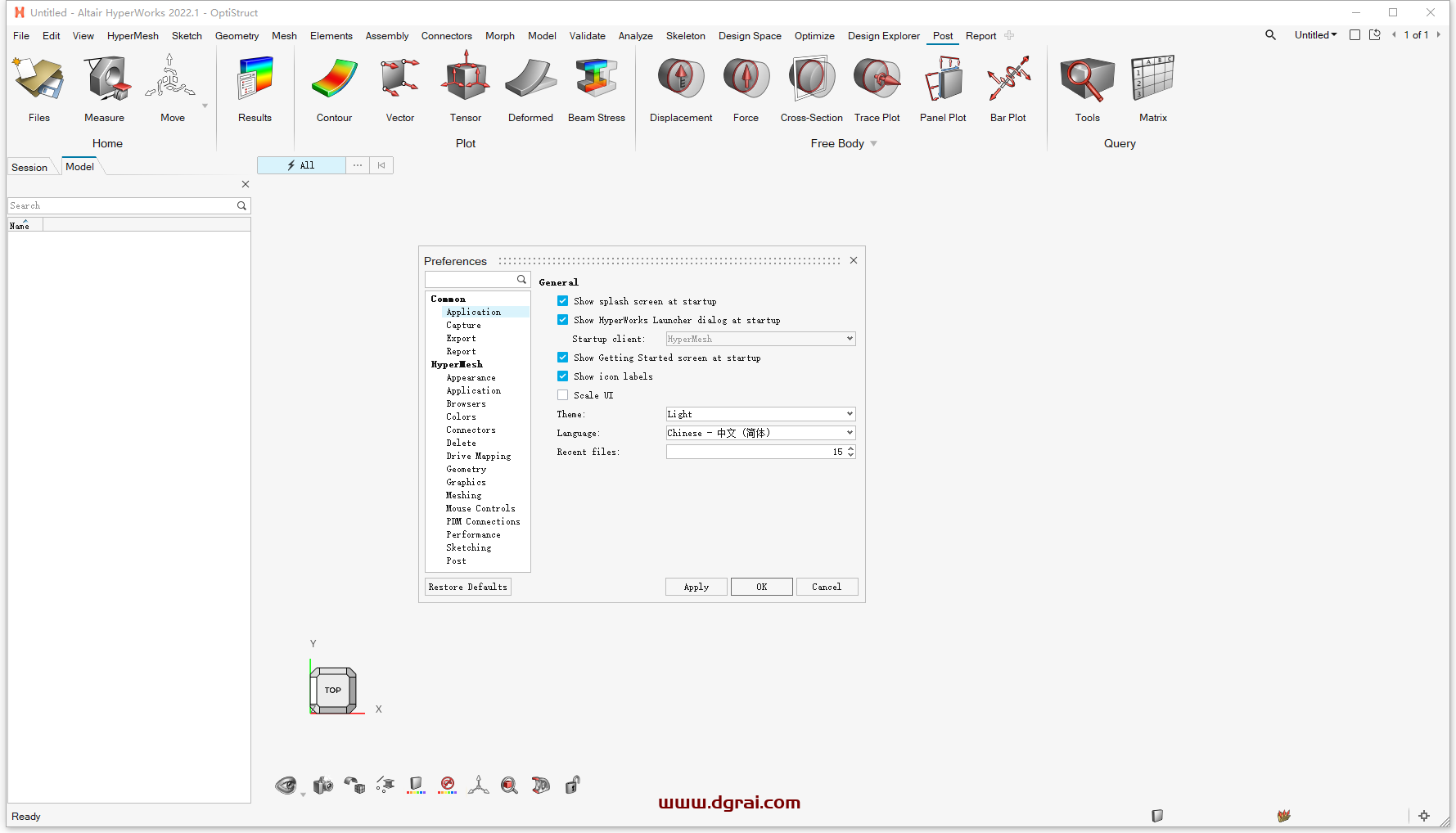
41、根据上图提示,点击“Apply”,然后点击“OK”,完成后重新打开Altair HyperWorks 2022.1 64位简体中文版软件,如下图所示:
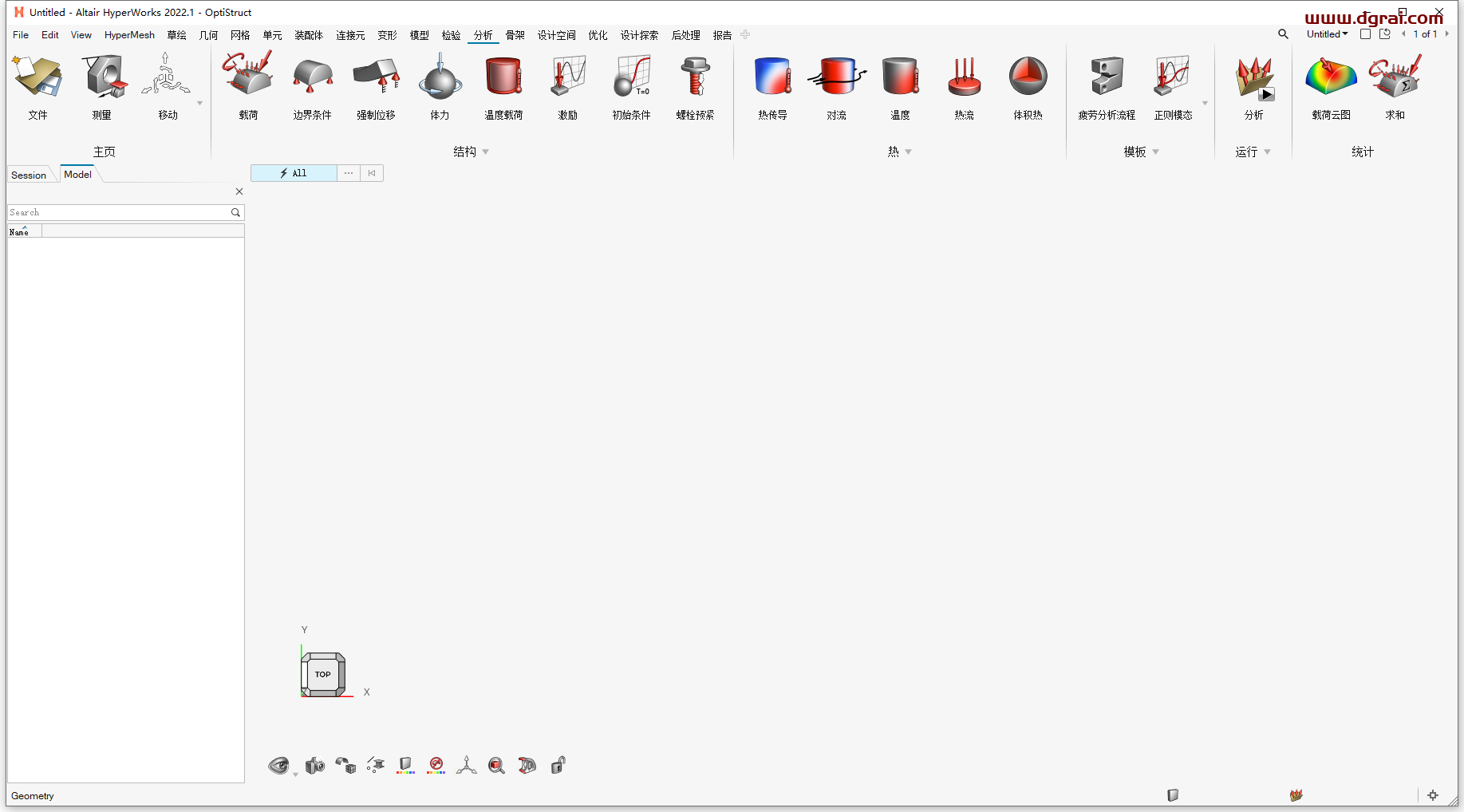
相关文章