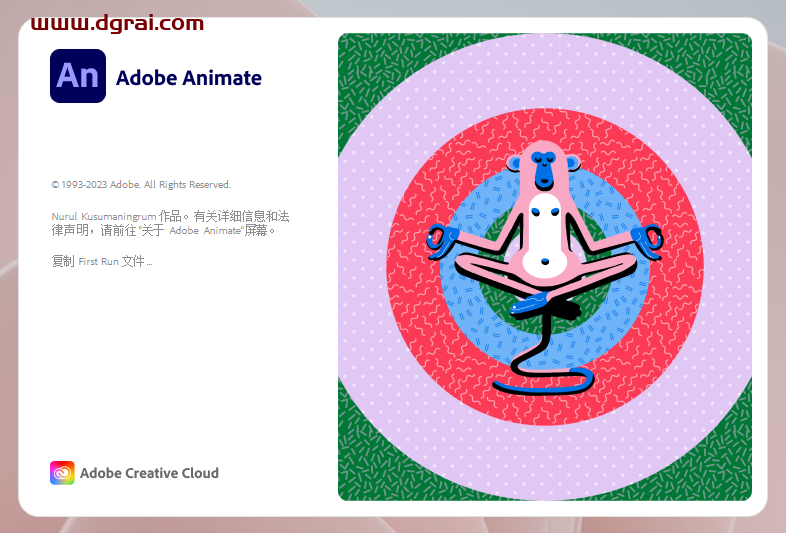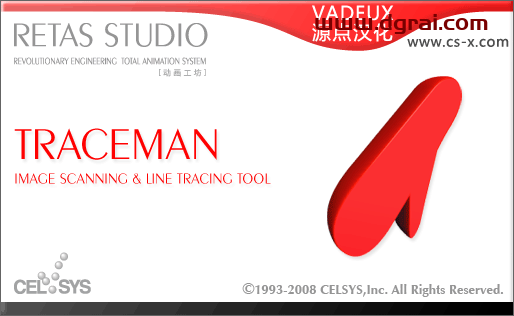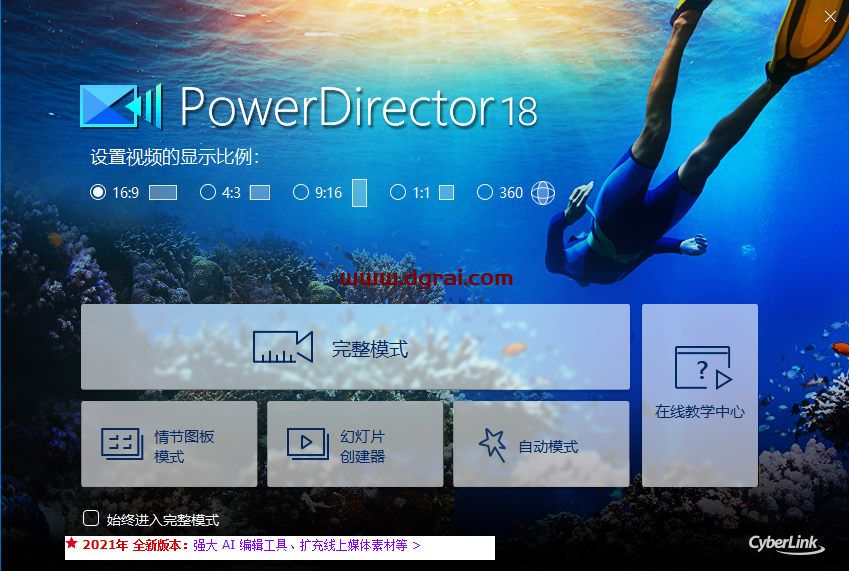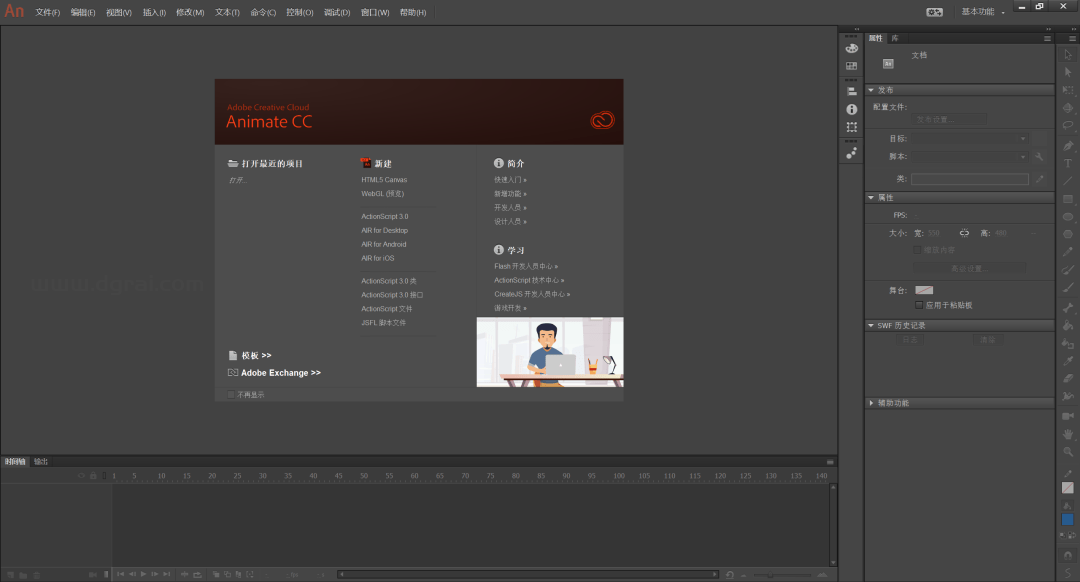软件介绍
ArcGIS 10.0是美国Esri公司研发的构建于工业标准之上的无缝扩展的GIS产品家族。它整合了数据库、软件工程、人工智能、网络技术、云计算等主流的IT技术,旨在为用户提供一套完整的、开放的企业级GIS解决方案。无论是在桌面端、服务器端、浏览器端、移动端乃至云端,ArcGIS 10.0都有与之对应的组件,并且可由用户自由定制,以满足不同层次的应用需求。该产品于2010年夏季发布,目的是帮助用户提高GIS工作效率。它提供了更快更准的绘图性能,改进了地理处理框架,增加了新的模糊重叠和模糊重新分类的工具,以更好地支持选址和适宜性建模。同时,ArcGIS 10.0还支持与生产地图书籍,包括多页PDF文件布局,以及动态布局文本元素等功能。此外,它还改进了三维数据管理和创作,提供了新的三维ArcScene和ArcGlobe编辑工具,并增加了三维分析和可视化工具。
安装教程
第1步
将软件安装包下载到电脑本地,鼠标右键进行解压打开(全程关闭杀毒软件及防火墙)
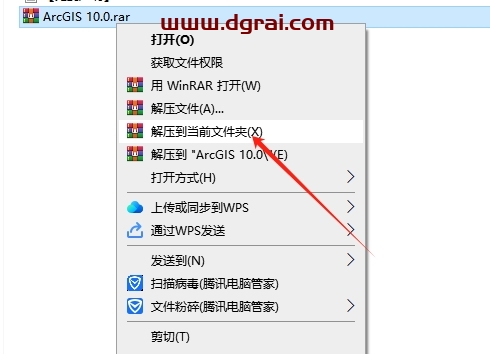
第2步
鼠标右键以管理员身份运行【ESRI.exe】
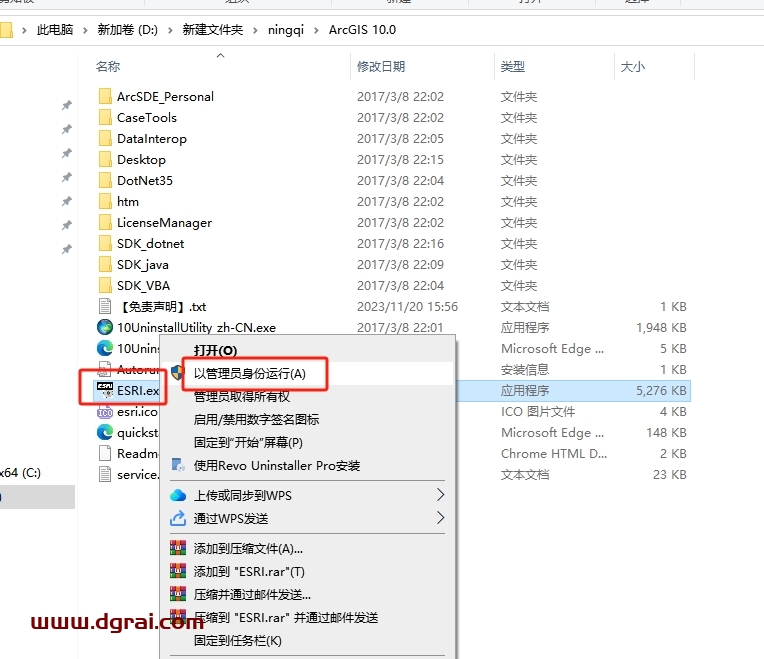
第3步
欢迎来到安装向导,点击“ArcGIs Desktop 包括简体中文语言塔补包”后的【安装】
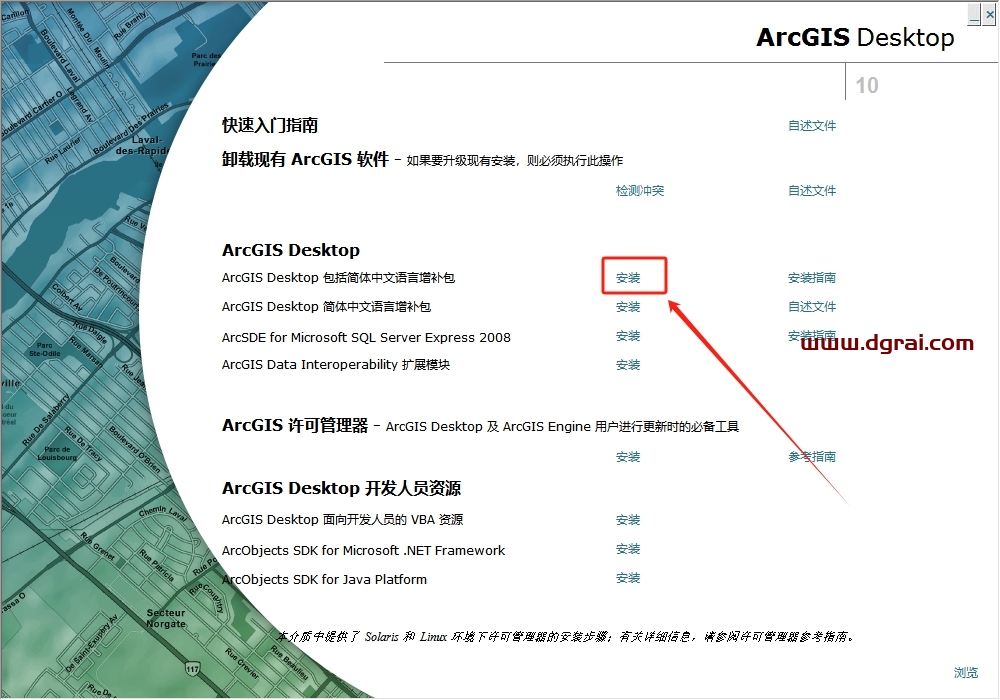
第4步
点击确定
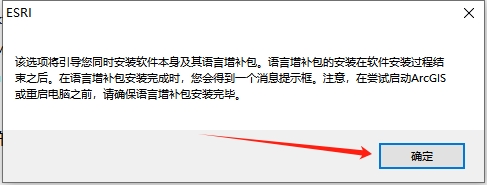
第5步
正在加载中,稍等
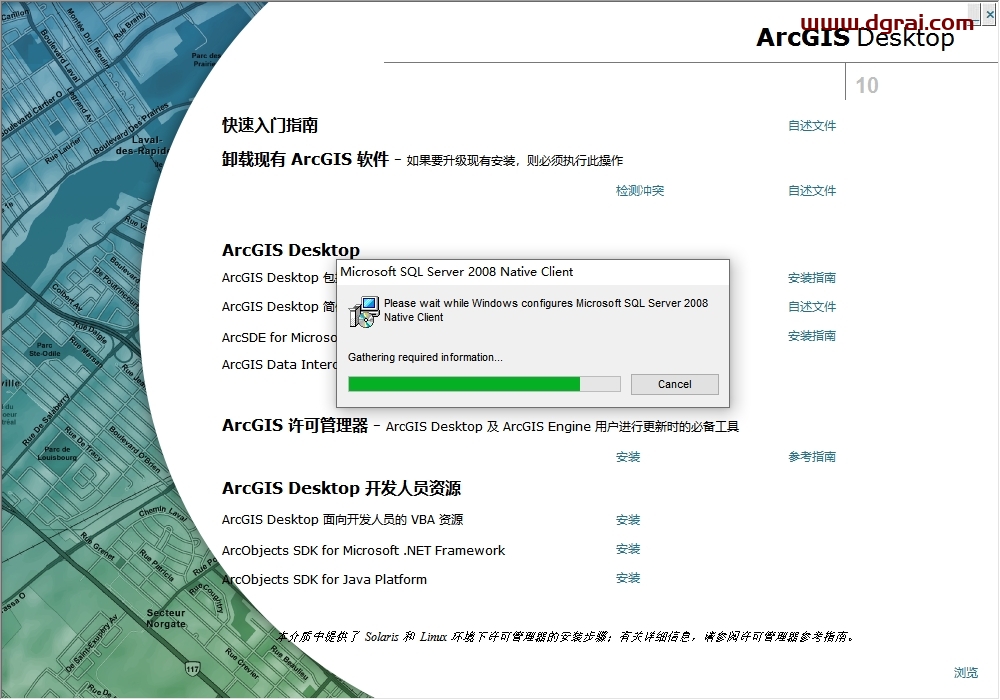
第6步
欢迎使用 ArcGIS Desktop 10 安装程序,点击下一步
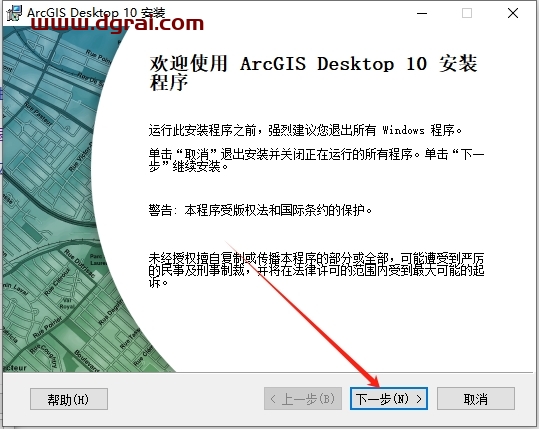
第7步
许可协议接受勾选,然后下一步
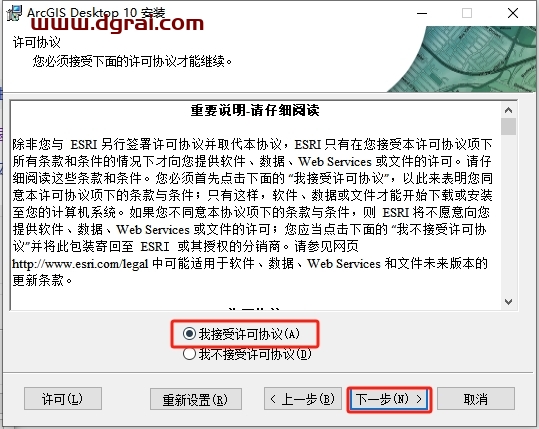
第8步
迭择安装类型,直接下一步
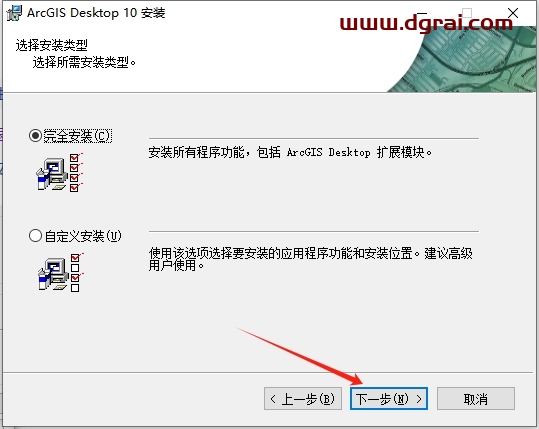
第9步
点击浏览 进去更改安装位置(注意:更改安装位置不要带有中文或特殊符号,最好是按照小编的路径更改),然后下一步
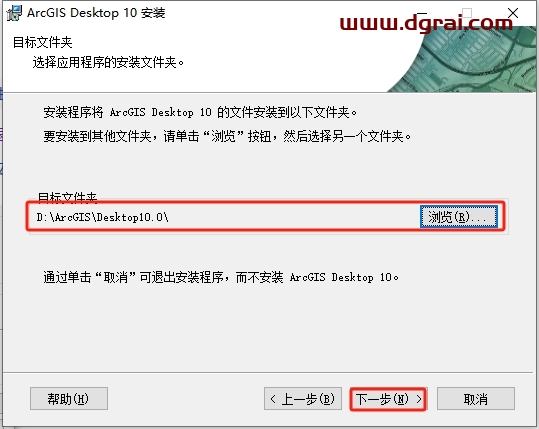
第10步
Python 目标文件夹,直接下一步
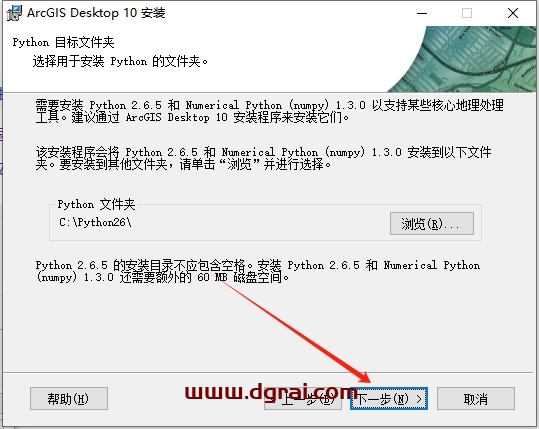
第11步
准备安装,直接下一步
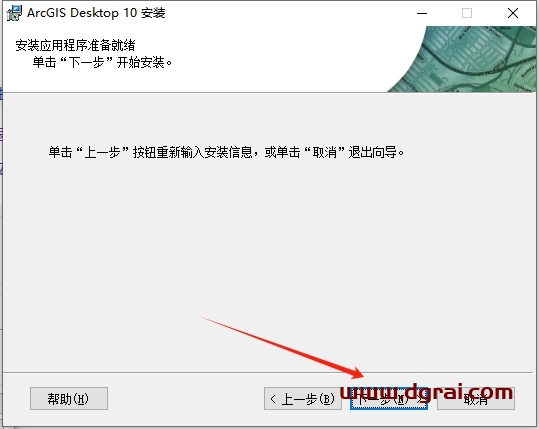
第12步
正在安装中,安装时间有点长,请耐心等会
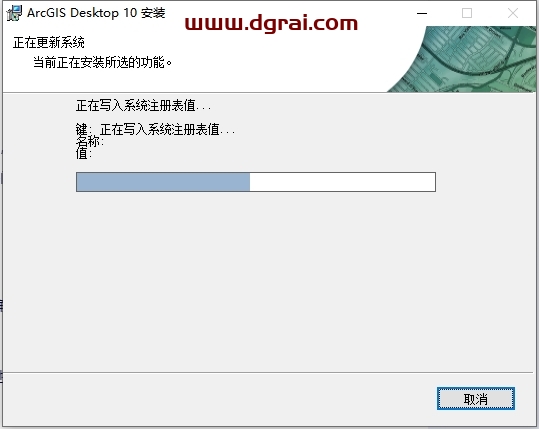
第13步
安装完成,点击完成
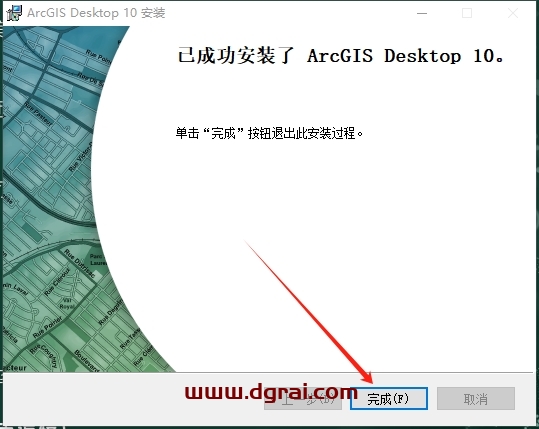
第14步
等待小窗口弹出【hreGIS Desktop 10 chinese Supplenent 装已成功完成·】,点击确定,再点击取消
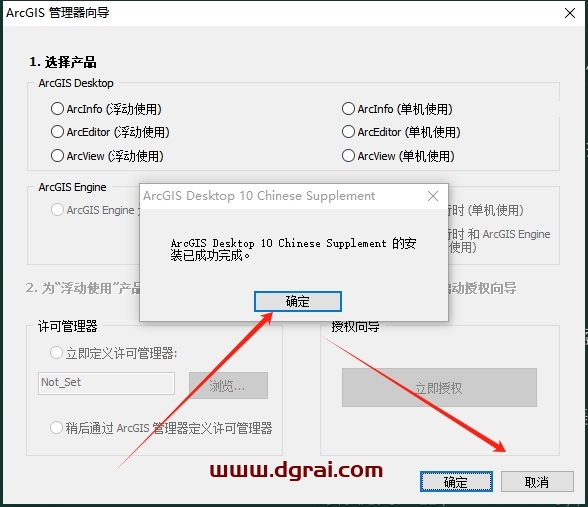
第15步
点击ArcGIS 许可管理器后的【安装】
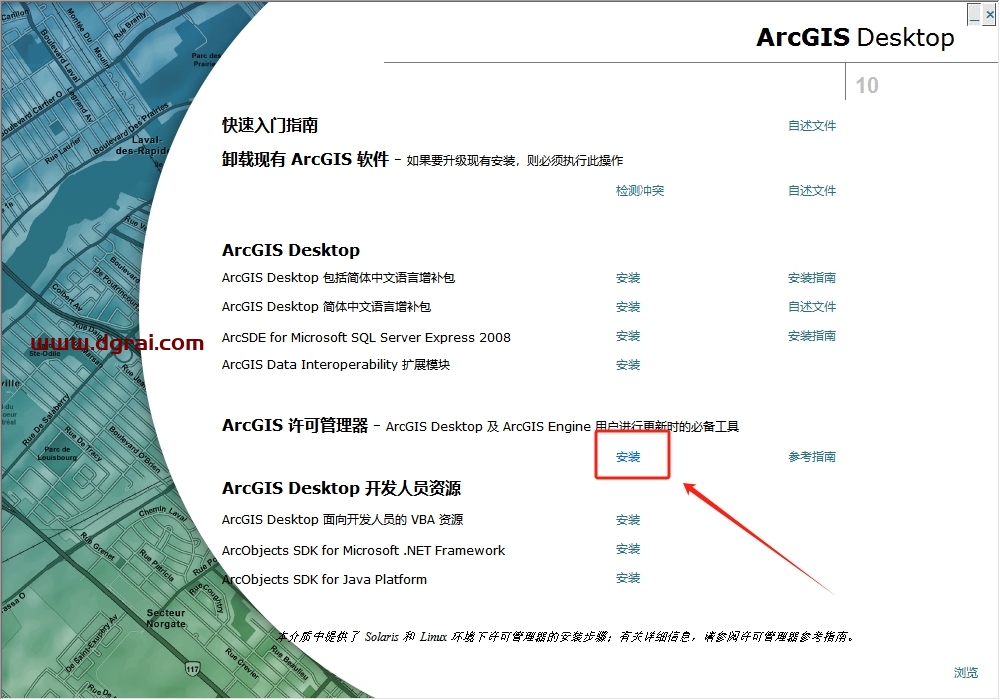
第16步
欢迎使用ArcGIS License Manager 10安装程序,点击下一步
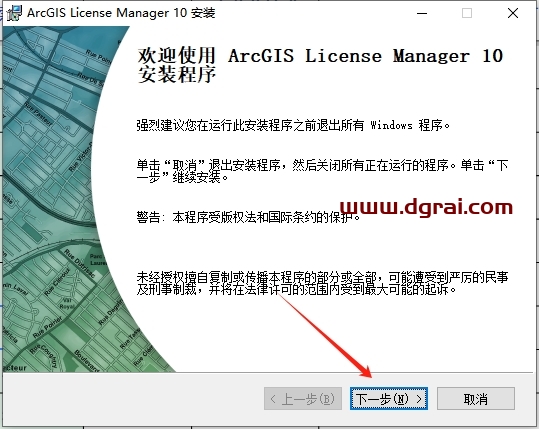
第17步
许可协议接受勾选,然后下一步
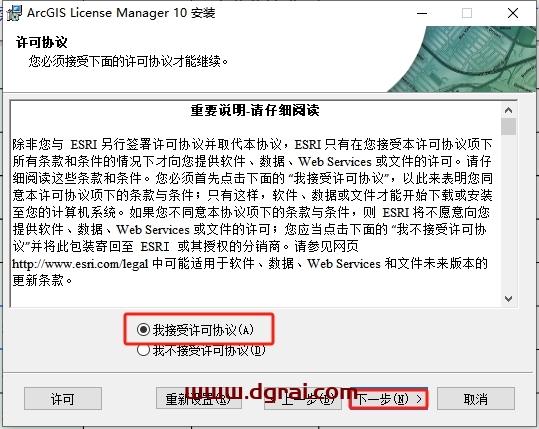
第18步
ArcGIS License Manager 10安装位置更改,可以点击浏览进去更改(注意:不能带中文或特殊符号,且记住更改后的路径后面用到),然后下一步
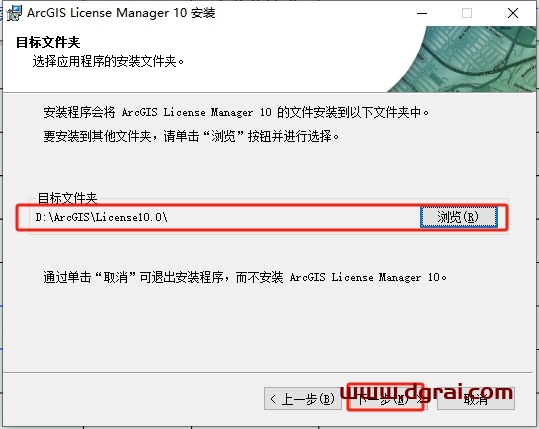
第19步
准备安装,点击下一步
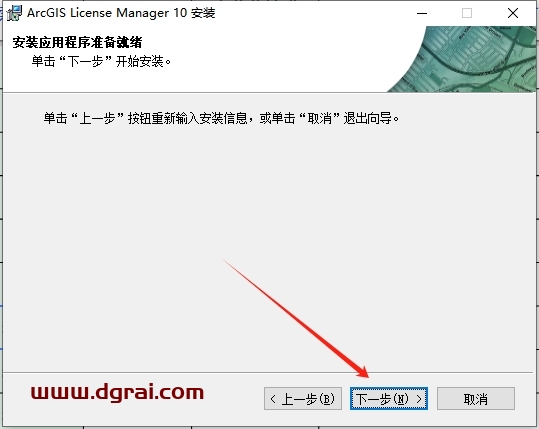
第20步
正在安装ArcGIS License Manager 10,稍等
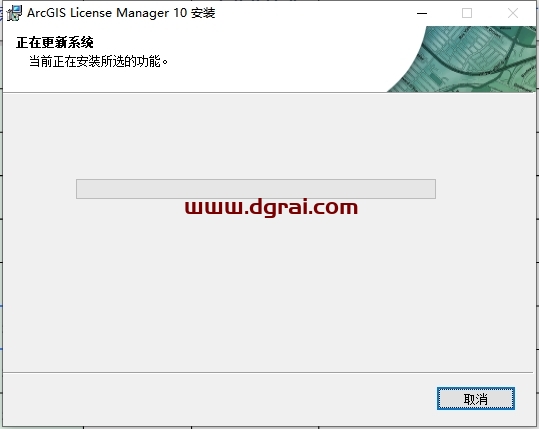
第21步
安装成功,点击完成
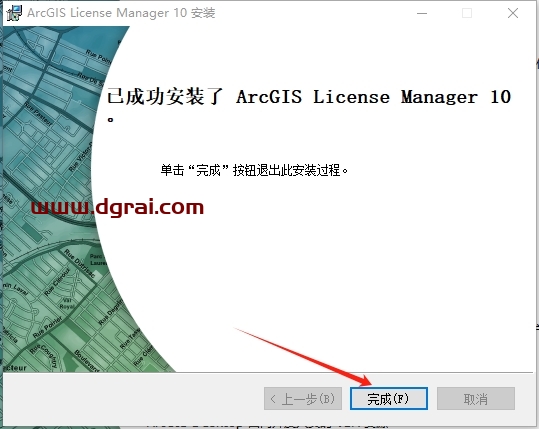
第22步
选择【启动/停止许可服务】,点击【停止】,将界面放在一旁不要关闭
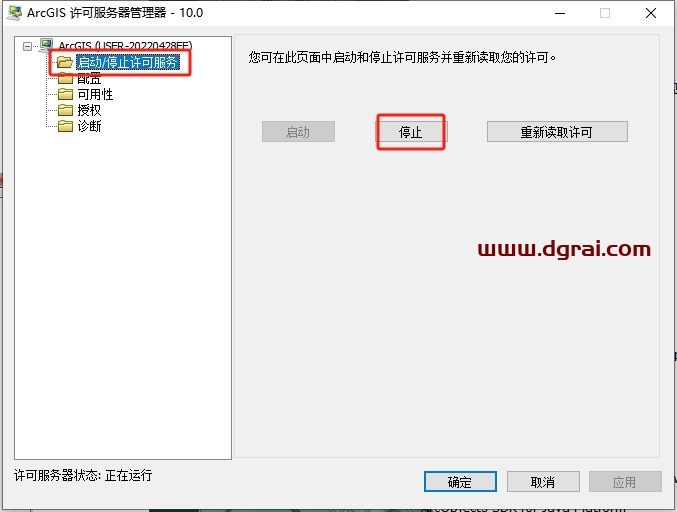
第23步
复制service.txt文本到步骤18更改的位置(License10.0 >bin文件夹下)替换
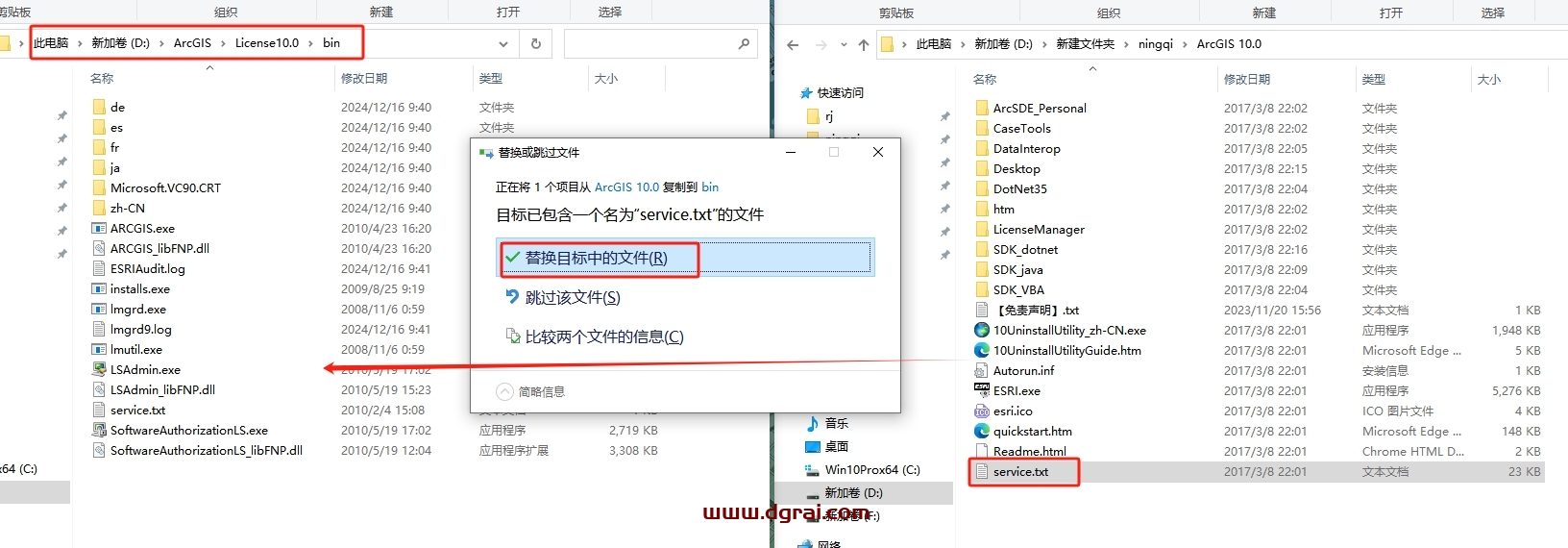
第24步
点击【启动】-【确定】
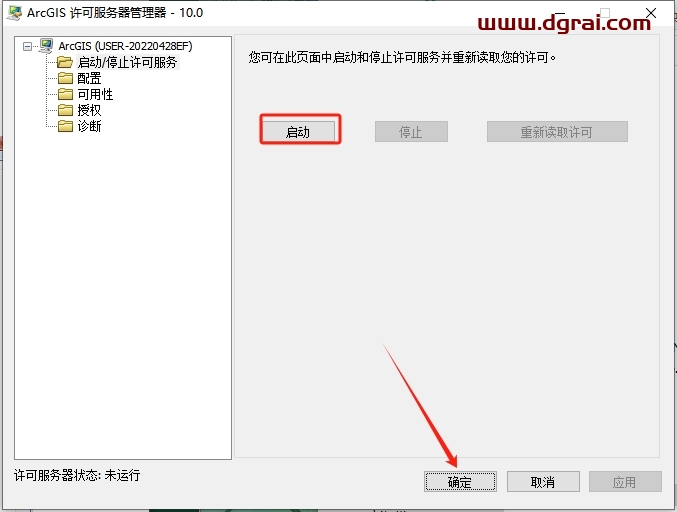
第25步
在电脑开始菜单里面找到【ArcGlS Administrator】打开
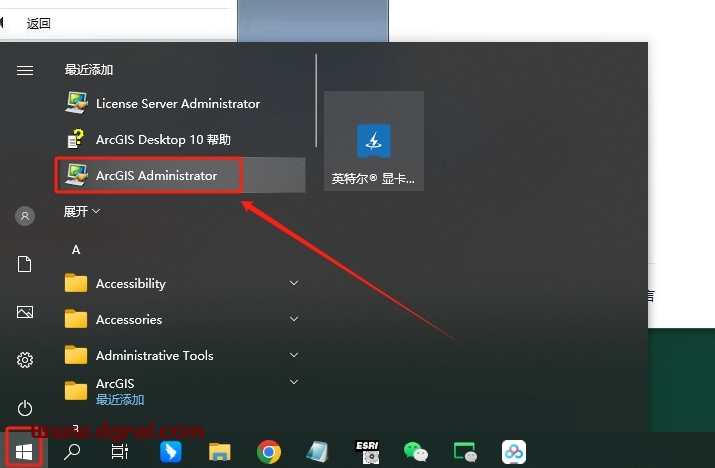
第26步
勾选【ArcInfo(浮动使用)】,再勾选【立即定义许可管理器:】,然后输入【localhost】,点击确定。如果提示无效的主机名,按住Win+R打开运行,输入:regedit。进入注册表,打开【计算机\HKEY_LOCAL_MACHINE\SOFTWARE\WOW6432Node\ESRI\License10.0】,找到【LICENSE_SERVER】双击打开,将数值数据设置为【@localhost】点击确定即可
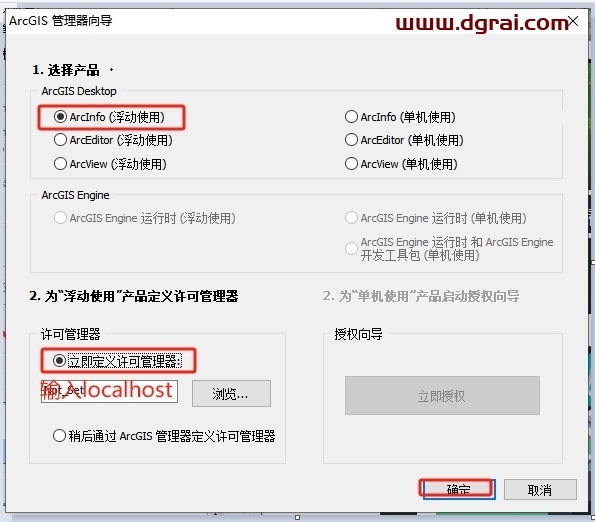
第27步
点击确定
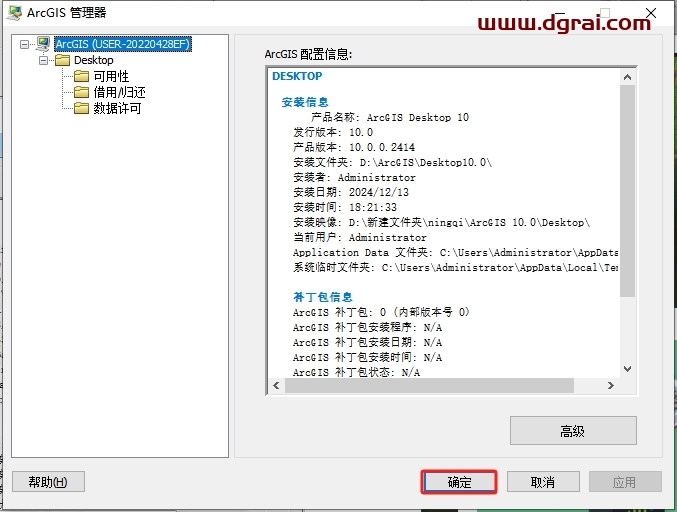
第28步
点击x关闭安装向导界面
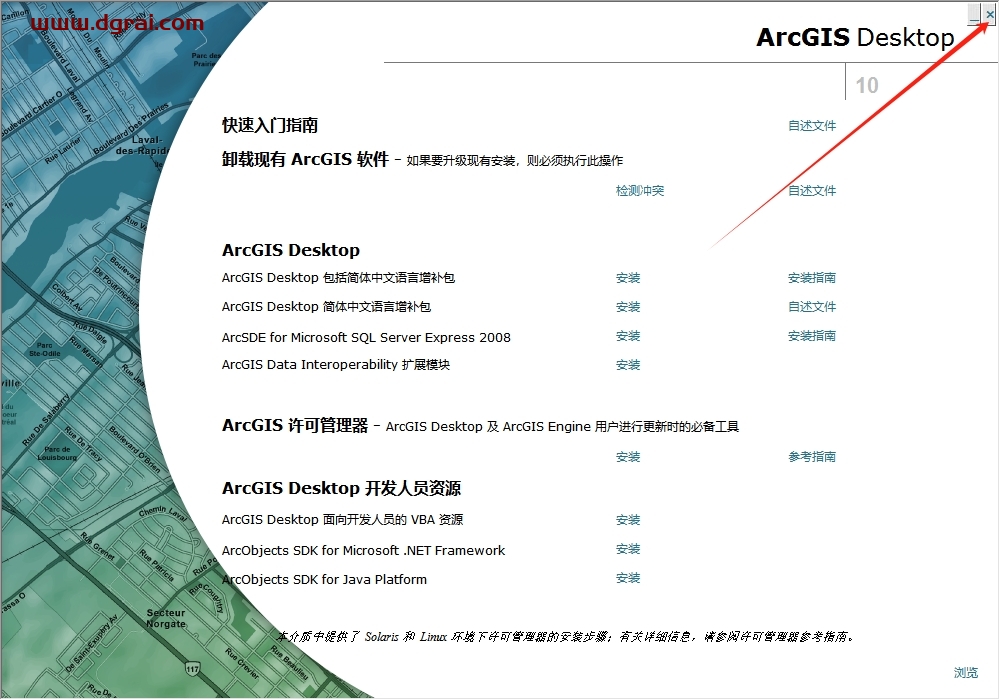
第29步
在电脑开始菜单里面找到【ArcScene 10 ArcMap 10 ArcGlobe 10】任意打开
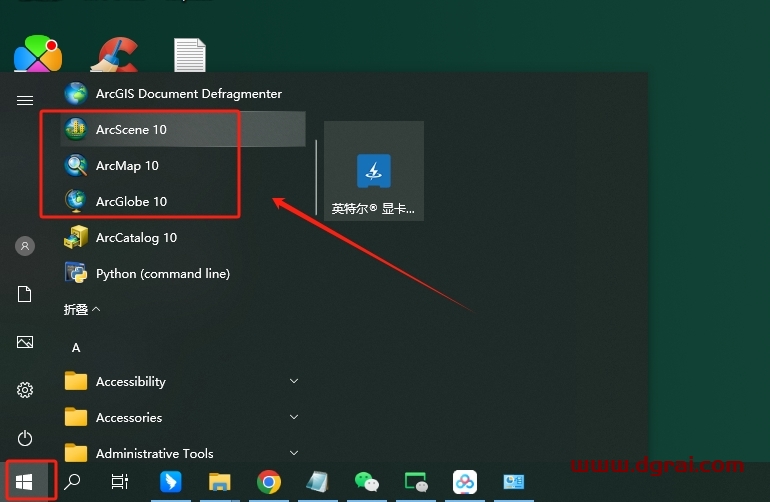
第30步
正在加载中,稍等打开软件即可使用

相关文章