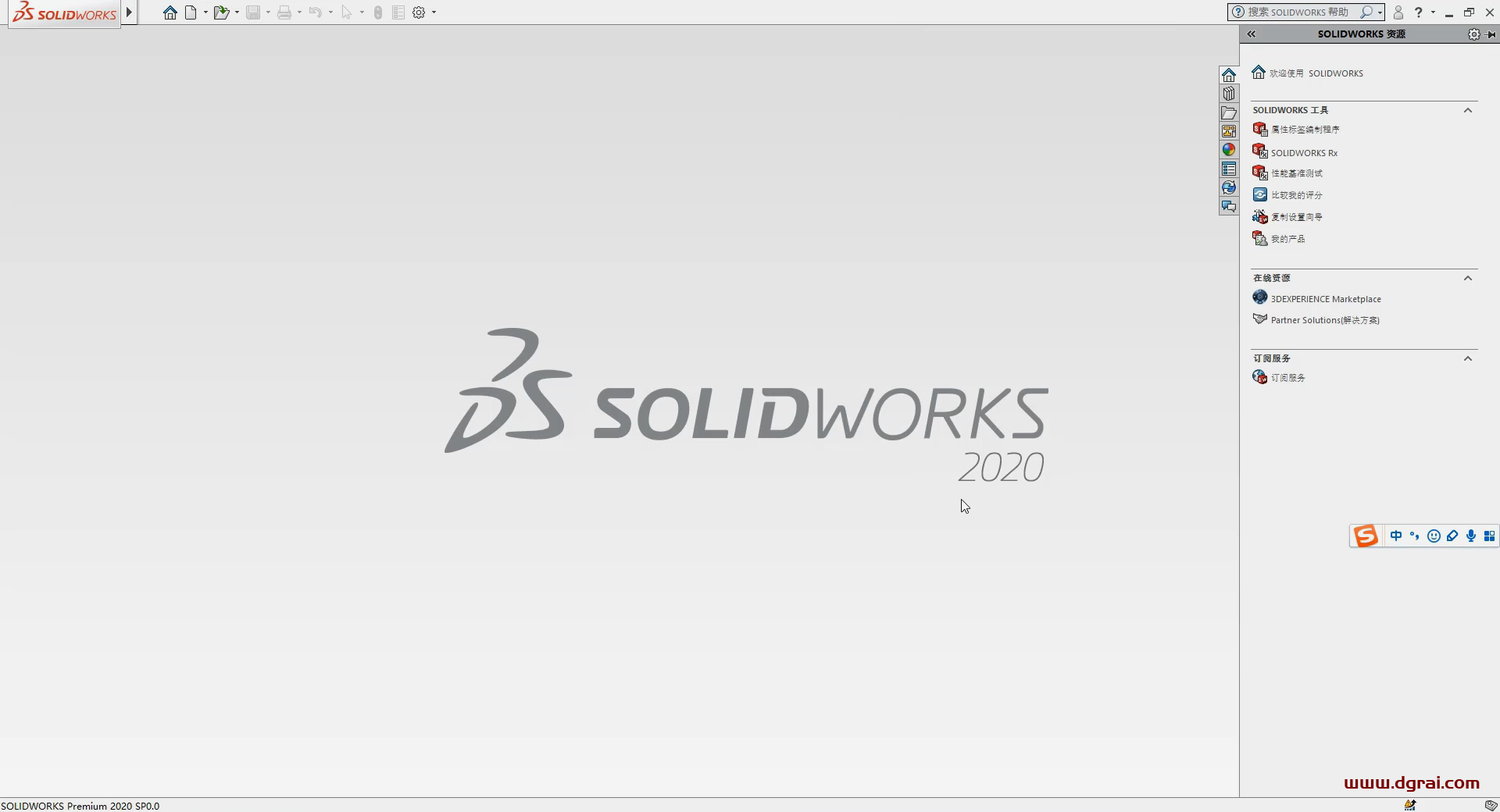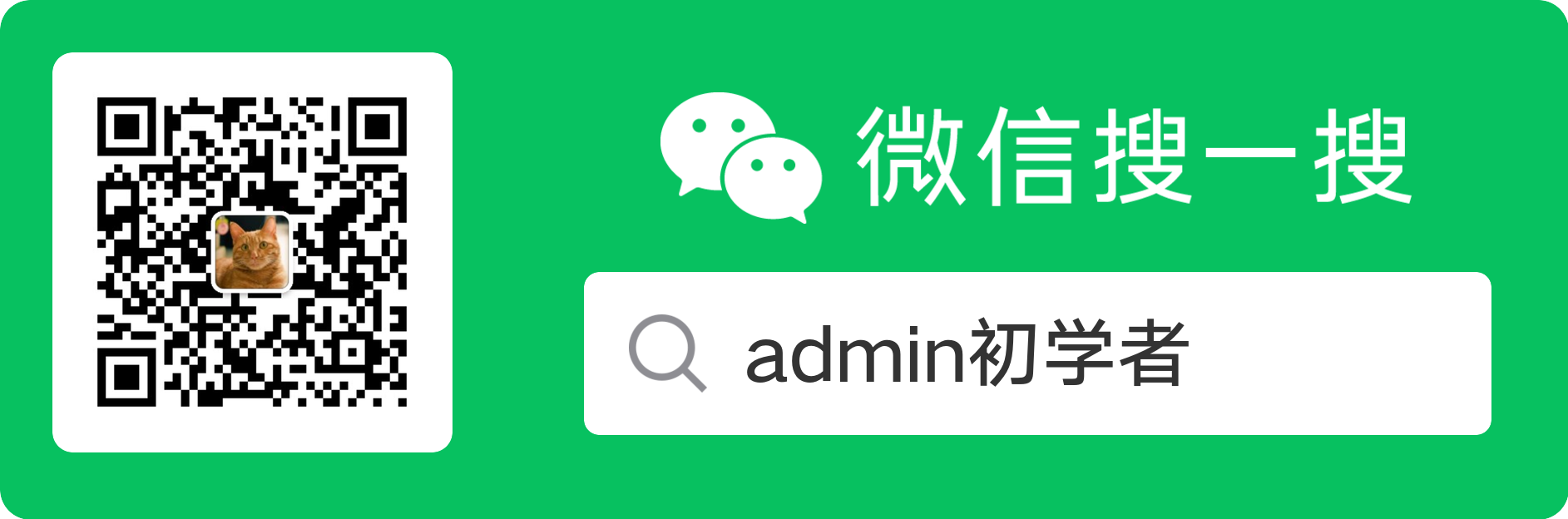软件介绍
Solidworks2020是一个专业的3D建模工具,用户可以利用该软件在整个组织中充分利用3D模型,将各个过程连接起来,使设计和制造团队能够并行合作,从而达到提高生产效率,利用智能,促进创新,增强合作的目的。
下载链接
安装教程
1、SolidWorks2020安装包下载下载,并将压缩包解压出来
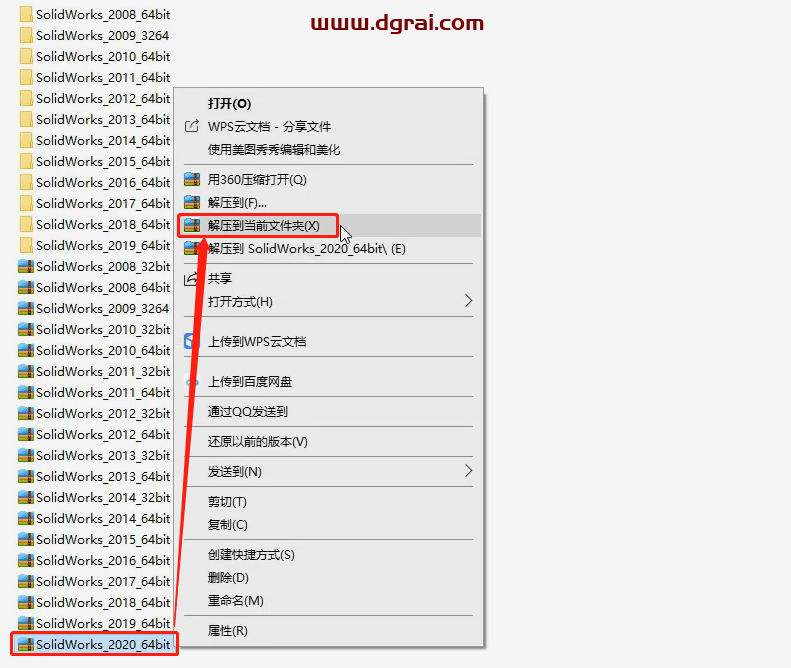
2、进入刚刚解压出来SolidWorks2020安装包文件夹;
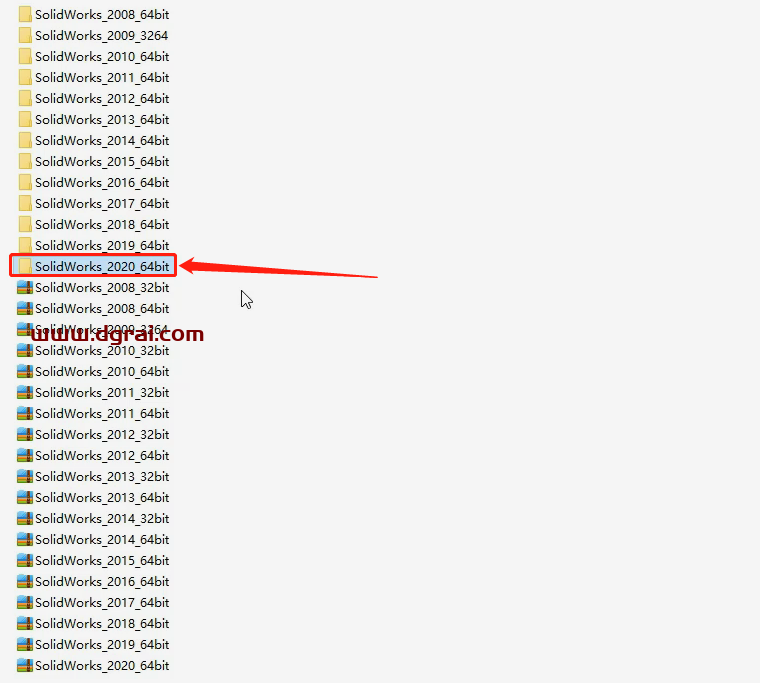
3、解压出来的文件目录如下图所示
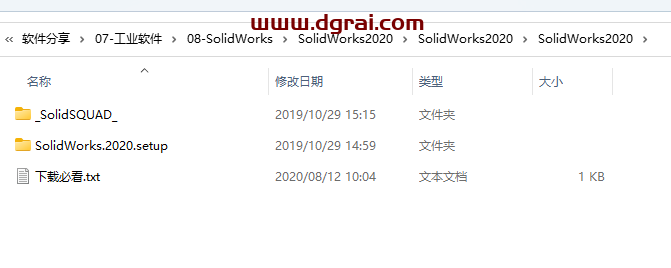
4、双击进入_SolidSQUAD_文件夹内;
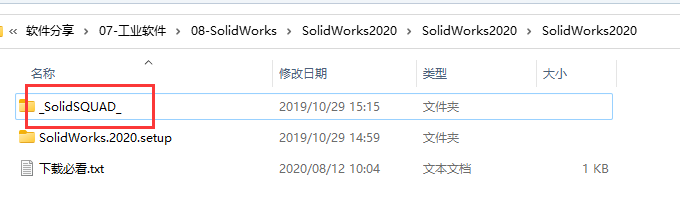
5、然后选中SolidWorks_Flexnet_Server文件夹,右键单击,点击复制;
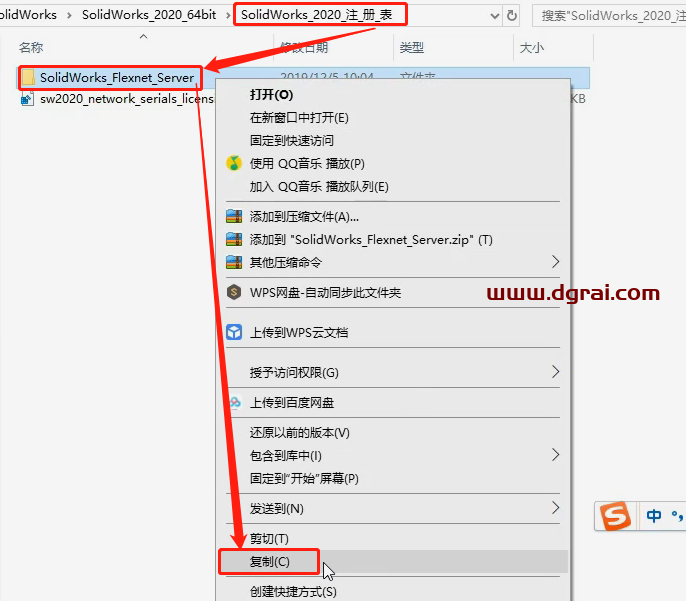
6、进入我的电脑,C盘,Program Files文件夹内,在空白处,右键单击,点击粘贴,把刚复制的文件夹粘贴进来;
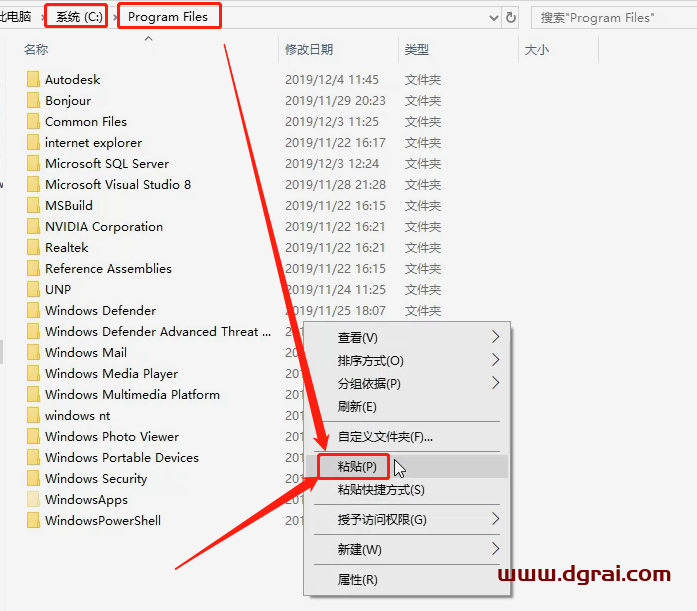
7、出现的此提示,点击继续;
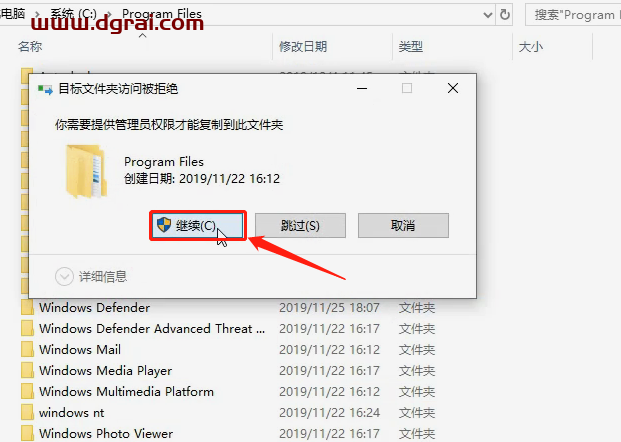
8、进入我的电脑C盘,Program Files文件夹内,双击进入刚粘贴进来的SolidWorks_Flexnet_Server文件夹内,用鼠标右键单击server_remove程序,点击以管理员身份运行;
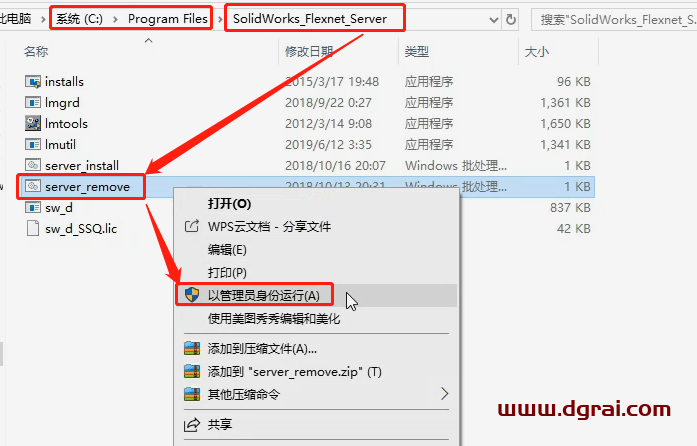
9、当看到成功后,按键盘任意键即可关闭此界面;
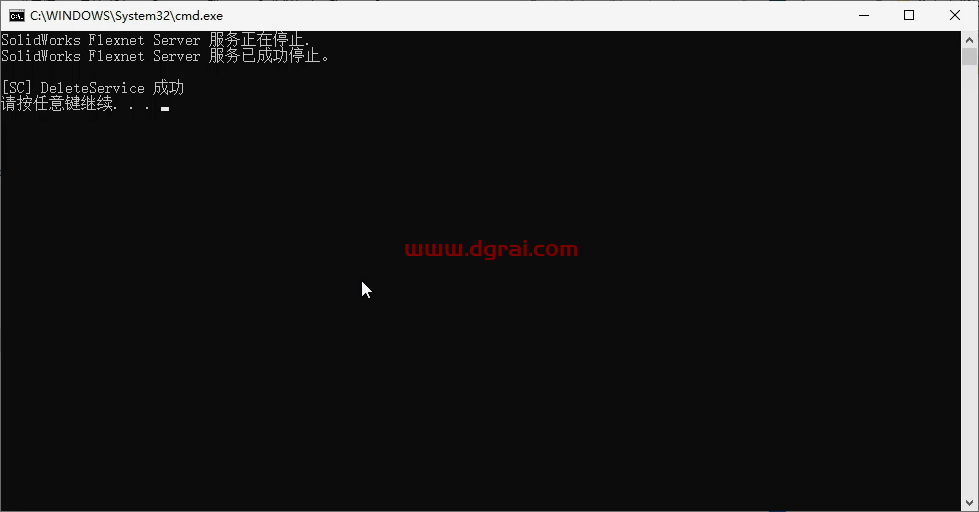
10、现在回到_SolidSQUAD_文件夹内,双击打开sw2020_network_serials_licensing程序,出现的提示点是;
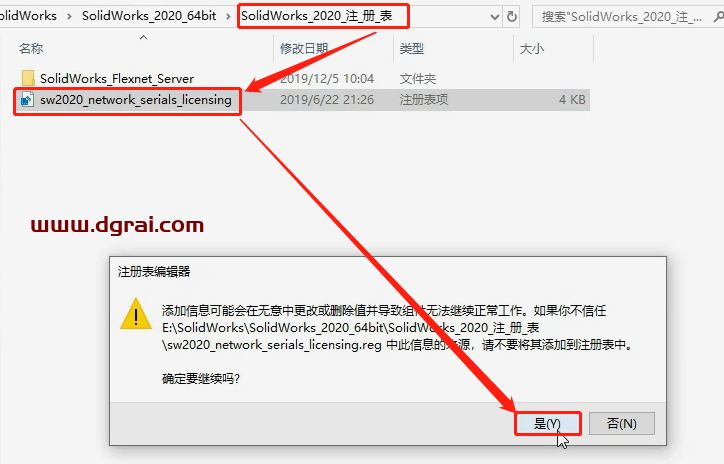
11、再次出现的提示,点确定;
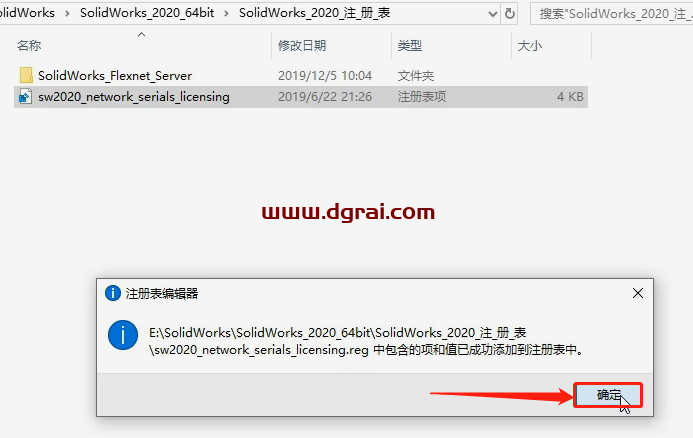
12、现在回到电脑C盘,Program Files文件夹内,双击进入我们粘贴进来的SolidWorks_Flexnet_Server文件夹内,用鼠标右键单击server_install程序,点击以管理员身份运行;
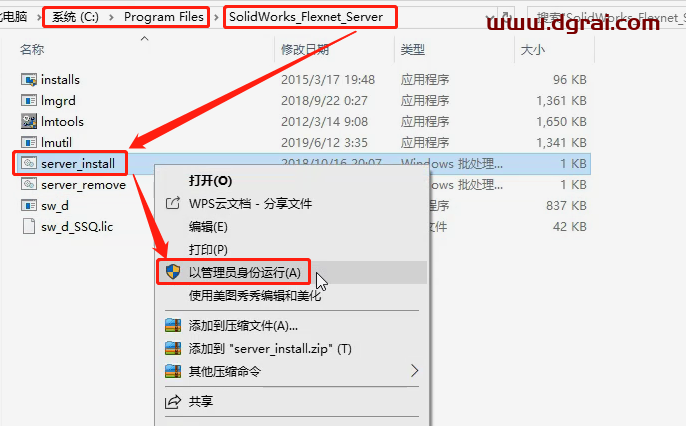
13、当看到服务已经启动成功后,按键盘的任意键即可关闭此界面;
接下来,我们正式开始对SolidWorks2020软件进行安装;
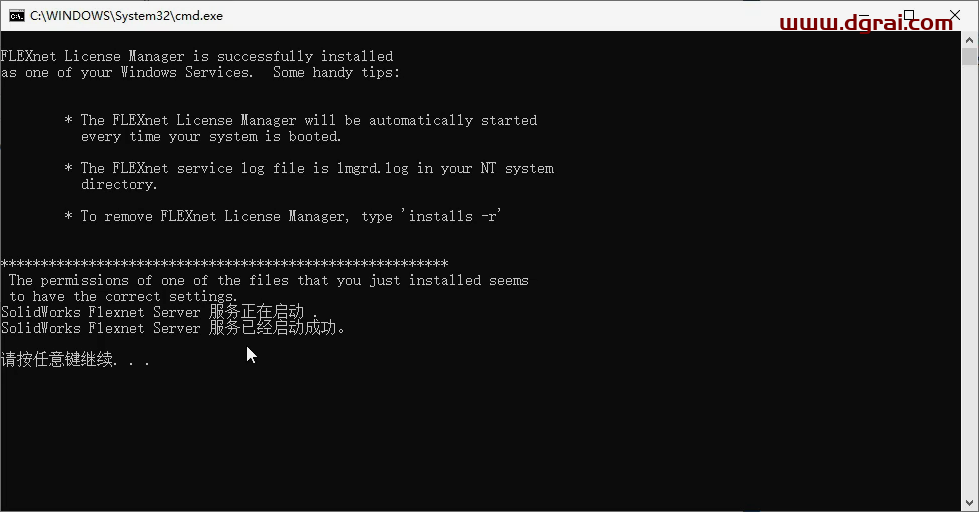
14、找到SolidWorks2020的安装程序setup,右键单击,以管理员身份运行;
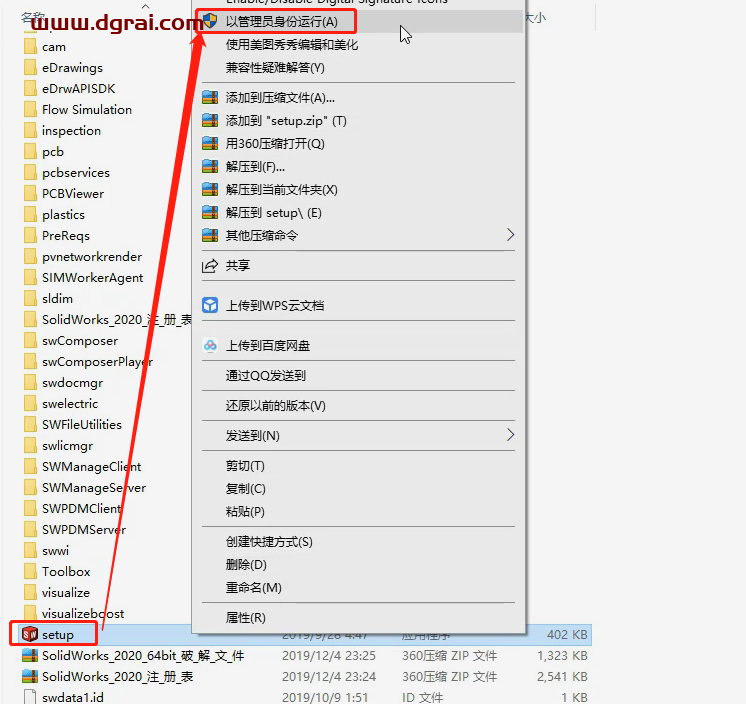
15、选择第一个单机安装,点击下一步;
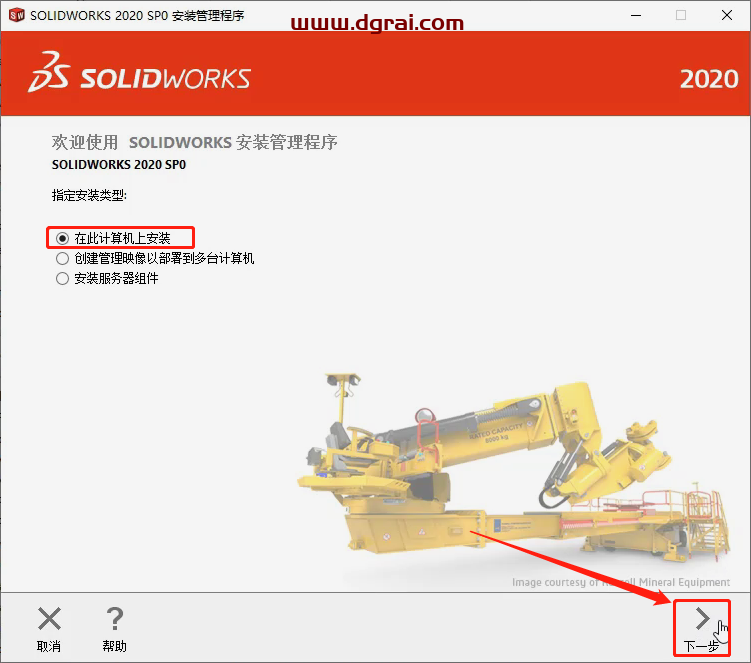
16、输入SolidWorks2020的序列号,点击下一步;
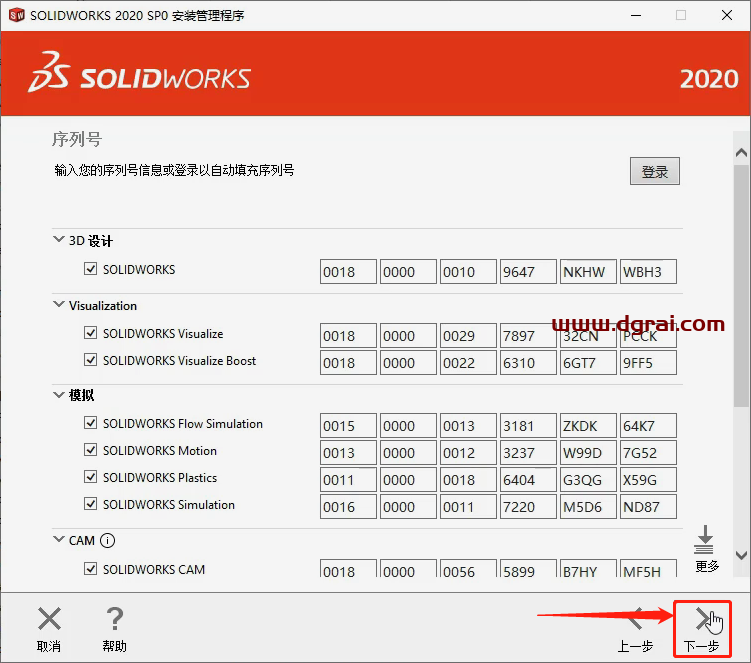
17、出现此提示,点取消;
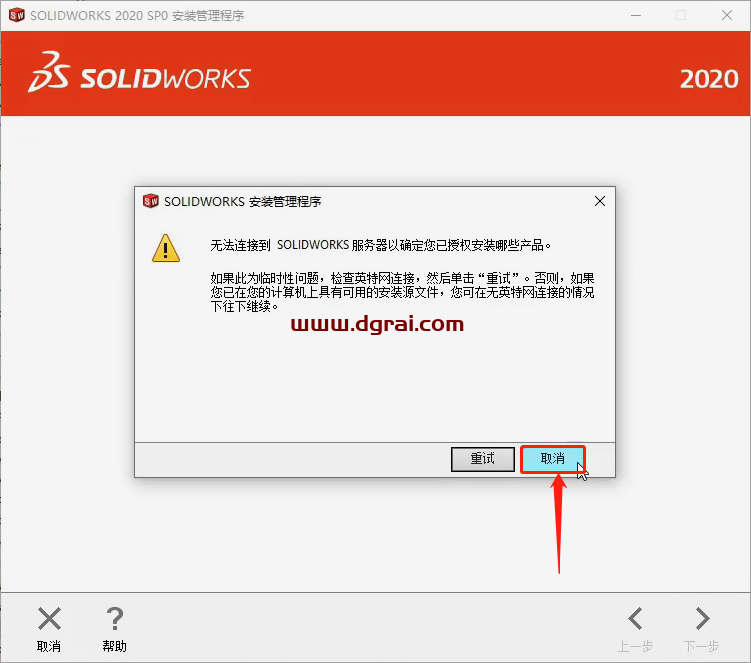
18、进入摘要界面,在第一个产品右侧,点击更改;
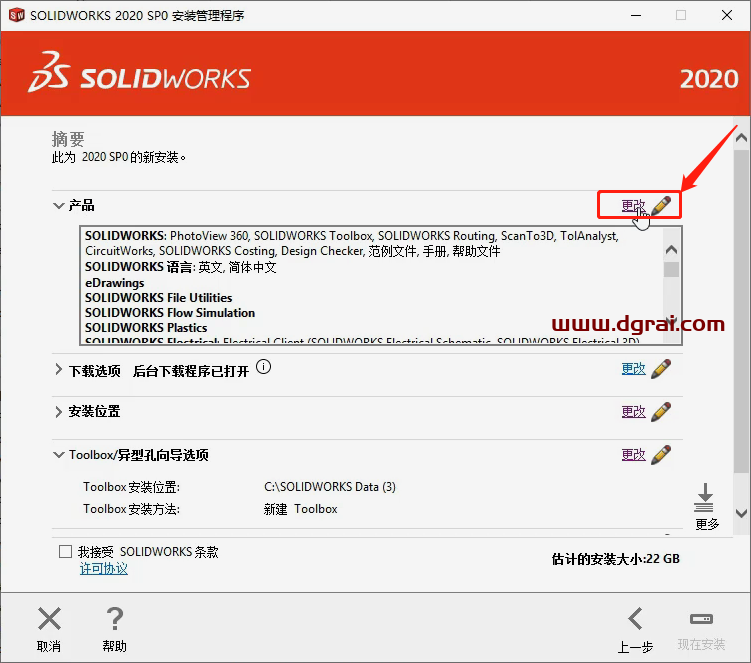
19、根据自己的使用习惯,勾选需要安装的SolidWorks2020的产品,可以全部勾选上,勾选完成,点击返回到摘要;
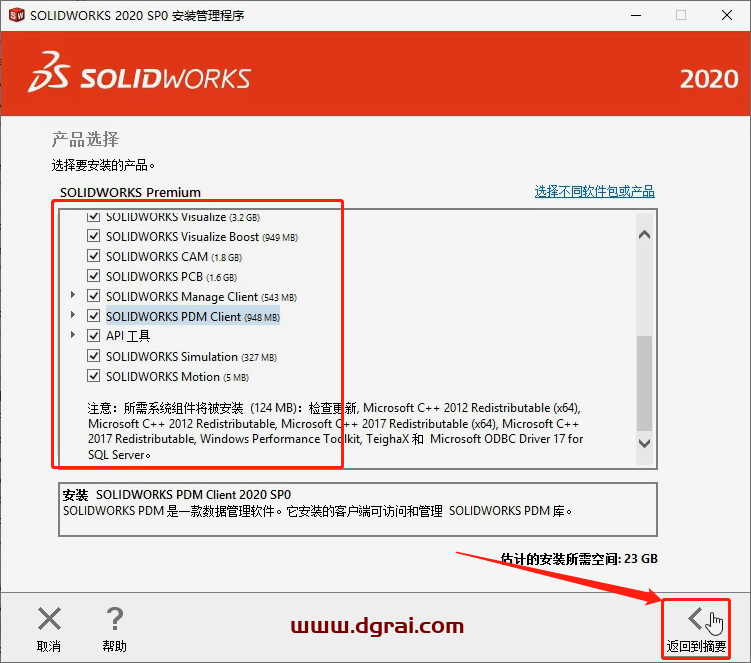
20、再次回到摘要界面,在安装位置右侧,点击更改;
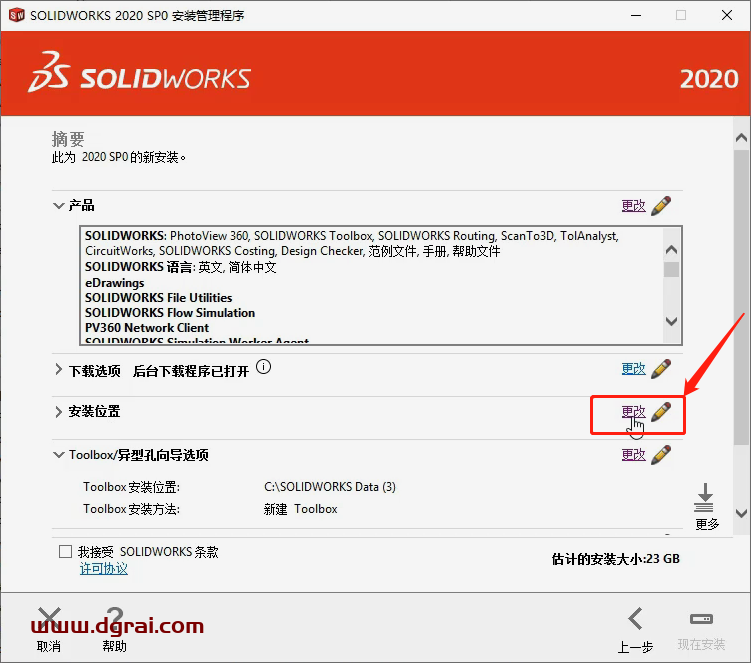
21、点击浏览,选择SolidWorks2020安装路径,点击返回到摘要;
安装路径默认是在电脑的C盘系统盘,所以必须手动选择,点击浏览,可以选择其他的DEF盘都可以,根据自己的安装习惯选择即可;
我选择的安装路径是E盘,SolidWorks文件夹中,解压SolidWorks2020的文件夹作为安装路径,选择好点击下一步;
请牢记自己选择的安装路径,后面会用到;
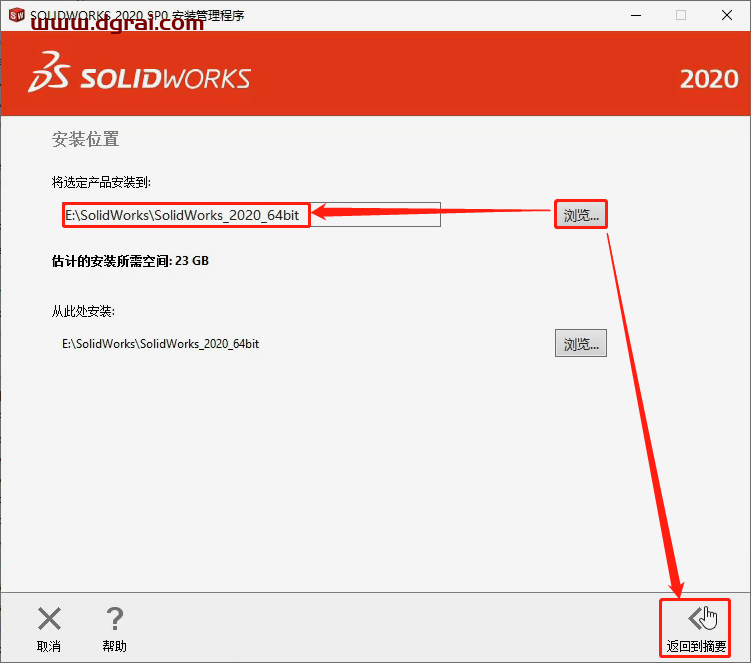
22、勾选许可协议,点击现在安装,出现的提示点击确定,现在正式开始安装SolidWorks2020;
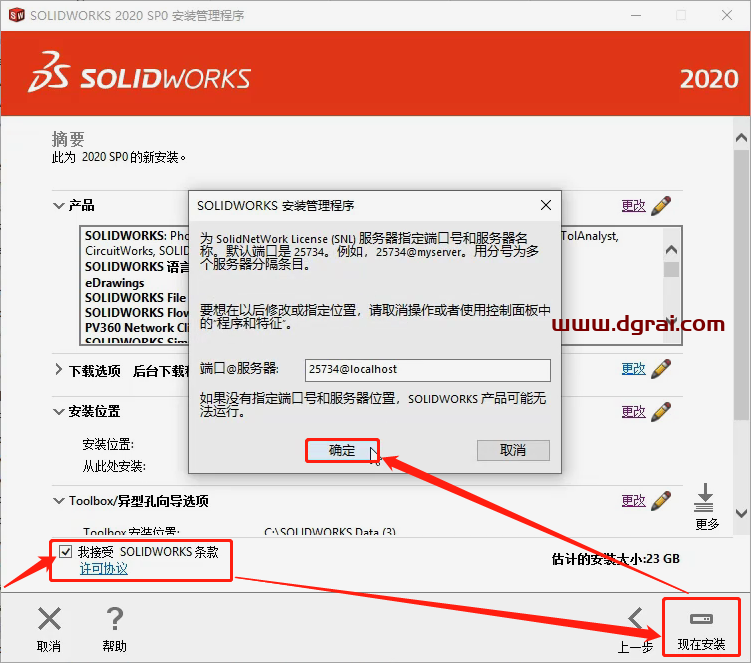
23、等待SolidWorks2020所有程序安装完成,大约30分钟左右;
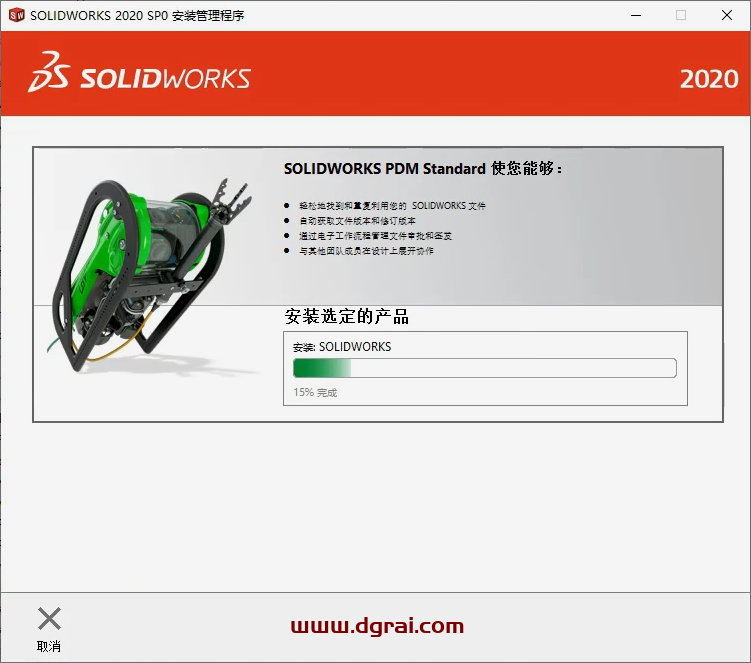
24、安装完成后,取消所有勾选,下面点击我不参与,再点完成;
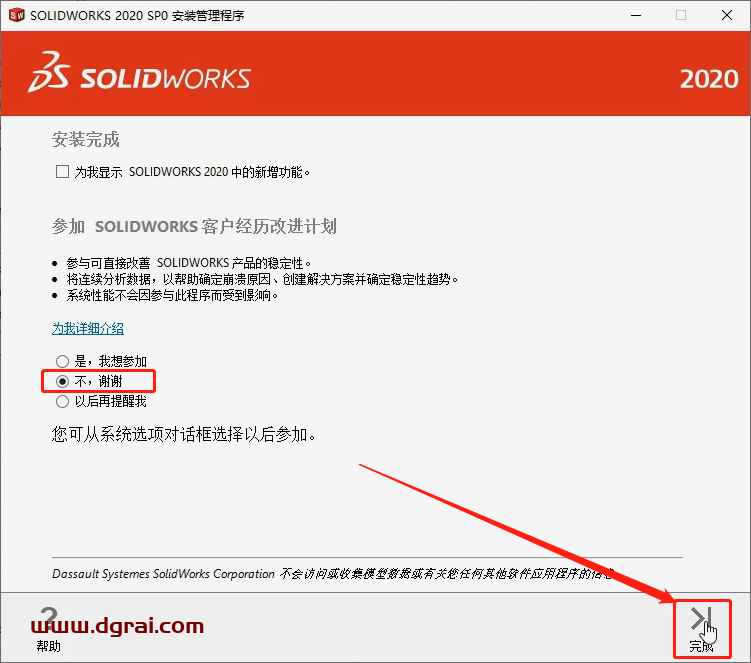
25、点击以后重新启动;
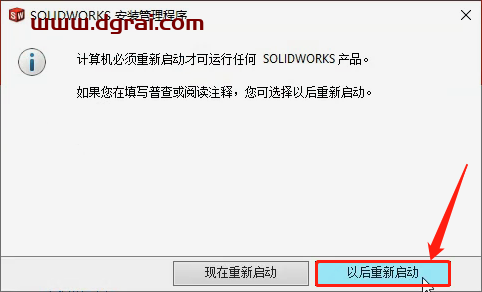
26、进入_SolidSQUAD_文件夹;
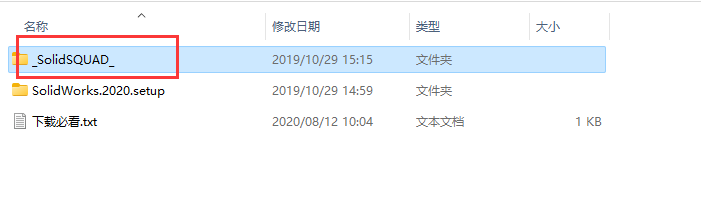
27、双击进入_SolidSQUAD_文件夹;
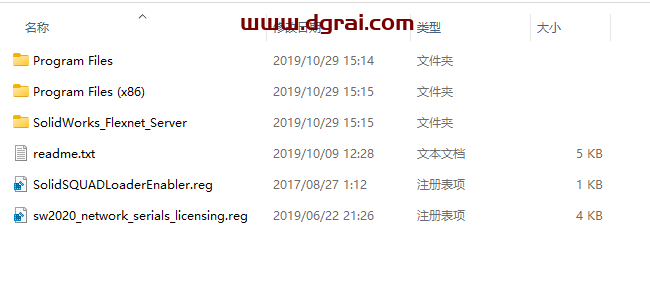
28、进来之后找到Program Files文件夹双击进入,在此文件夹内找到SOLIDWORKS Corp文件夹双击进入,全部选中此文件夹内的所有文件夹,右键单击,复制;
我们要把这些文件夹,全部粘贴到SolidWorks2020的安装路径中,请认真按步骤操作;
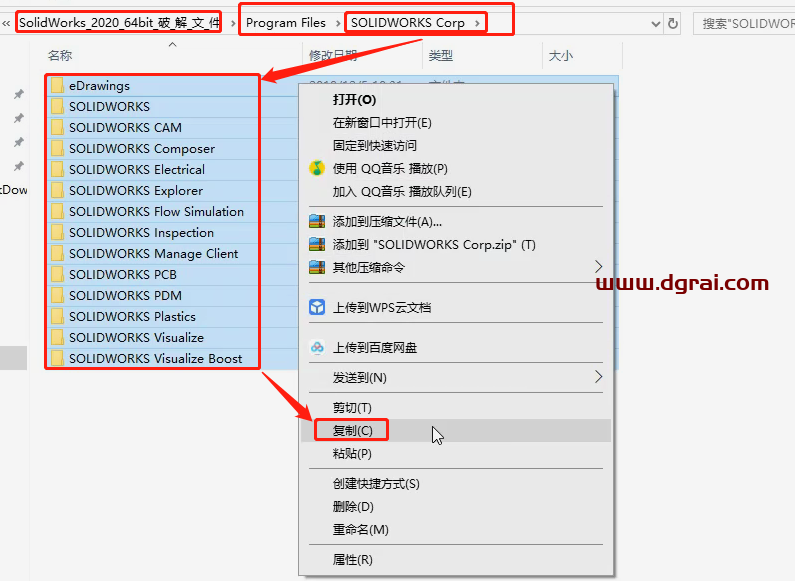
29、现在回到我们在第21步设置的安装路径的文件夹,在此文件夹空白处右键单击,点击粘贴,把刚刚复制的所有学习文件夹,全部粘贴进来;
如果你忘记了安装路径,可以返回第18步看一下,仔细回想一下;
我在第21步设置的安装路径是电脑的E盘中-SolidWorks文件夹中-SolidWorks_2020_64bit文件夹作为的安装路径;
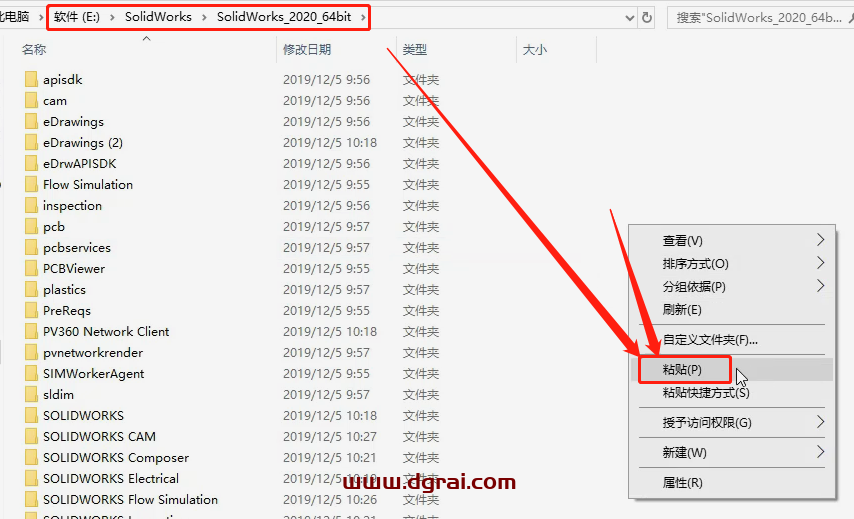
30、再次回到_SolidSQUAD_文件夹内,找到Program Files(x86)文件夹双击进入,在此文件夹内再找到SOLIDWORKS PDM的文件夹双击进入,找到netapi32.dll文件,右键单击,点击复制;
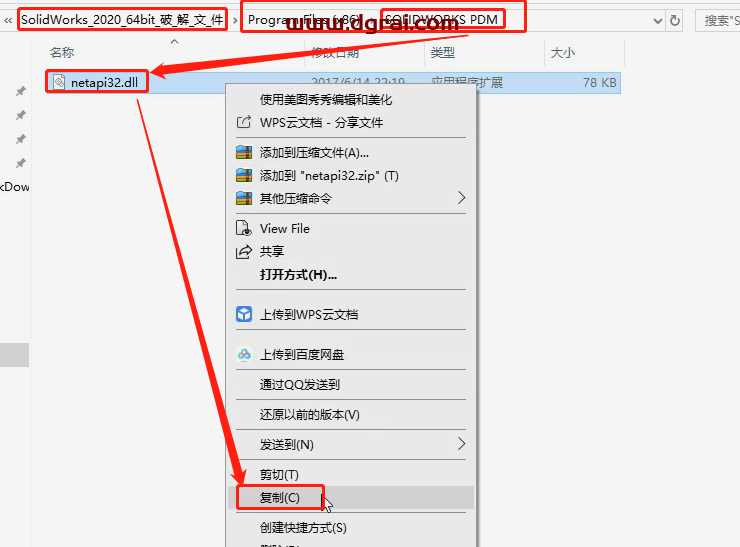
31、现在再回到我们在第21步设置的安装路径的文件夹,找到SOLIDWORKS PDM的文件夹双击进入,在此文件夹空白处,右键单击,点击粘贴,把刚复制的文件粘贴进来;
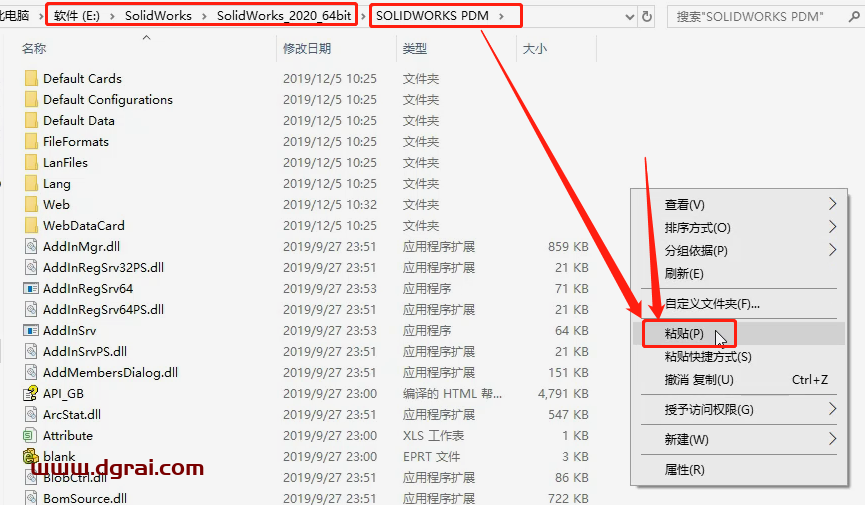
32、出现的此提示,点击替换目标中的文件;
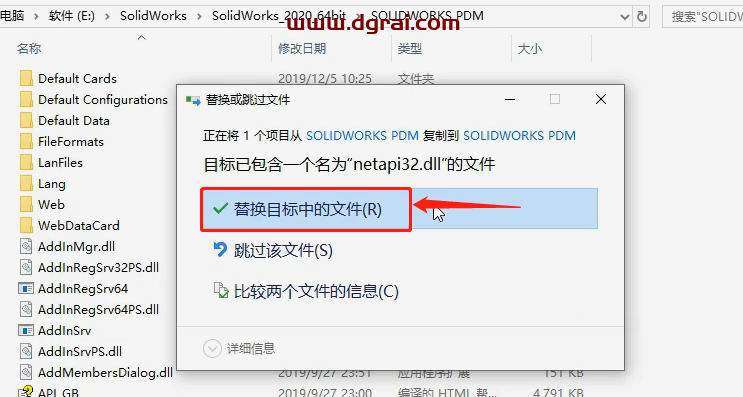
33、再回到_SolidSQUAD_文件夹内,双击打开SolidSQUADLoaderEnabler文件,出现的提示点是;
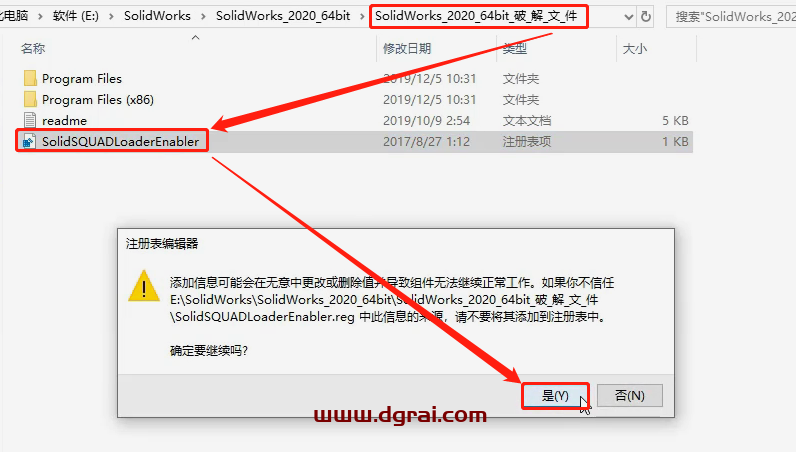
34、再次出现的提示点击确定;
到此,SolidWorks2020就已经成功学习,先不要打开软件,还有重要的一步,继续往下进行;
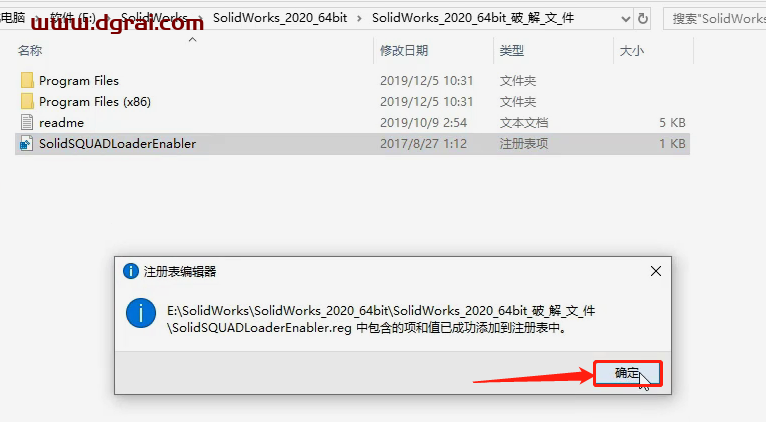
35、重启电脑;
软件安装学习成功后,不要打开软件,现在先重启电脑,重启完成,所有程序和文件立刻生效,使用起来就不会出现任何问题;
点击左下方开始,电源,点击重启,等待启动成功;
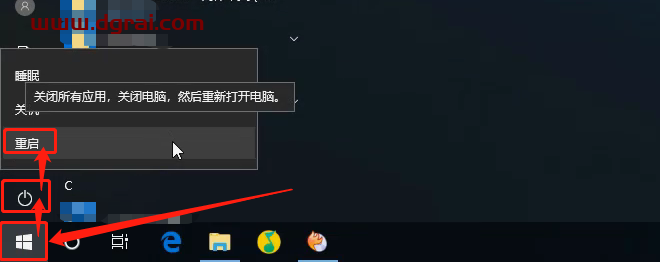
36、重启电脑完成后,在桌面找到SolidWorks2020软件图标,双击打开;
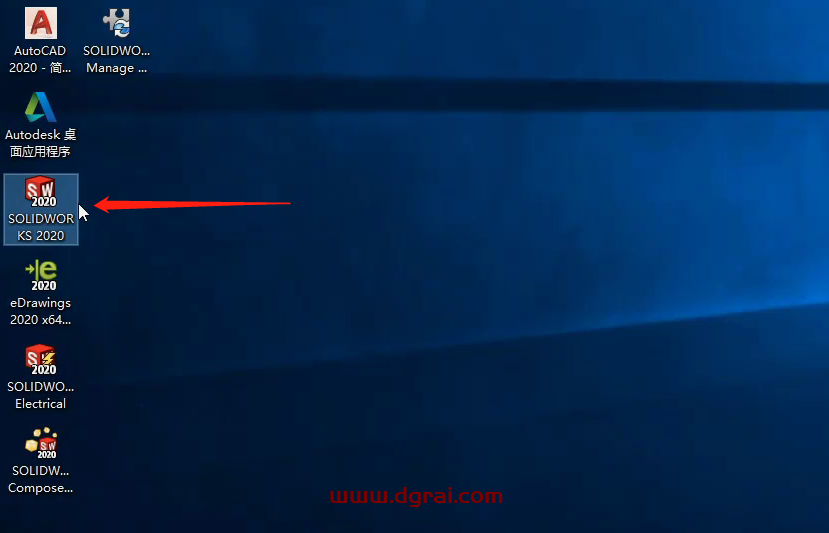
37、许可协议,点击接受;
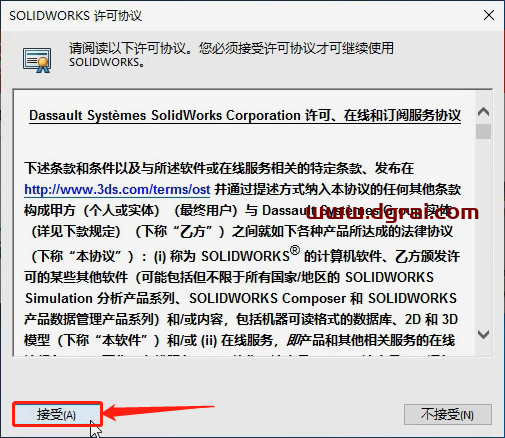
38、现在正是进入SolidWorks2020软件操作界面,此时软件已成功安装,且已学习可以永久使用,恭喜你!