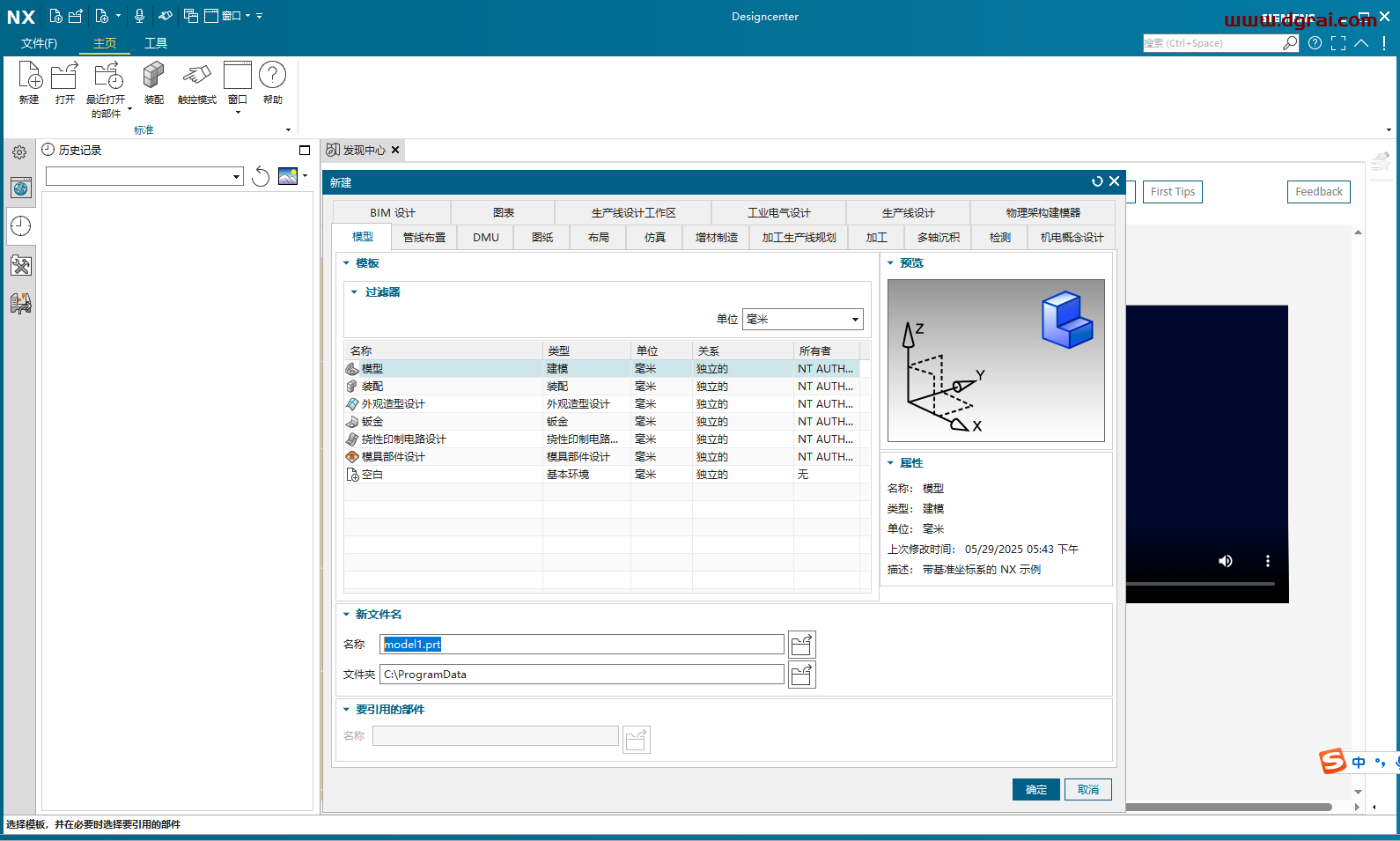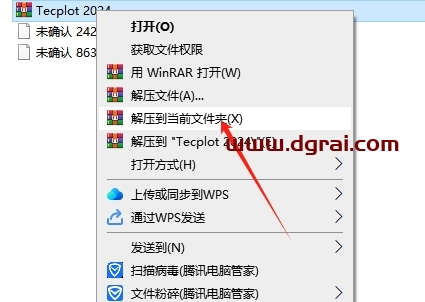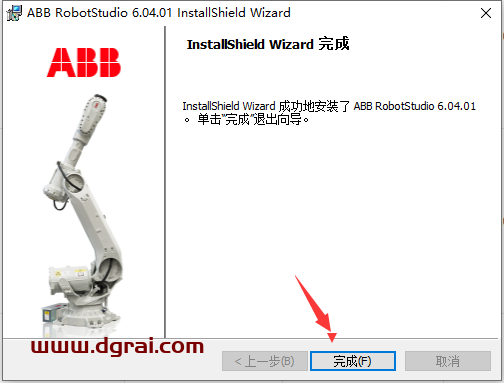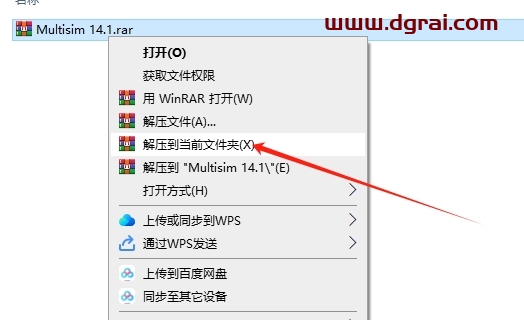软件介绍
Ug6.0简体中文版是一个交互式CAD/CAM(计算机辅助设计与计算机辅助制造)系统,可以实现各种实体及造型的建构。刚开始基于工作站,不过随着PC硬件的发展,在PC上的应用取得了突飞猛进,现已成为最流行的模具行业。
下载链接
安装教程
下载并将压缩包解压出来,安装包目录如下图所示
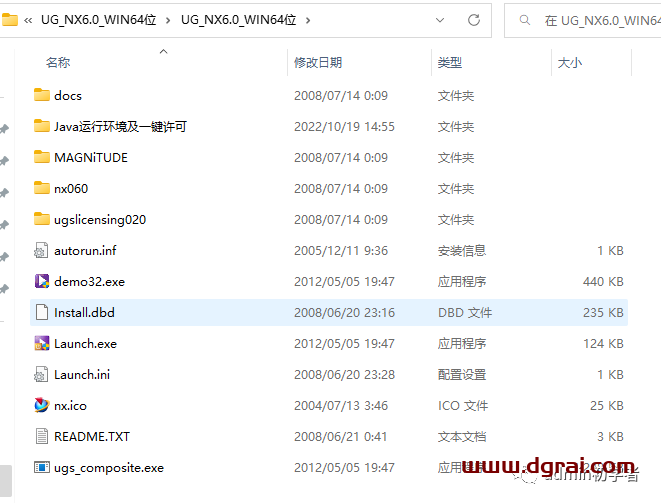
1.先安装java运行环境,到“Java运行环境及一键许可”文件夹内以管理员身份运行jre-8u212-windows-x64.exe文件
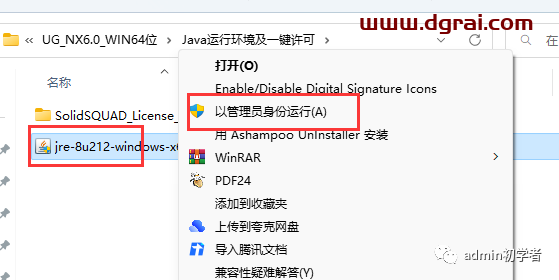
2.默认设置 直接安装
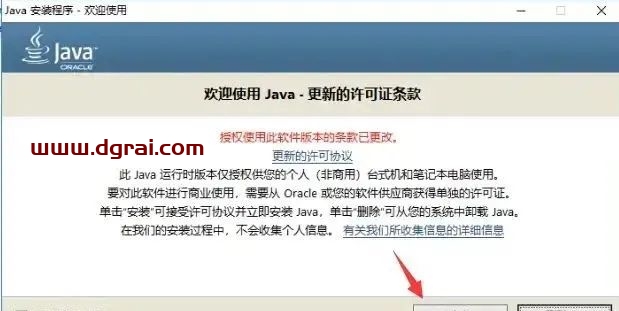
安装完成关闭
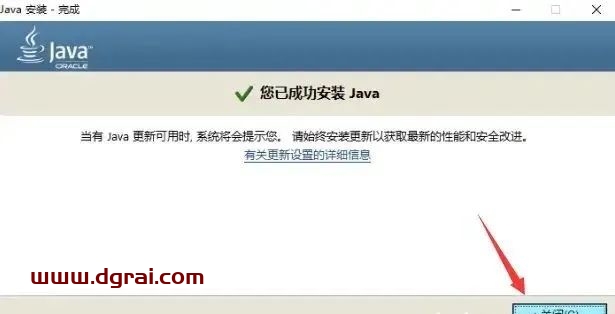
3.复制SolidSQUAD_License_Servers文件夹(该文件夹为许可服务)
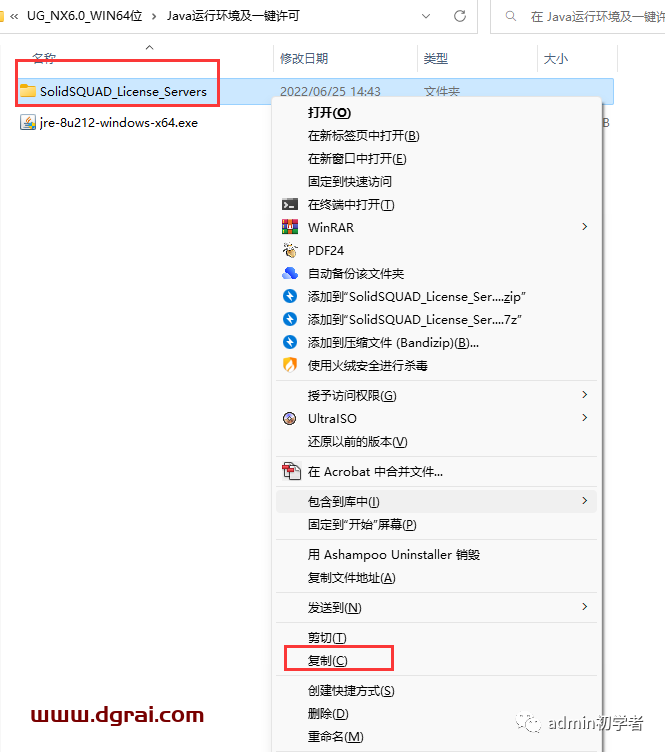
4.粘贴在某个盘符根目录下,为了避免安装出错,不要放在别的文件夹里,直接放根目录,如D:下面
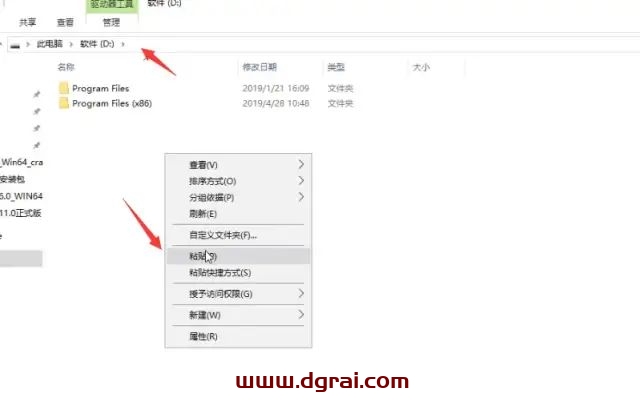 粘贴
粘贴 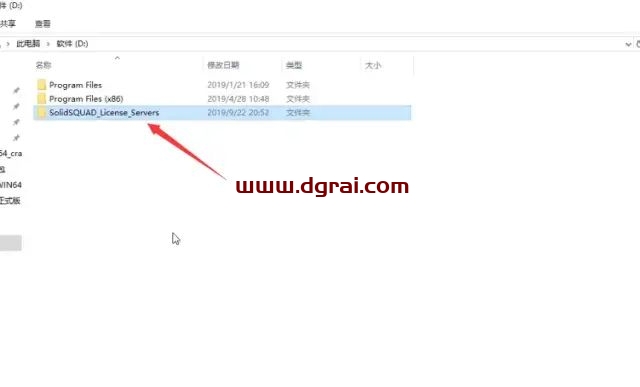 5.进入该文件夹,以管理员身份运行install_or_update.bat这个脚本文件,一键安装许可服务
5.进入该文件夹,以管理员身份运行install_or_update.bat这个脚本文件,一键安装许可服务
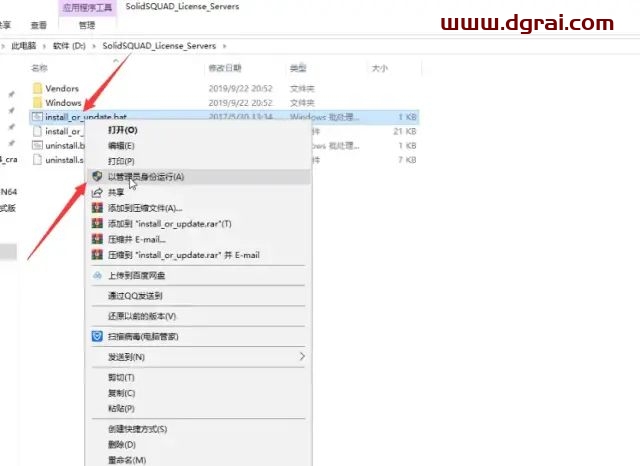
6.出现下图所示画面表示安装成功,按任意键退出
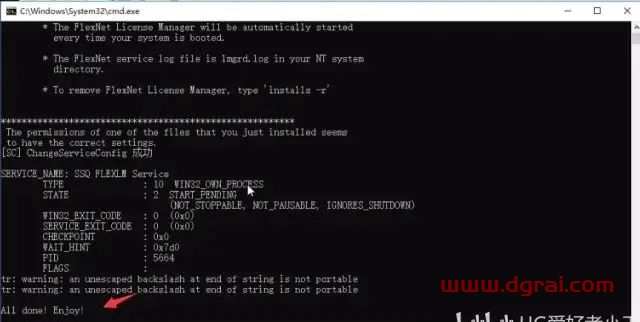
7.开始安装NX6.0,以管理员身份运行launch.exe文件
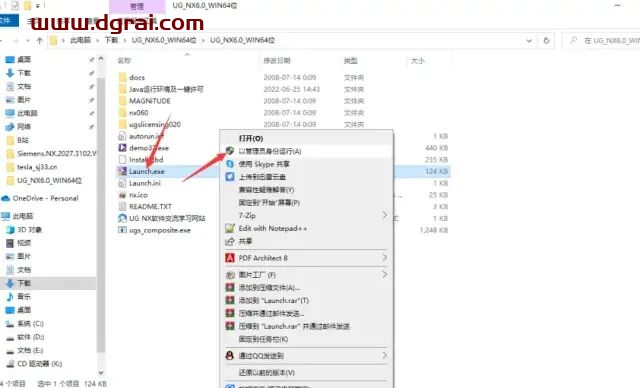
8.选择Install NX
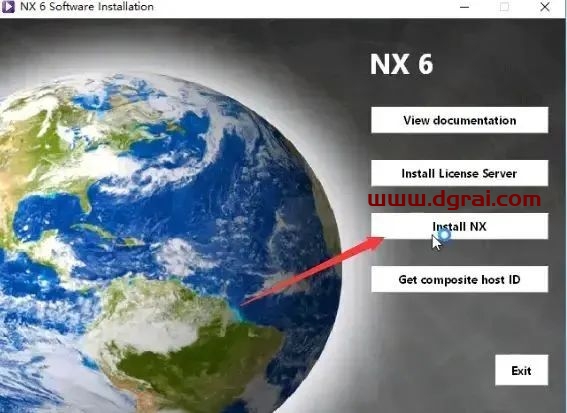
9.选择中文-确定
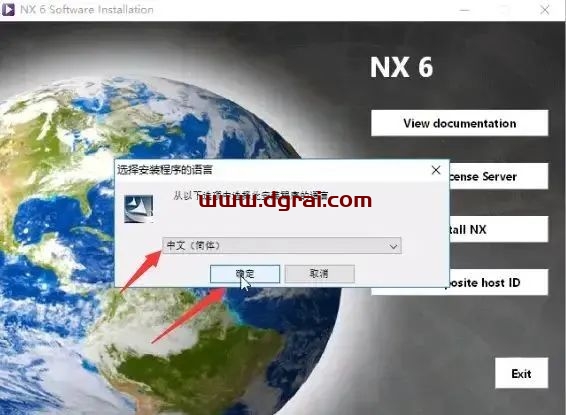 10.下一步
10.下一步 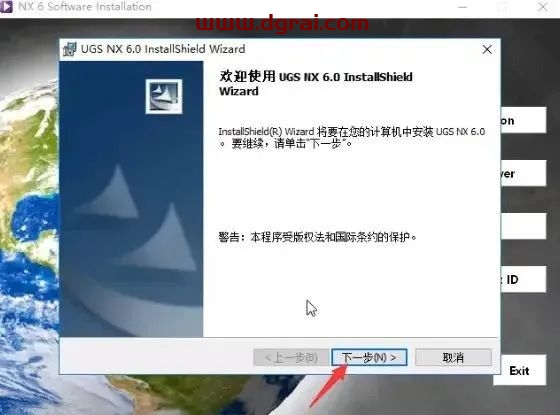 11.默认是典型,下一步
11.默认是典型,下一步 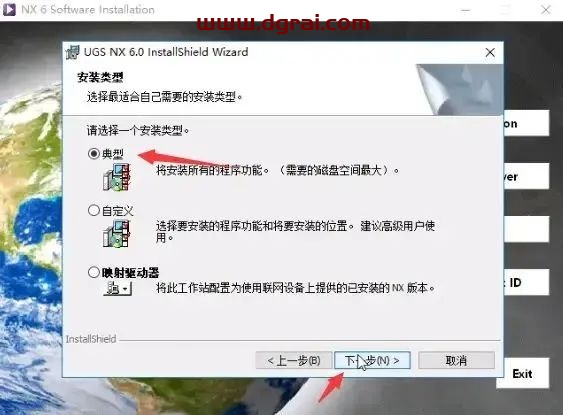 12.更改安装目录
12.更改安装目录
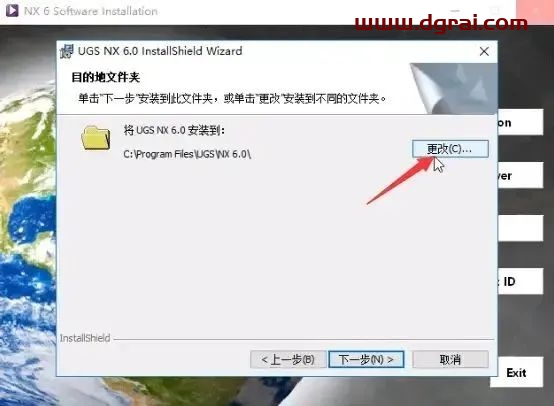 13.建议只修改盘符,比如把C改成D
13.建议只修改盘符,比如把C改成D 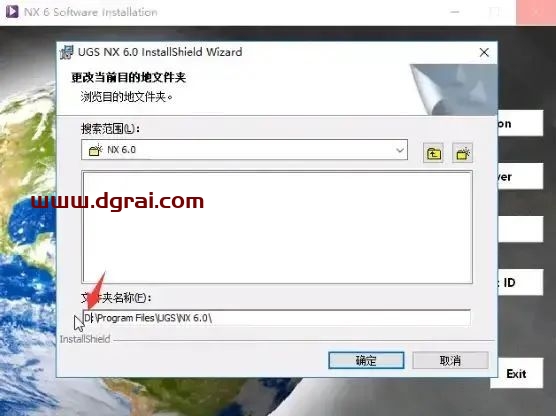 14.下一步
14.下一步 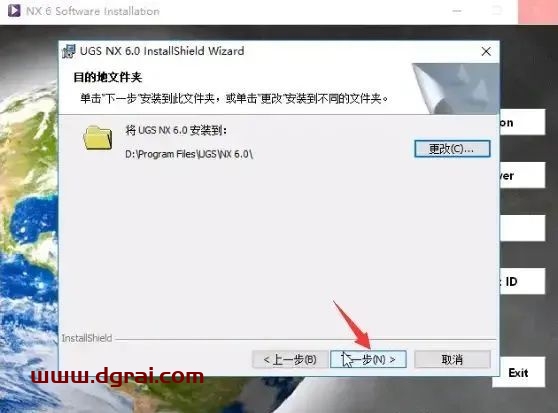 15.设置服务器名,27800@你的计算机名
15.设置服务器名,27800@你的计算机名  计算机名获取方式如下
计算机名获取方式如下
右击桌面“此电脑”-属性
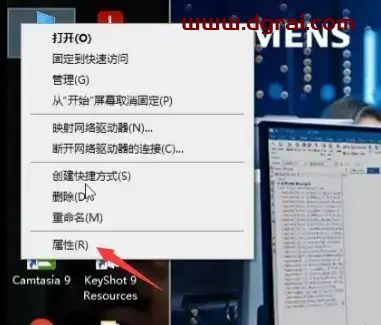 高级系统设置
高级系统设置 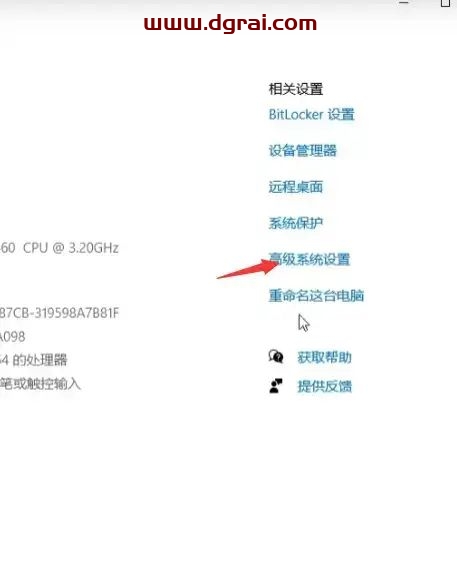 切换到“计算机名”,然后复制计算机全名后面的名称
切换到“计算机名”,然后复制计算机全名后面的名称 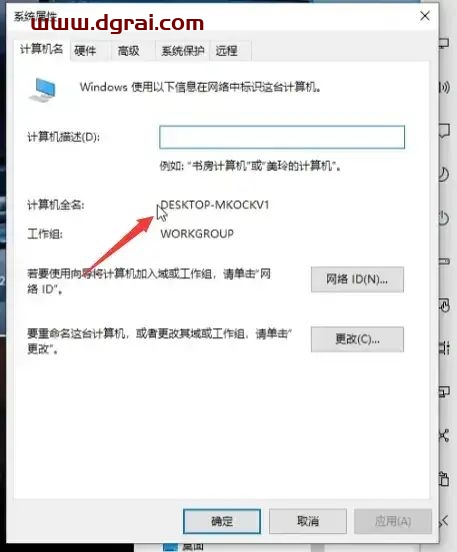 粘贴在@符号的后面,然后下一步
粘贴在@符号的后面,然后下一步
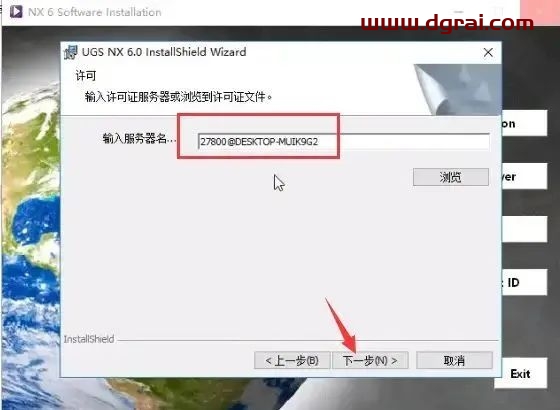 16.选择简体中文下一步
16.选择简体中文下一步
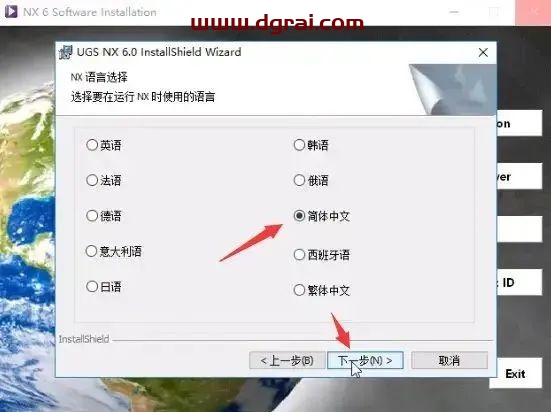
17.开始安装
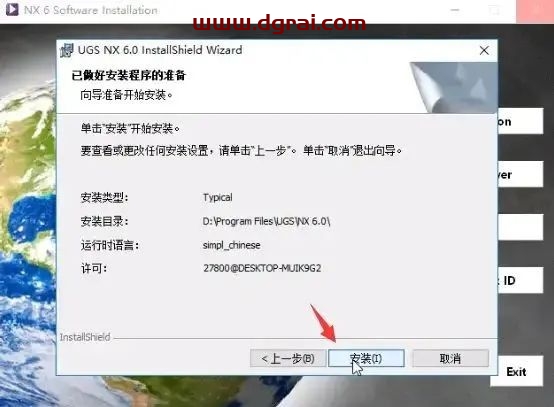
18.完成
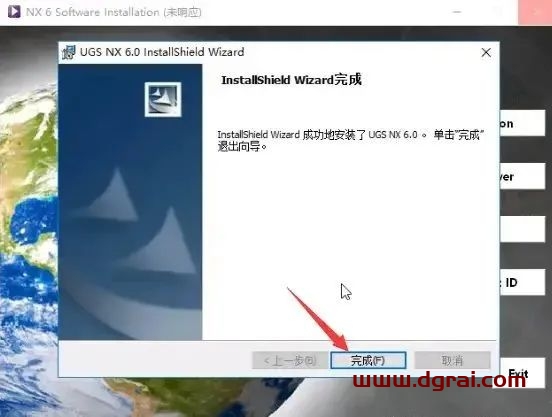
19.复制下图所示目录下的三个文件夹
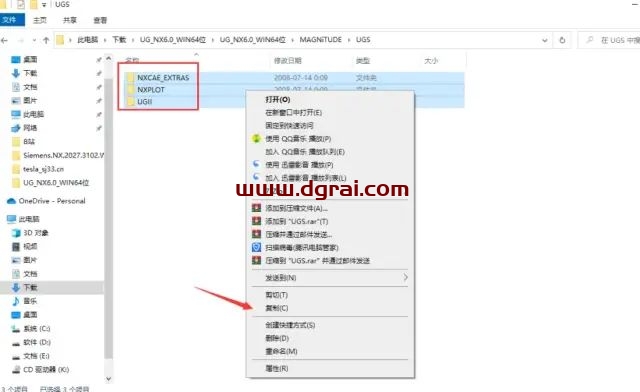
20.粘贴在你的软安装目录下
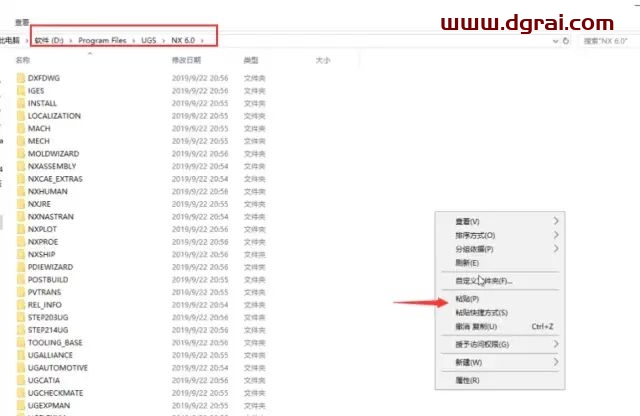
21.选择替换目录中的文件,如果没有出现这个窗口说明你路径错了
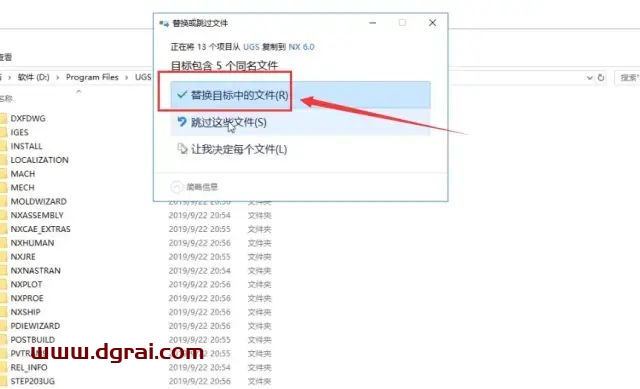
22.至此软件安装完成,在开始菜单中找到软件启动。
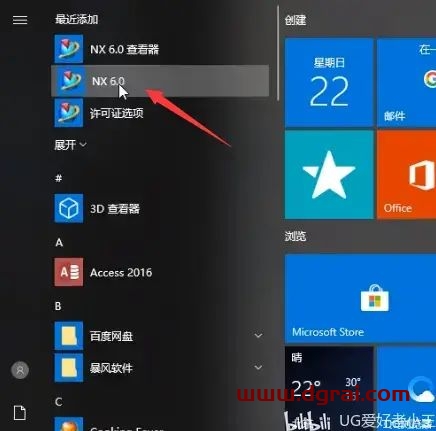
© 版权声明
本站大部分下载资源收集于网络,只做学习和交流使用,版权归原作者所有。若您需要使用非免费的软件或服务,请购买正版授权并合法使用。本站发布的内容若侵犯到您的权益,请联系(www.17txb@qq.com)站长删除,我们将及时处理。
相关文章

暂无评论...