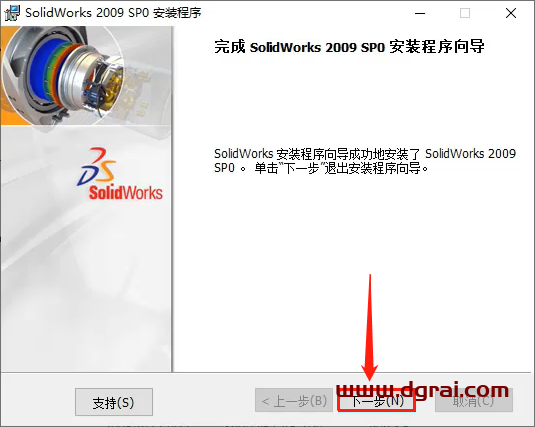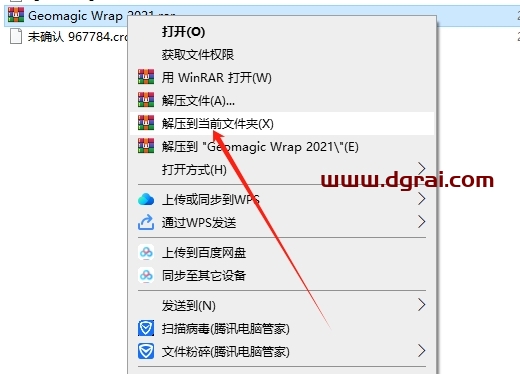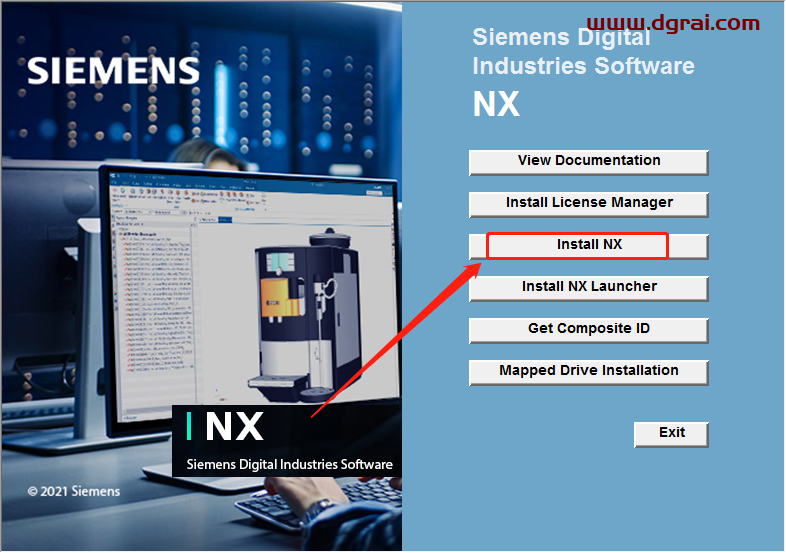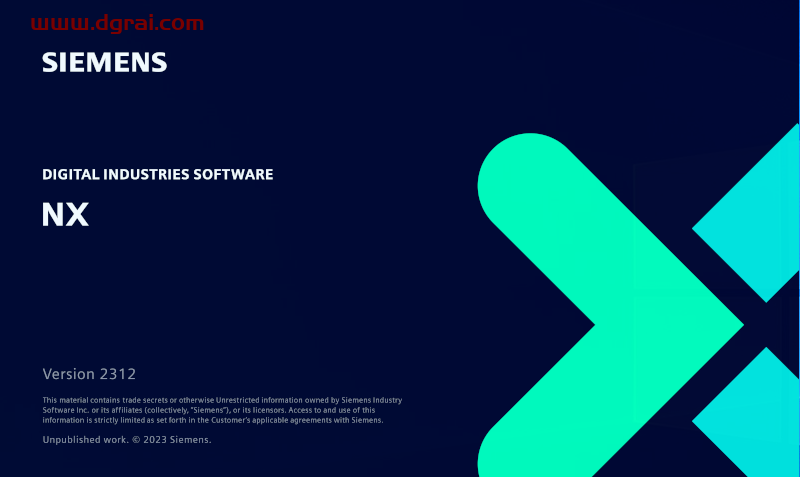软件介绍
UG NX 8.0中文版是一款专业的工程制图软件,提供了世界上最顶级的CAM技术,可轻松实现各种实体及造型建构,包括二维曲线绘制、三维实体造型、自由曲面造型、装配、工程图转化以及运动仿真等。UG NX 8.0中文版还针对产品的质量提供了专门的解决方案,利用它可以进行三维尺寸分差分析、质量数据收集、分析、分布和管理等。UG NX 8.0相比之前的版本新增了许多重复命令、约束导航器和创建层分类工具等等,夸大其词地说UG已经成为模具行业三维设计的一个主流应用。
安装教程
下载并解压出来,安装包目录如下图所示
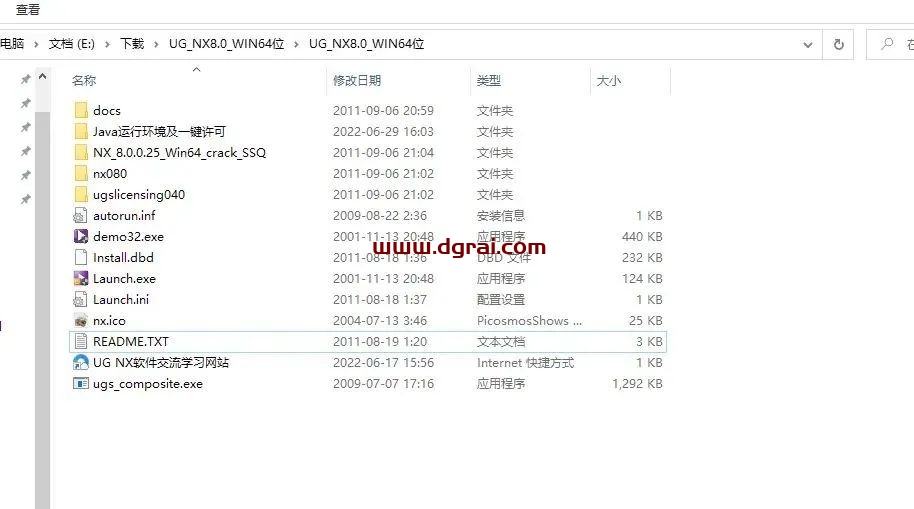
1.先安装java运行环境,到“Java运行环境及一键许可”文件夹内以管理员身份运行jre-8u212-windows-x64.exe文件
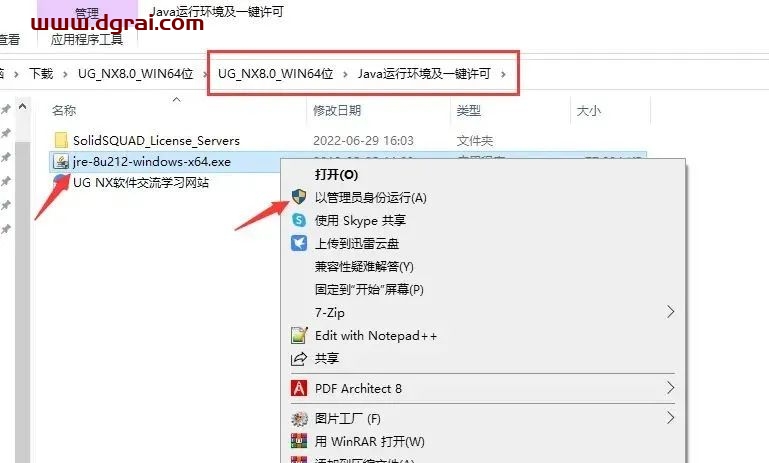
2.默认设置 直接安装

安装完成关闭
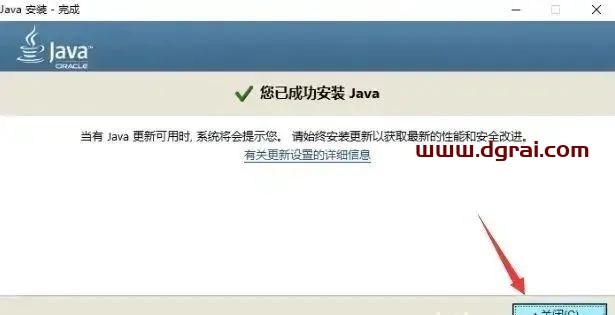
3.复制SolidSQUAD_License_Servers文件夹(该文件夹为许可服务)
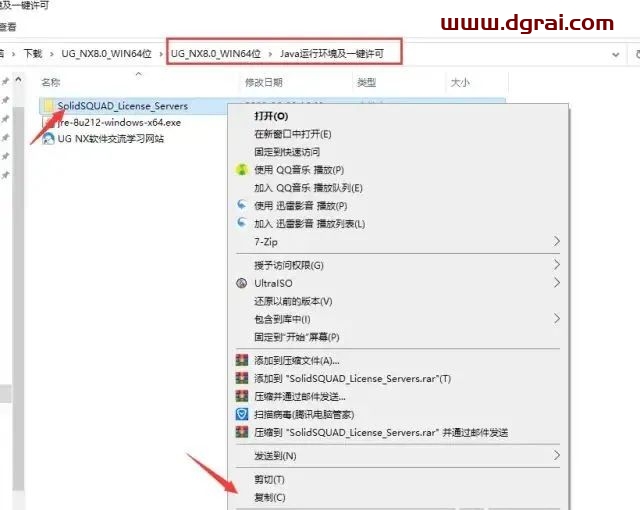
4.粘贴在某个盘符根目录下,为了避免安装出错,不要放在别的文件夹里,直接放根目录,如D:下面
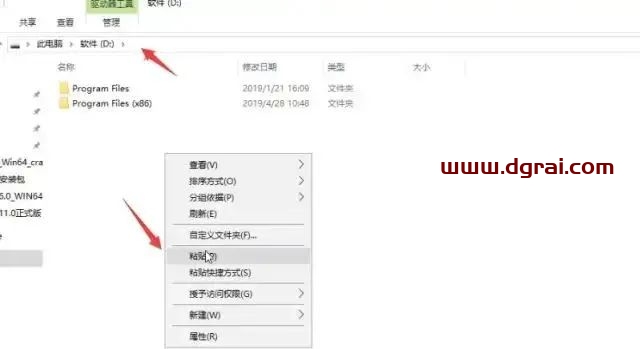
5.进入该文件夹,以管理员身份运行install_or_update.bat这个脚本文件,一键安装许可服务
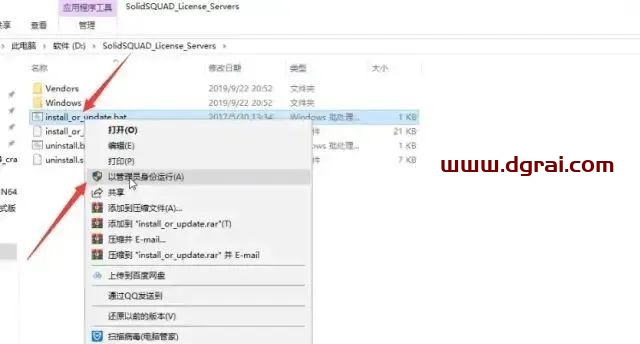
6.出现下图所示画面表示安装成功,按任意键退出
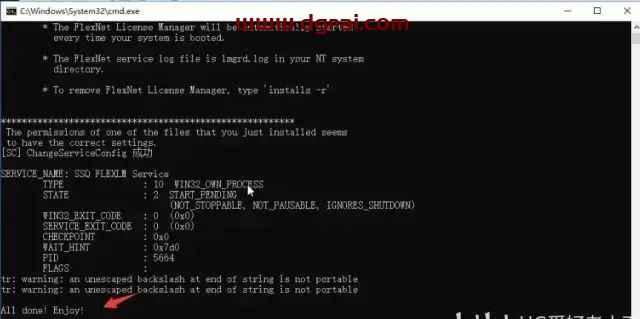
7.开始安装NX8.0,以管理员身份运行launch.exe文件
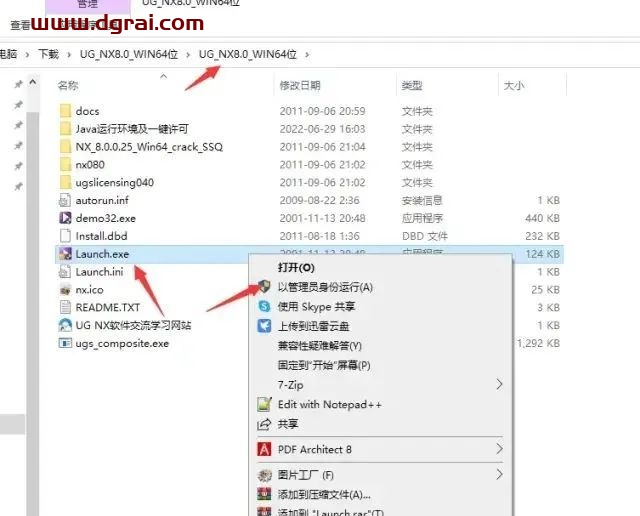
8.选择Install NX
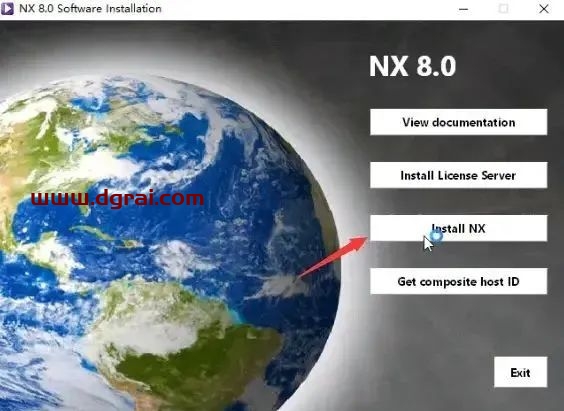
9.选择中文-确定
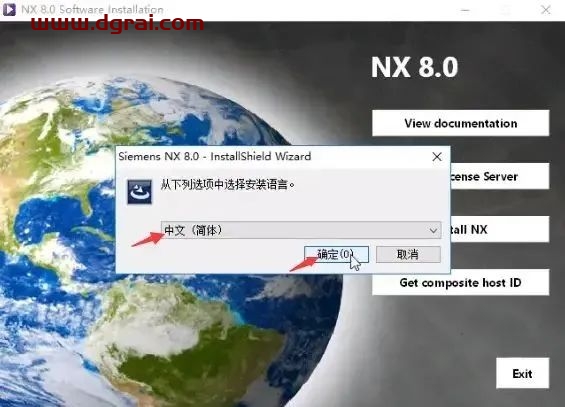
10.下一步
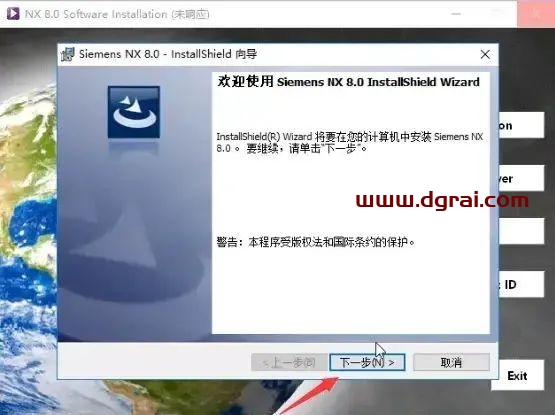
11.默认是典型,下一步
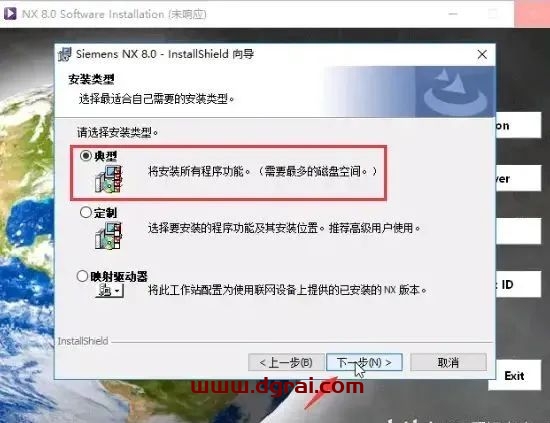
12.更改安装目录
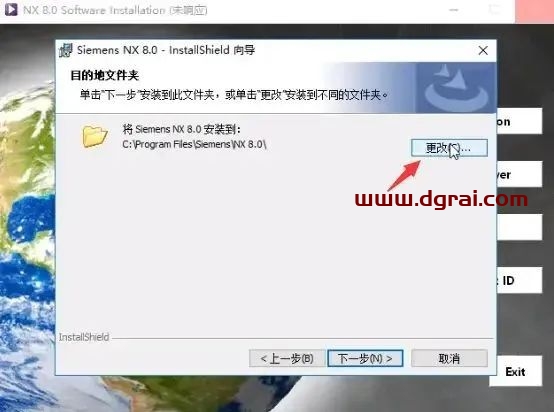
13.建议只修改盘符,比如把C改成D
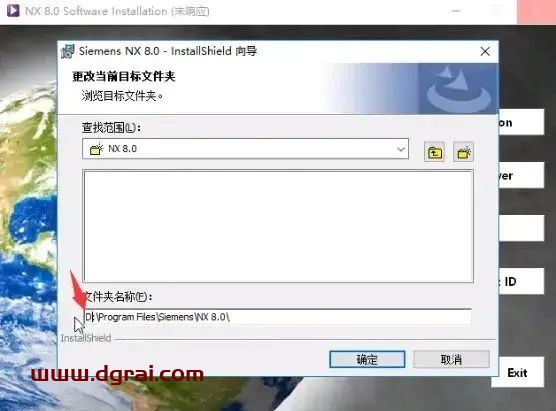
14.下一步
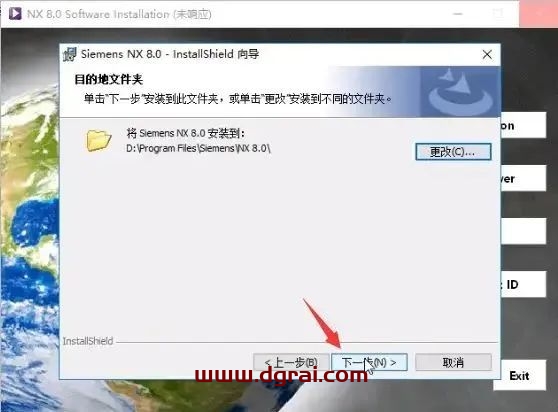
15.设置服务器名,27800@你的计算机名
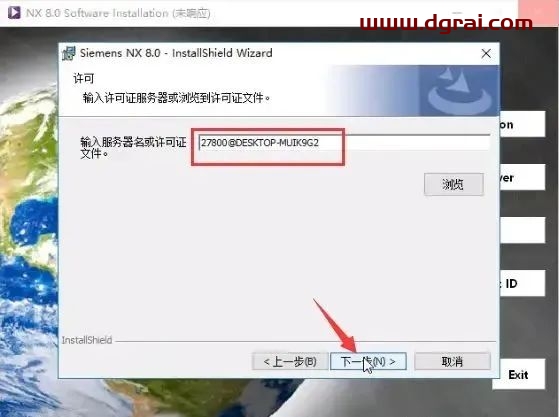
计算机名获取方式如下
右击桌面“此电脑”-属性
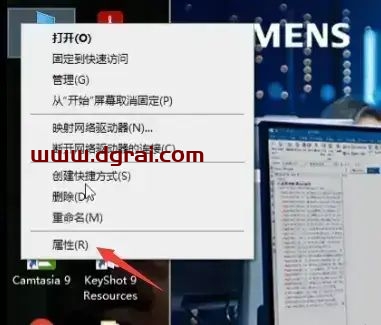
高级系统设置
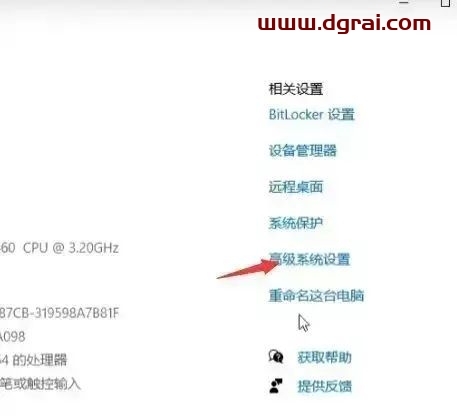
切换到“计算机名”,然后复制计算机全名后面的名称
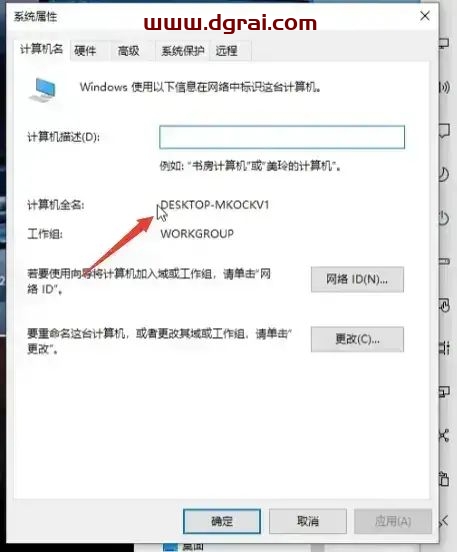
粘贴在@符号的后面,然后下一步
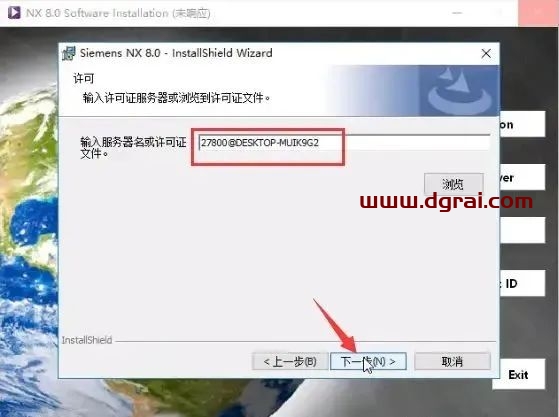
16.选择简体中文下一步
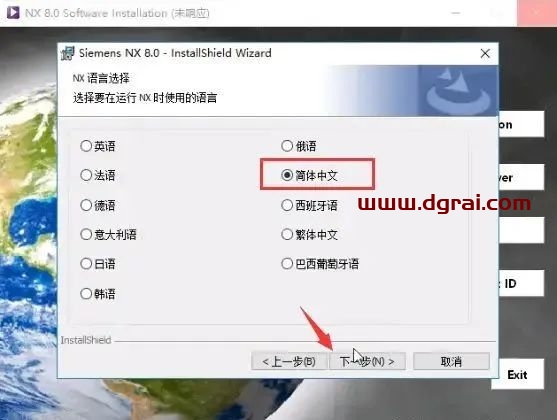
17.开始安装
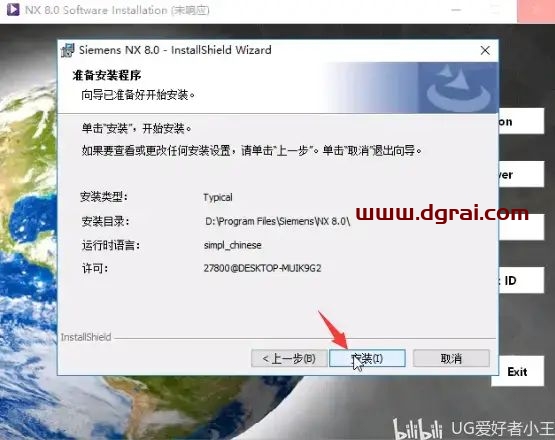
18.完成
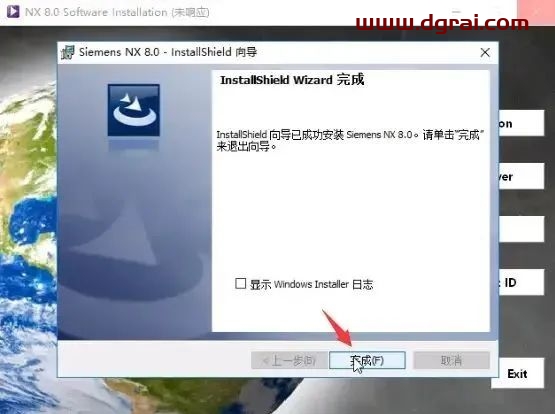
19.Exit,退出安装界面
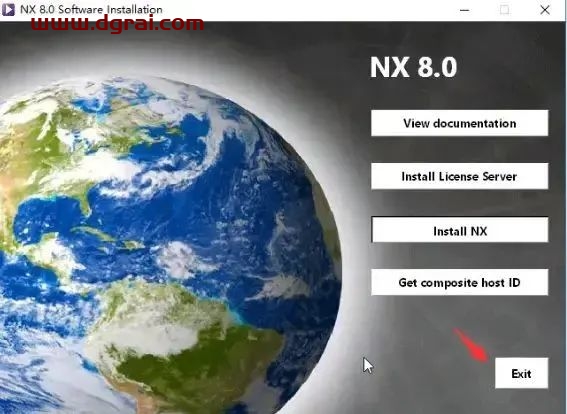
20.进NX_8.0.0.25_Win64_crack_SSQ文件夹复制下图所示5个文件夹
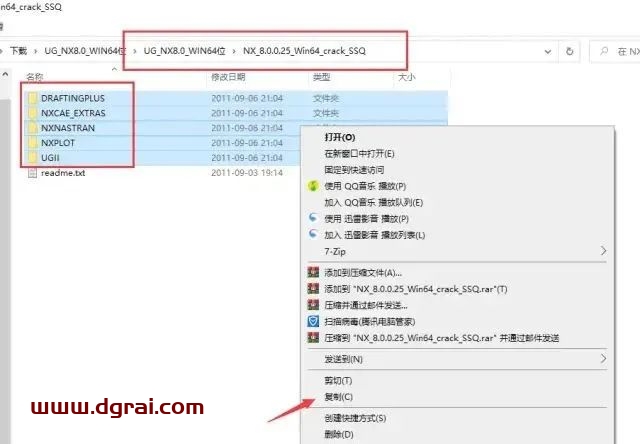
21.将文件夹粘贴到下图所示目录中
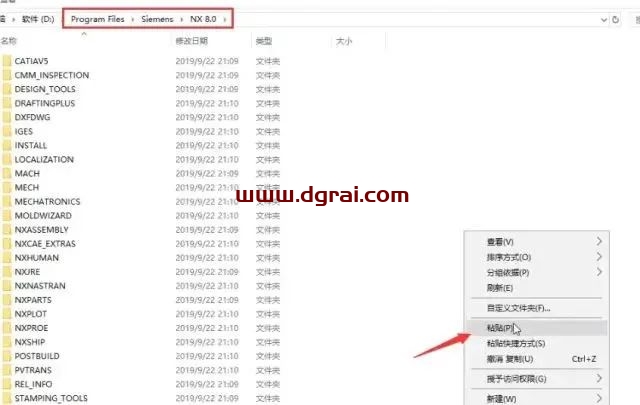
22.选择“替换目标中的文件”,注意如果没出现这个提示说明路径错了
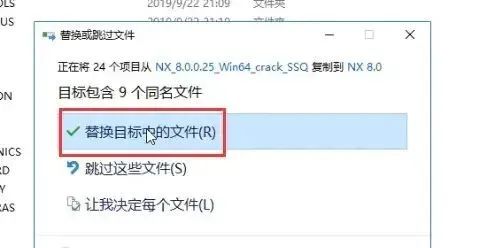
23.安装完成,到开始菜单启动软件
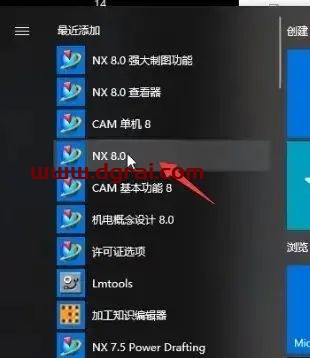
相关文章