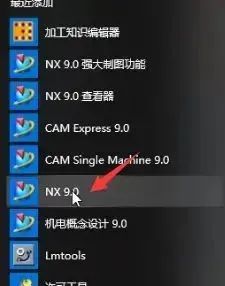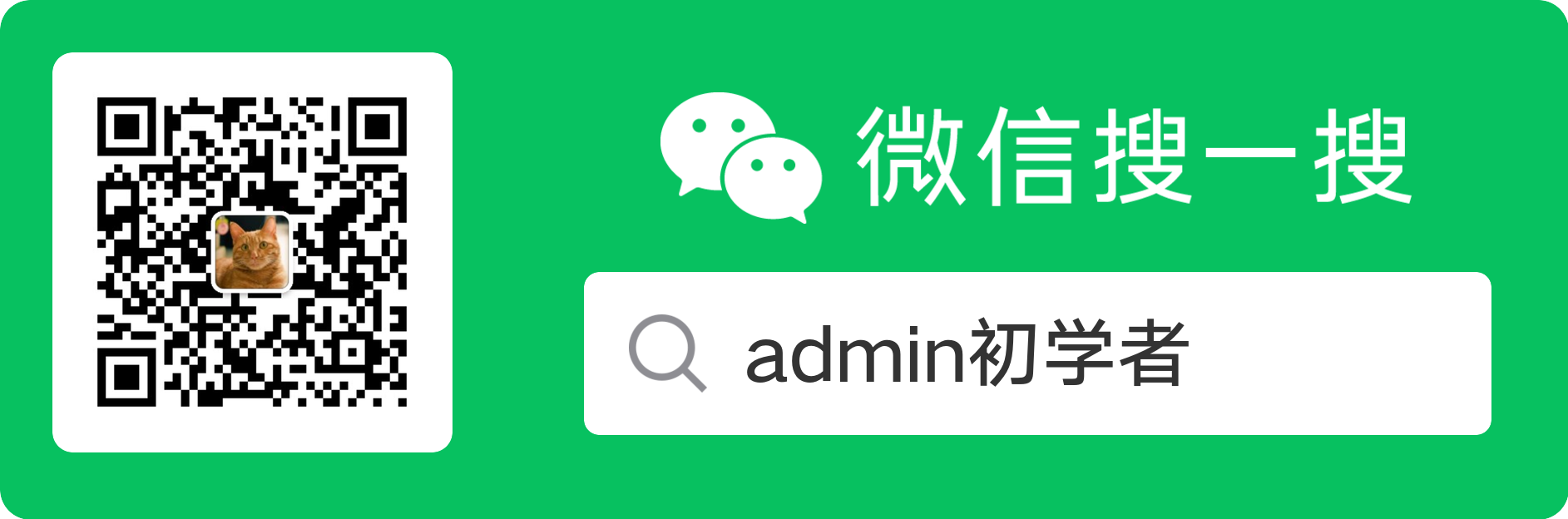软件介绍
ug nx 9.0正式版于近日正式登陆了pc平台,该软件是目前国内最专业的交互式CAD/CAM系统,能够轻松实现各种复杂实体及造型的建构,为用户开发出富有创意的产品。同时新版本的ug9.0界面进行了大面积更改,集成的全新功能和突破性技术,能够全面提升各行业产品开发的灵活性,并提升多达5倍的生产效率。
安装教程
下载并解压出来,安装包目录如下图所示
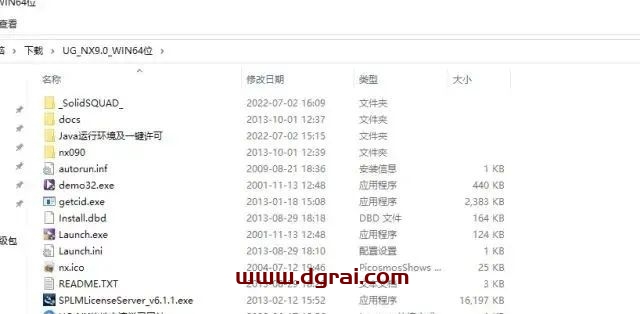
1.先安装java运行环境,到“Java运行环境及一键许可”文件夹内以管理员身份运行jre-8u212-windows-x64.exe文件
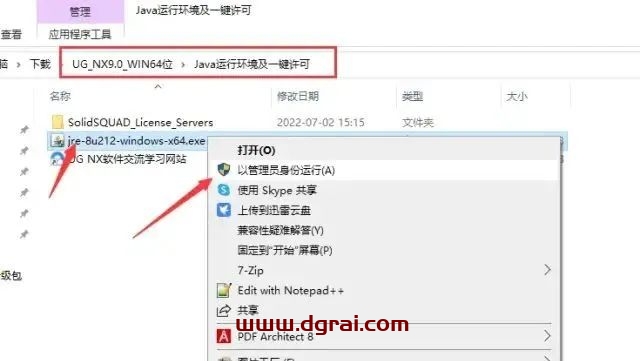
2.默认设置 直接安装
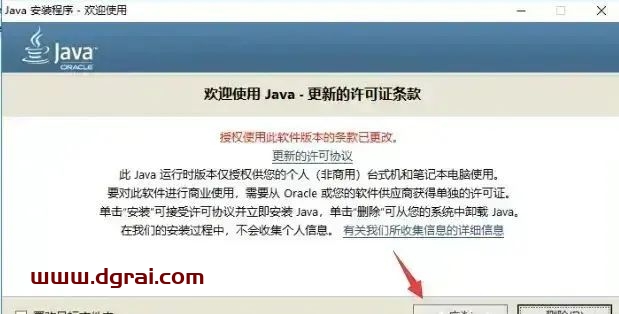
安装完成关闭
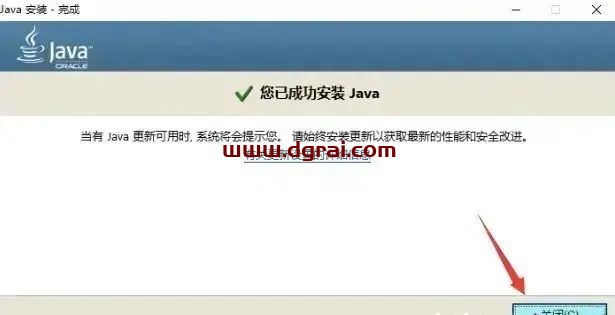
3.复制SolidSQUAD_License_Servers文件夹(该文件夹为许可服务)
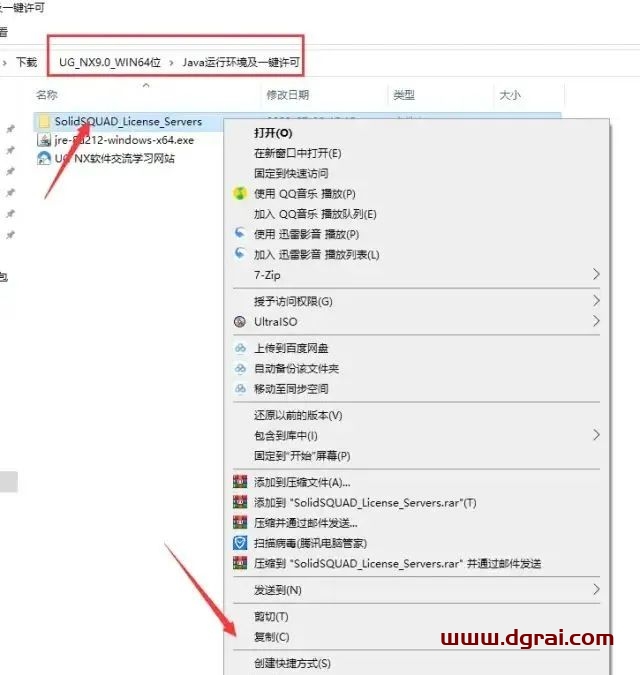
4.粘贴在某个盘符根目录下,为了避免安装出错,不要放在别的文件夹里,直接放根目录,如D:下面
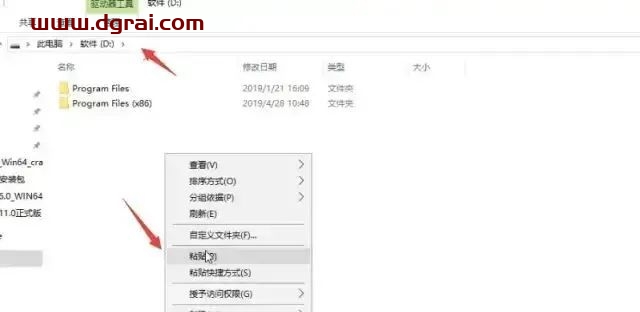
5.进入该文件夹,以管理员身份运行install_or_update.bat这个脚本文件,一键安装许可服务
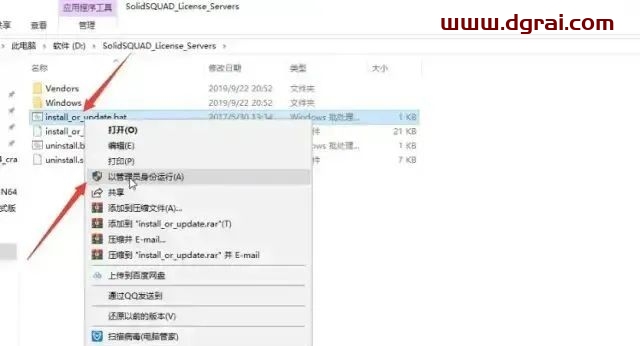
6.出现下图所示画面表示安装成功,按任意键退出
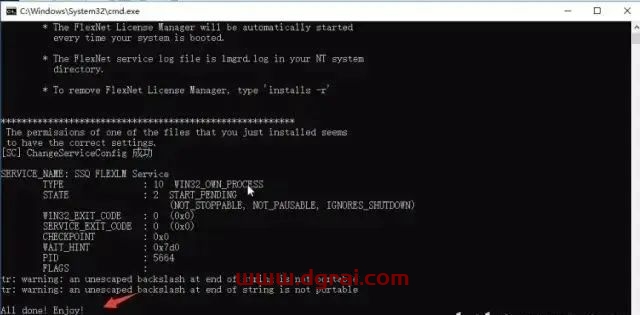
7.开始安装NX9.0,以管理员身份运行launch.exe文件
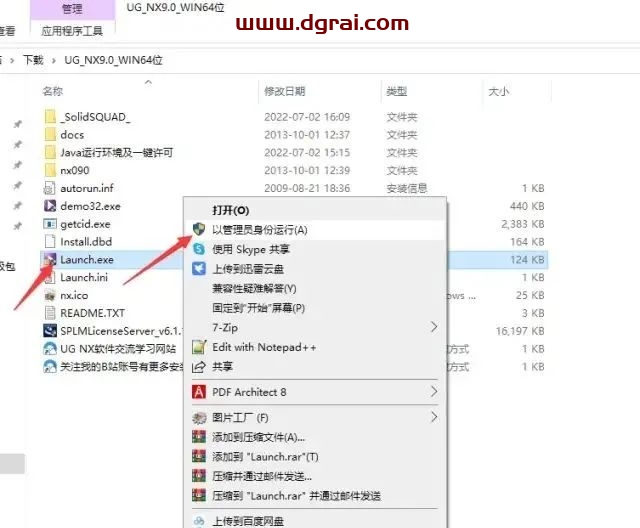
8.选择Install NX
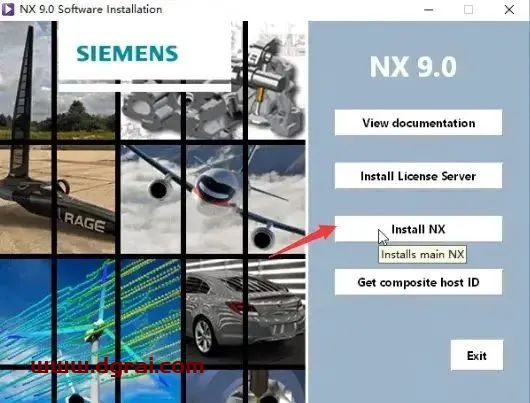
9.选择中文-确定
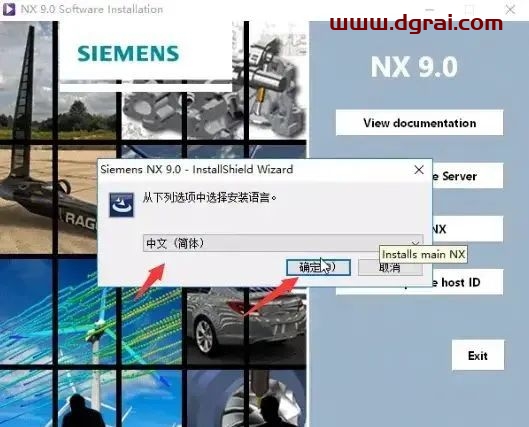
10.下一步

11.默认是典型,下一步
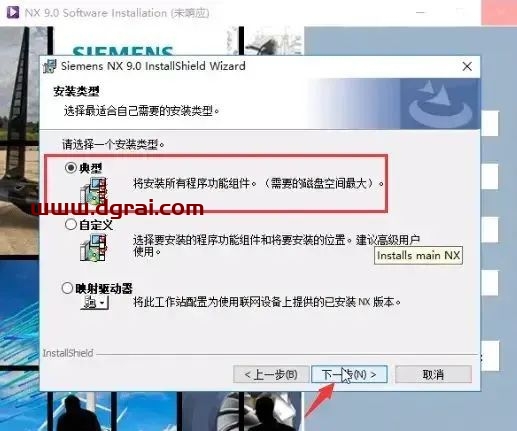
12.更改安装目录
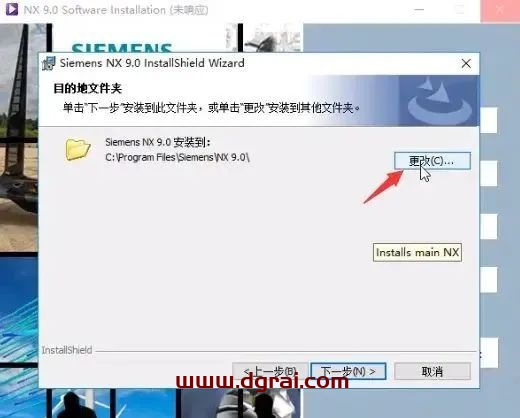
13.建议只修改盘符,比如把C改成D
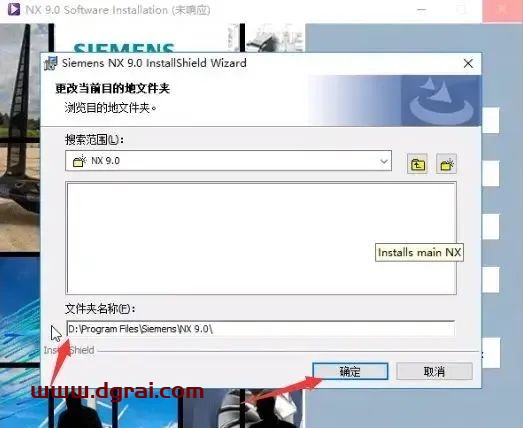
14.下一步
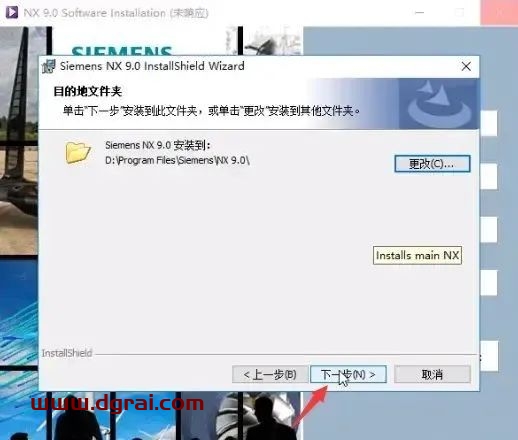
15.设置服务器名,27800@你的计算机名
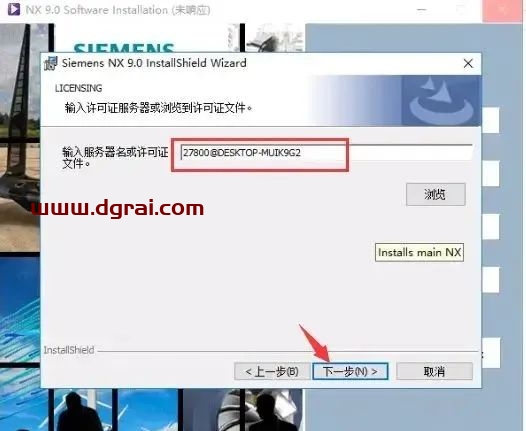
计算机名获取方式如下
右击桌面“此电脑”-属性
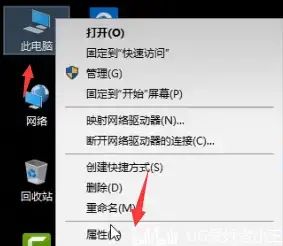
更改设置
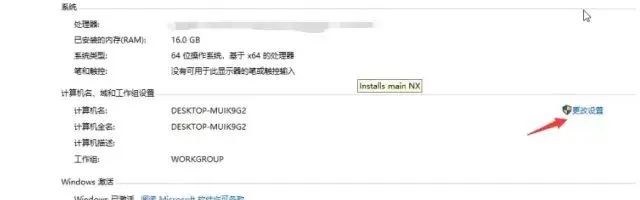
切换到“计算机名”,然后复制计算机全名后面的名称
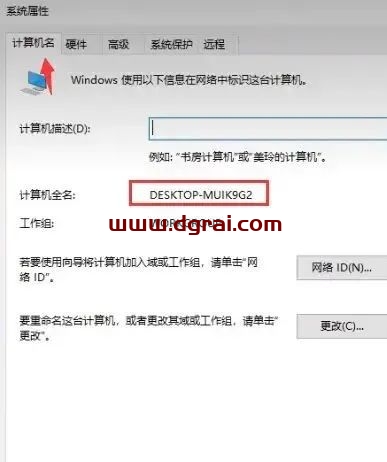
粘贴在@符号的后面,然后下一步
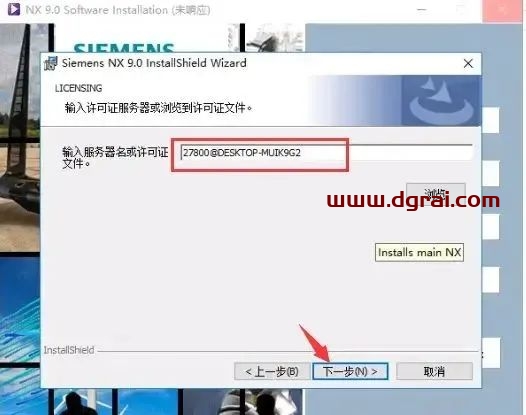
16.选择简体中文下一步
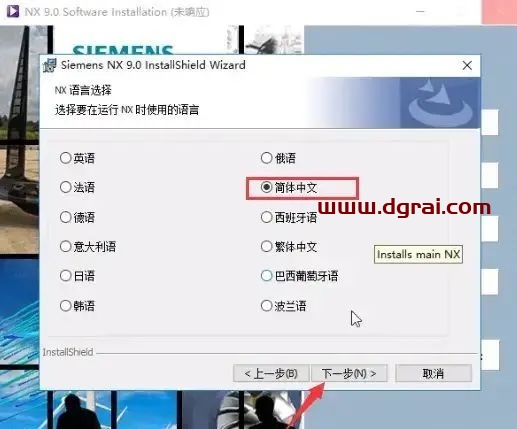
17.开始安装
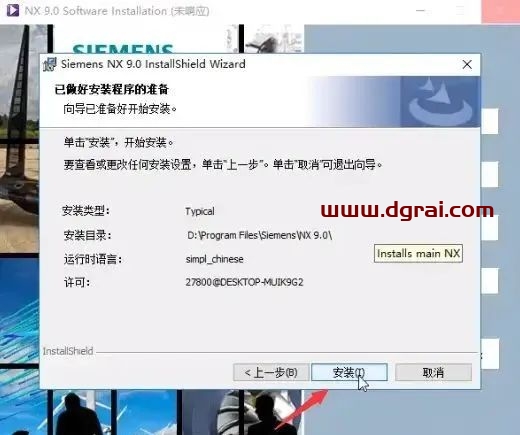
18.完成
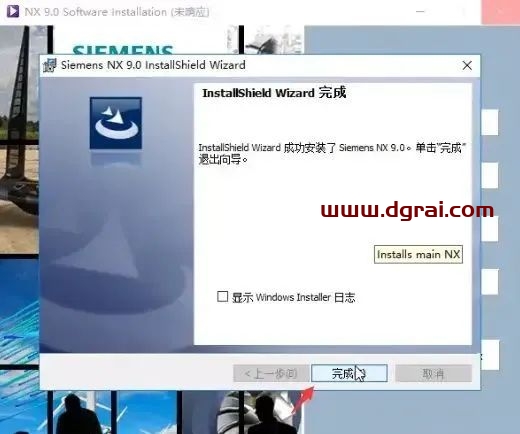
19.Exit,退出安装界面
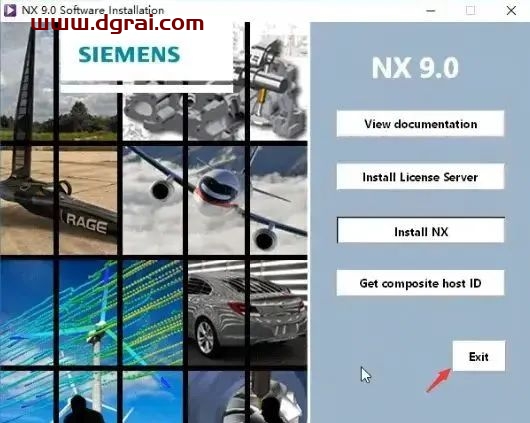
20.进入_SolidSQUAD_\NX 9.0文件夹下复制下图所示5个文件夹
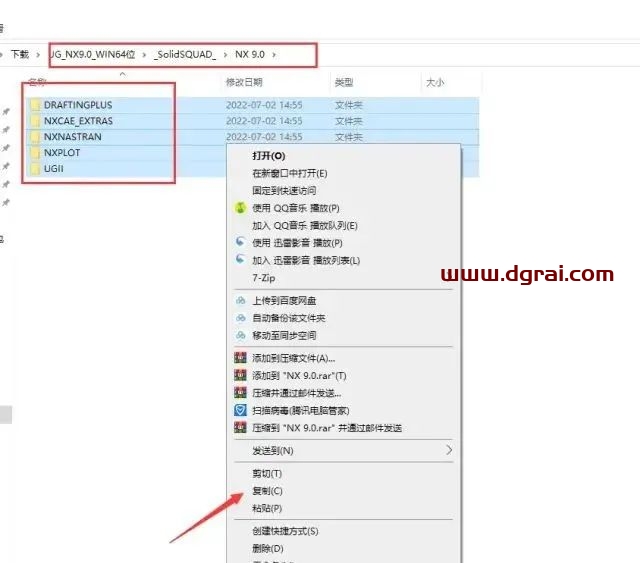
21.将文件夹粘贴到下图所示目录中
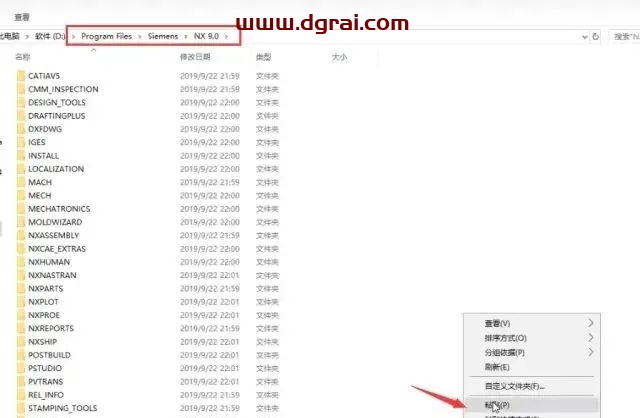
22.选择“替换目标中的文件”,注意如果没出现这个提示说明路径错了
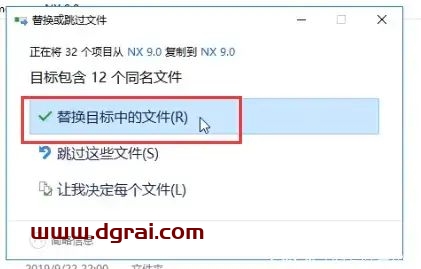
23.安装完成,到开始菜单启动软件