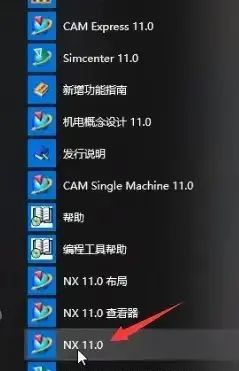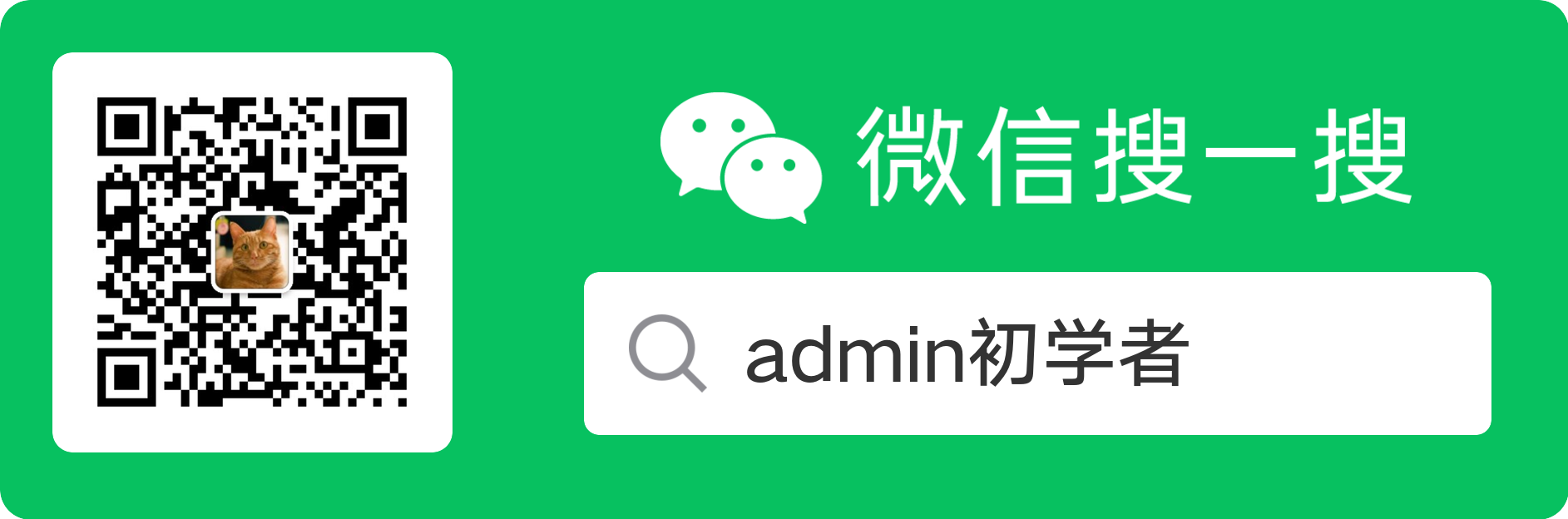软件介绍
Ug11.0是一款功能强大的3D设计软件,现已被西门子公司收购了,软件改名为Siemens nx了,但是许多业内和专业人士还是更加喜欢称为ug,但是不管它是叫Siemens nx还是ug nx,它的功能依旧强大。ug 11.0集CAD/CAE/CAM等软件功能于一身,而且ug 11.0性能优化了,功能也增强了,也支持3D打印和触摸屏等等功能。,绝对可以超乎你对这类软件的想象。属于可半参数化的建模软件,造型思路比较多。
安装教程
下载并解压出来,安装包目录如下图所示
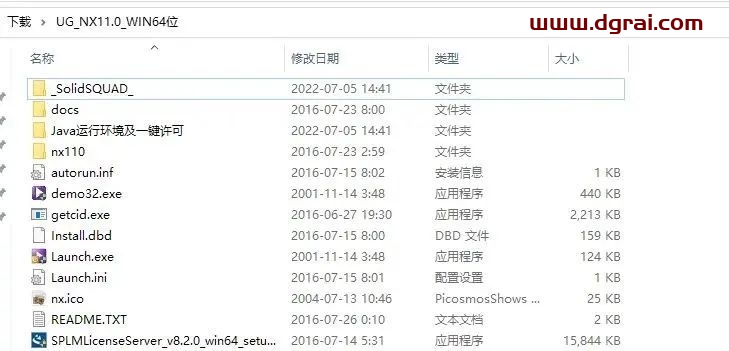
1.先安装java运行环境,到“Java运行环境及一键许可”文件夹内以管理员身份运行jre-8u212-windows-x64.exe文件
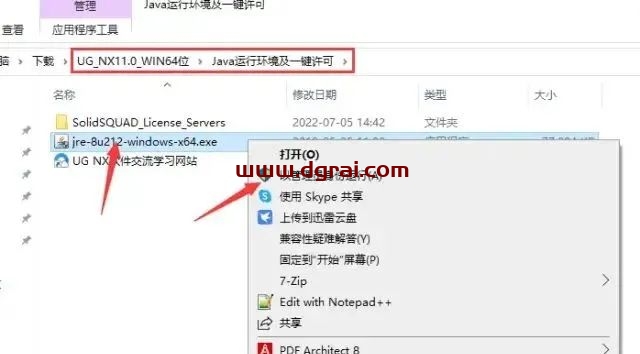
2.默认设置 直接安装

安装完成关闭
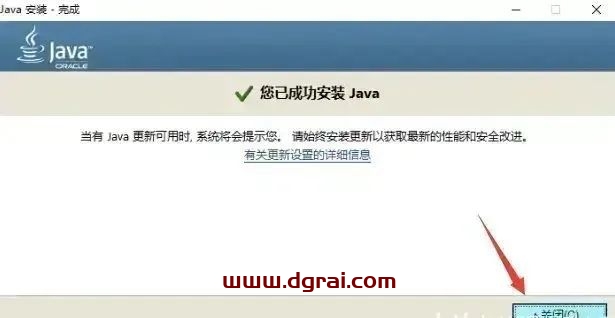
3.复制SolidSQUAD_License_Servers文件夹(该文件夹为许可服务)
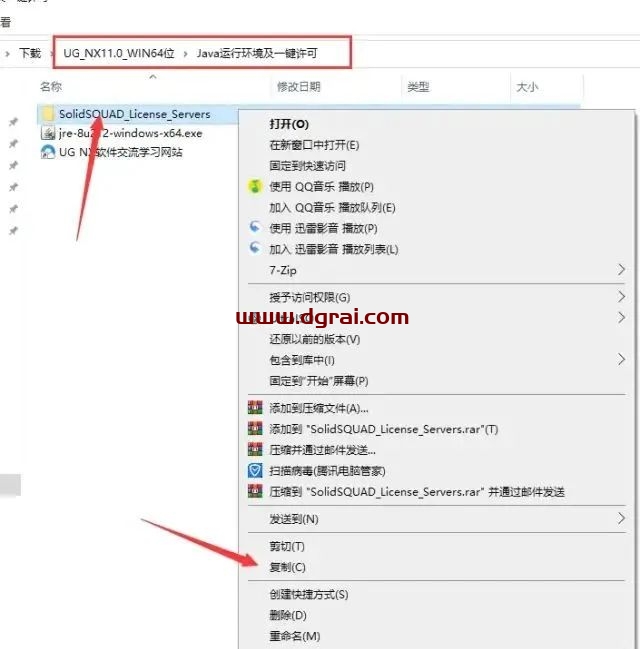
4.粘贴在某个盘符根目录下,为了避免安装出错,不要放在别的文件夹里,直接放根目录,如D:下面
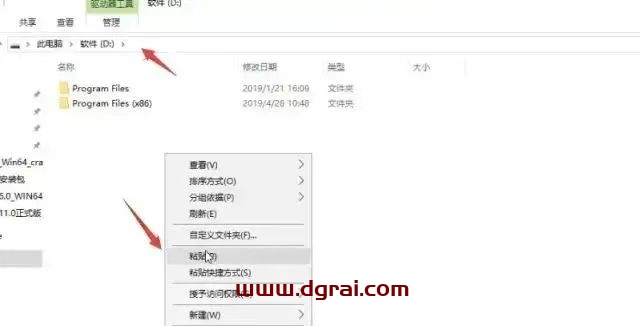
5.进入该文件夹,以管理员身份运行install_or_update.bat这个脚本文件,一键安装许可服务
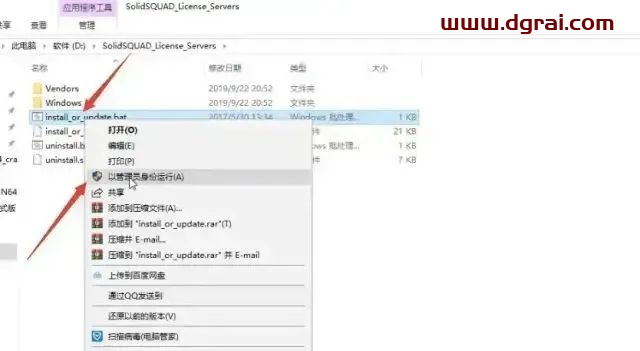
6.出现下图所示画面表示安装成功,按任意键退出
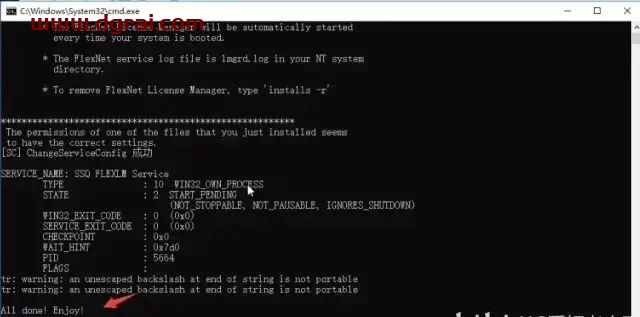
7.开始安装NX11.0,以管理员身份运行launch.exe文件
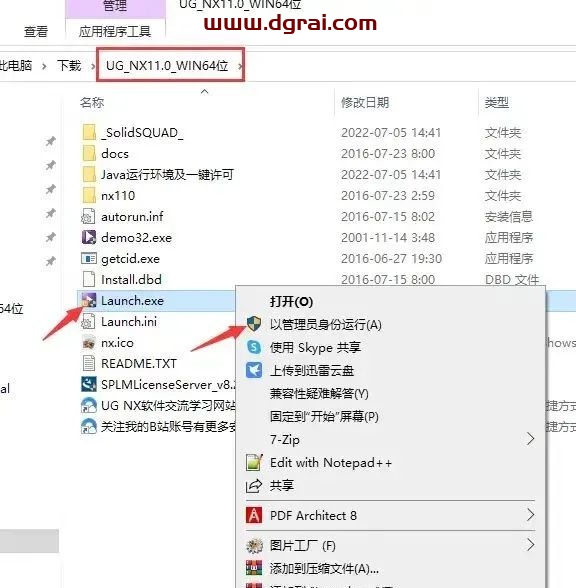
8.选择Install NX
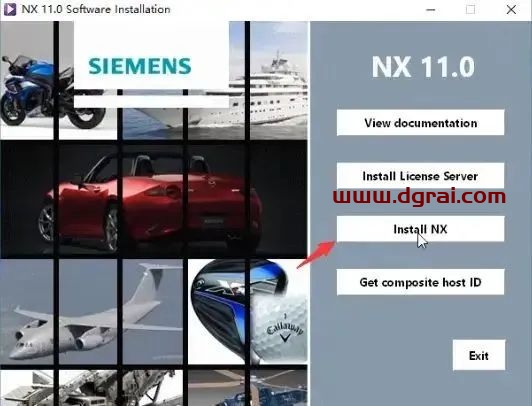
9.选择中文-确定
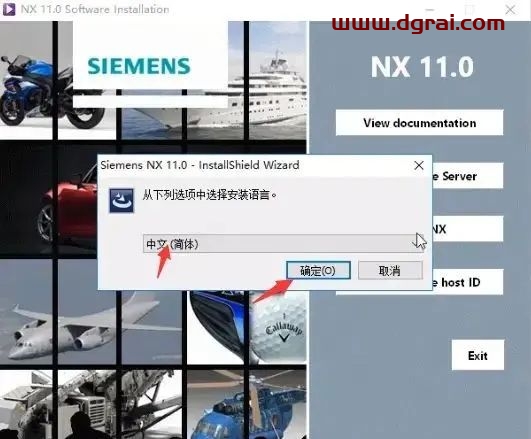
10.下一步
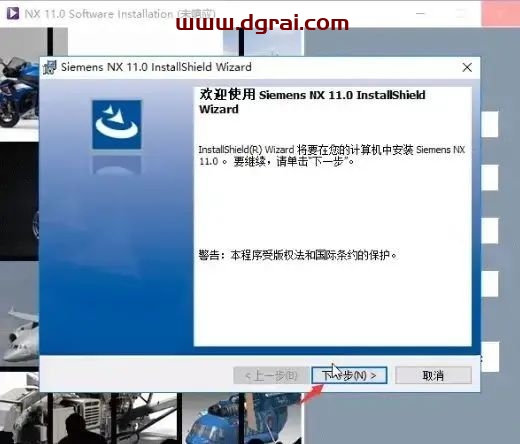
11.默认是典型,下一步
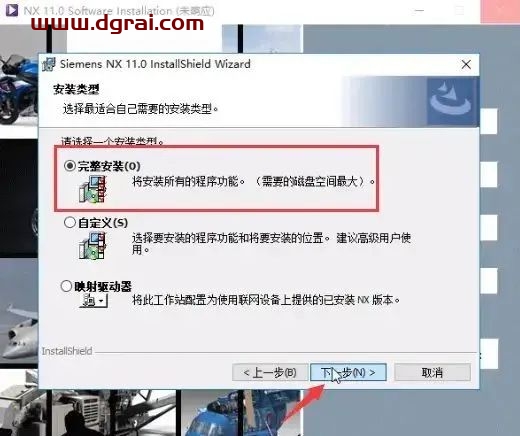
12.更改安装目录
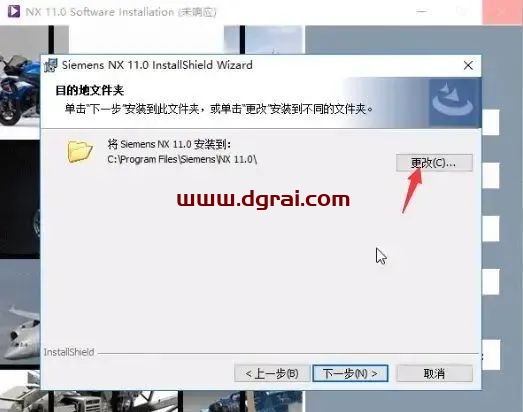
13.建议只修改盘符,比如把C改成D
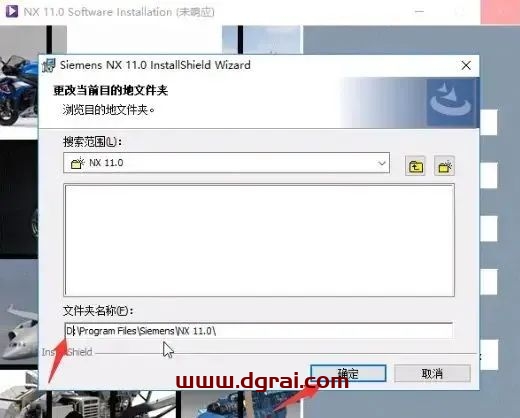
14.下一步
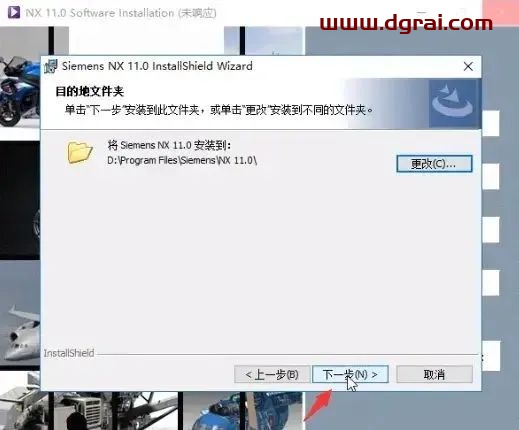
15.设置服务器名,27800@你的计算机名
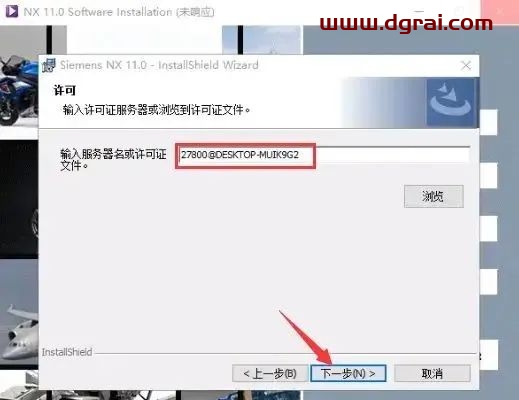
计算机名获取方式如下
右击桌面“此电脑”-属性
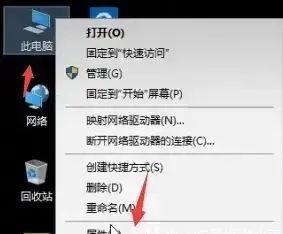
更改设置
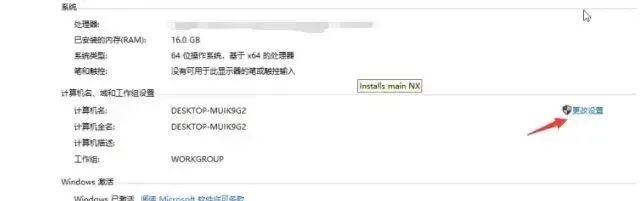
切换到“计算机名”,然后复制计算机全名后面的名称
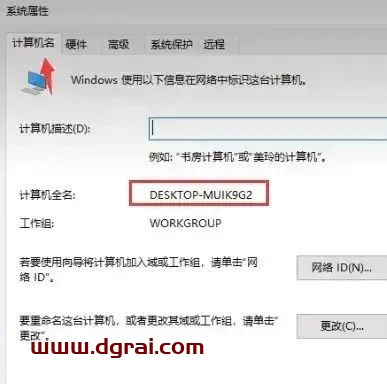
粘贴在@符号的后面,然后下一步
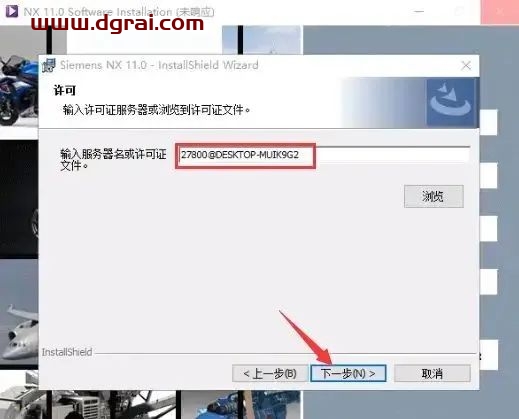
16.选择简体中文下一步
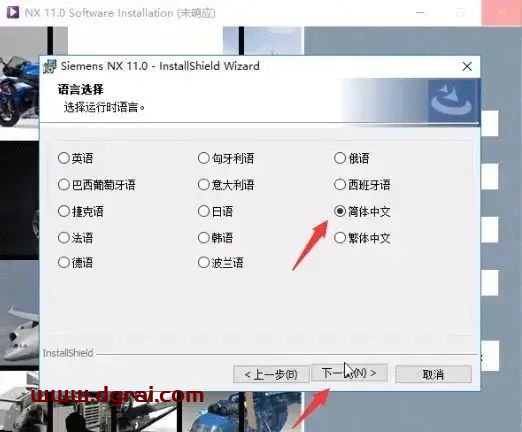
17.开始安装
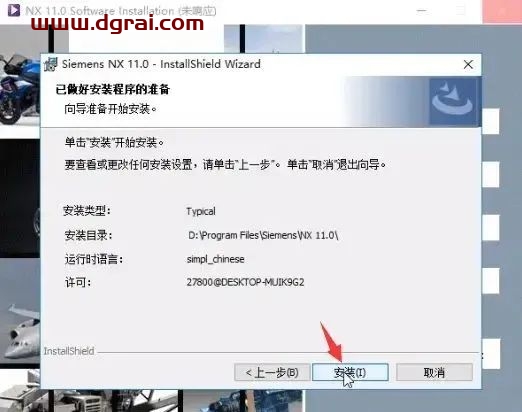
18.完成
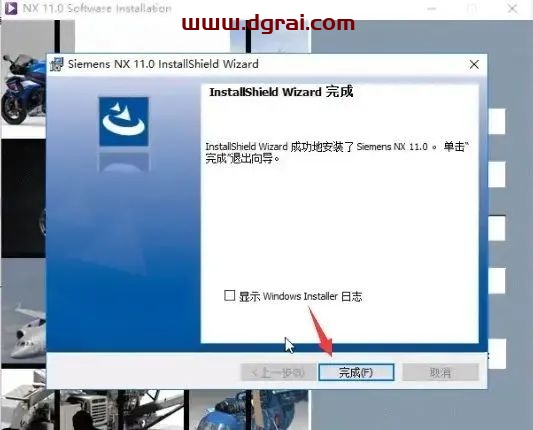
19.Exit,退出安装界面
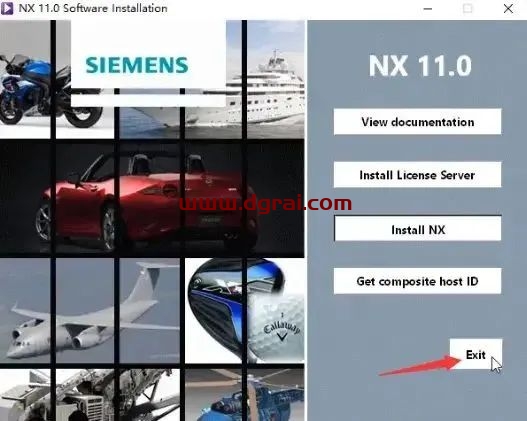
20.进入_SolidSQUAD_\NX 11.0文件夹下复制下图所示9个文件夹
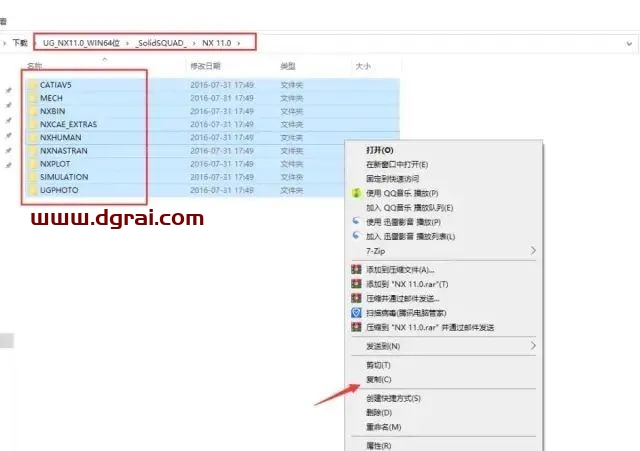
21.将文件夹粘贴到下图所示目录中
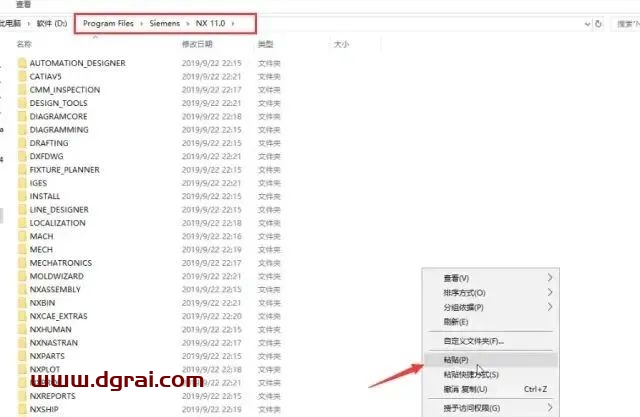
22.选择“替换目标中的文件”,注意如果没出现这个提示说明路径错了
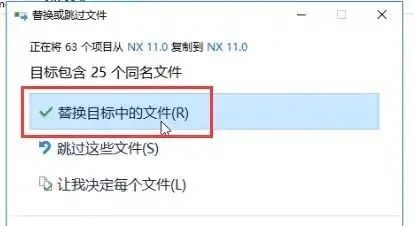
23.安装完成,到开始菜单启动软件