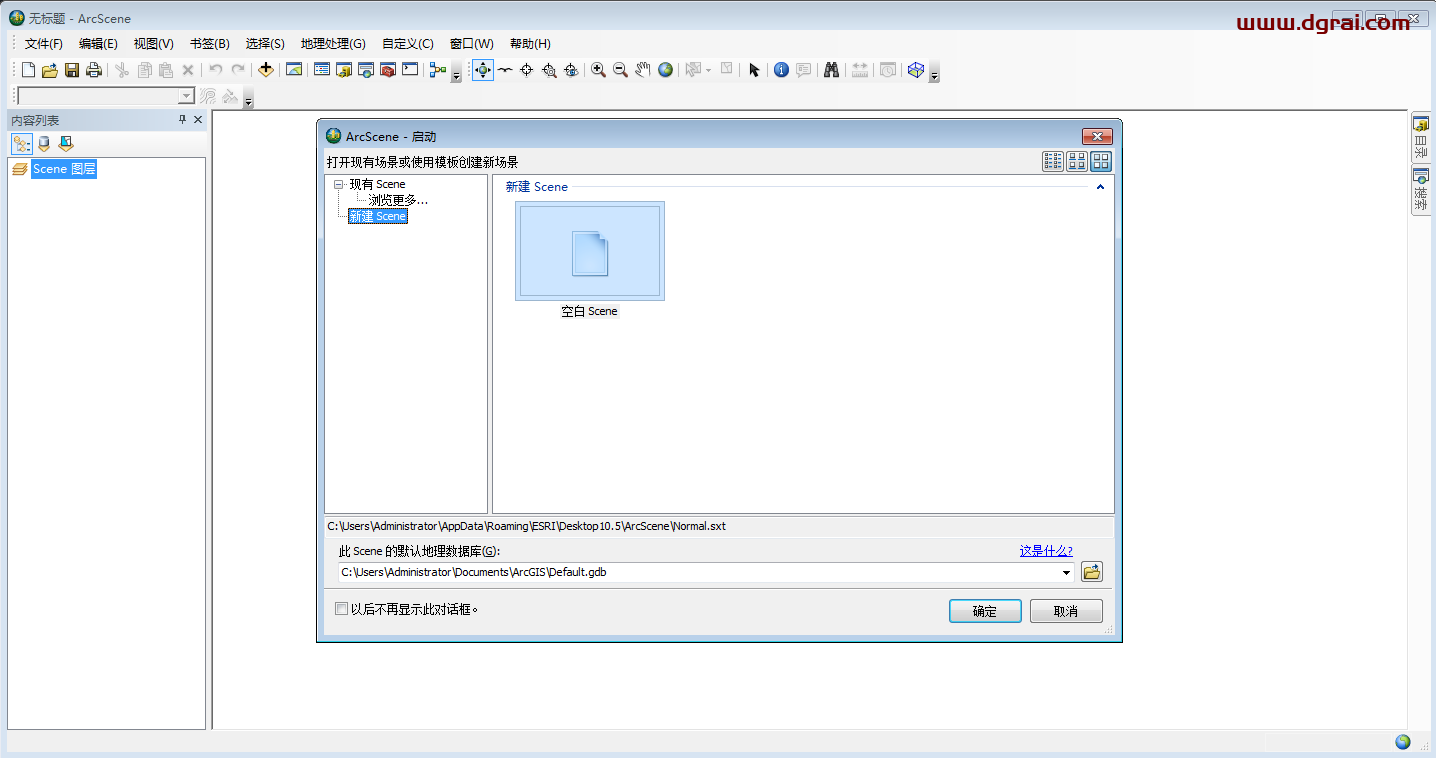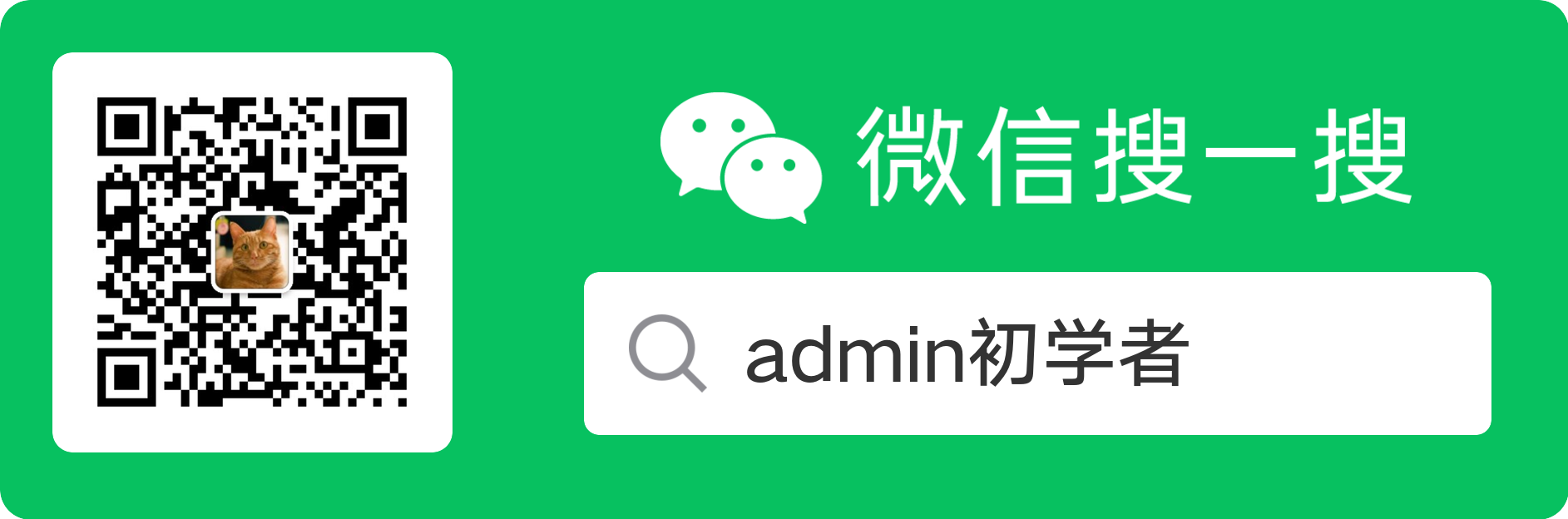软件介绍
ArcGIS 10.5提供了空间处理和3 d服务,它结合了 gis数据集和基于服务器的空间处理能力,并提供了大量的组件,使我们的用户可以处理很多关于地理信息的内容。关心青藏铁路的用户也一定知道,借助 arcgis10.5学习版的帮助,我们国家许多重要活动或设施都使用了该软件,如青藏铁路的监控系统、汶川大地震救援、奥运安保等,都有 arcgis的身影,需要的用户不要错过哦。
下载链接
安装步骤
1、解压并打开下载的安装包,右键以管理员的身份运行License安装程序

2、修改程序解压目录,点击Next 
3、点击close 
4、点击Next 
5、选择”I accept……” 点击Next 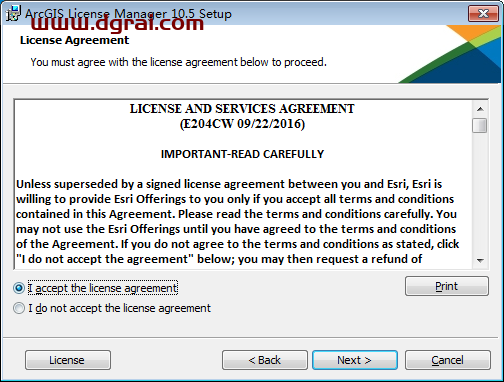
6、点击【Change】更改安装路径,建议安装到C盘以外的磁盘,本例安装到D盘, 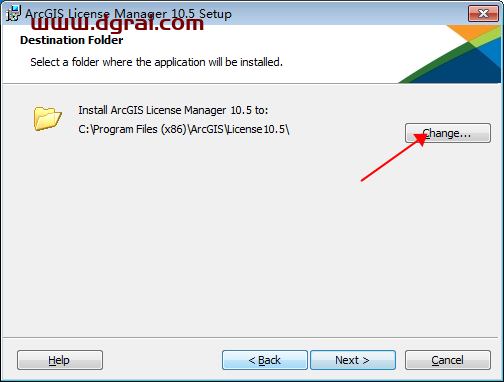
7、点击Install 
8、等待安装 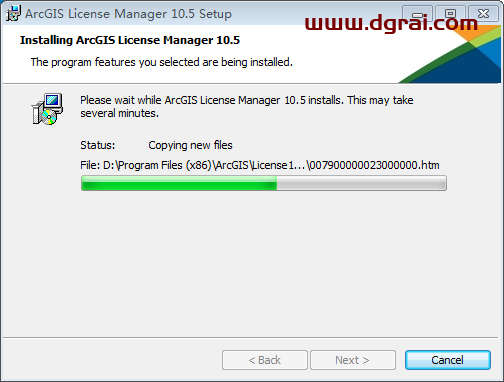
9、点击finish 
10、点击Stop,开始下面的License学习步骤(不要关闭当前窗口) 
11、进入Crack文件夹,打开License_Manager105_Patch程序 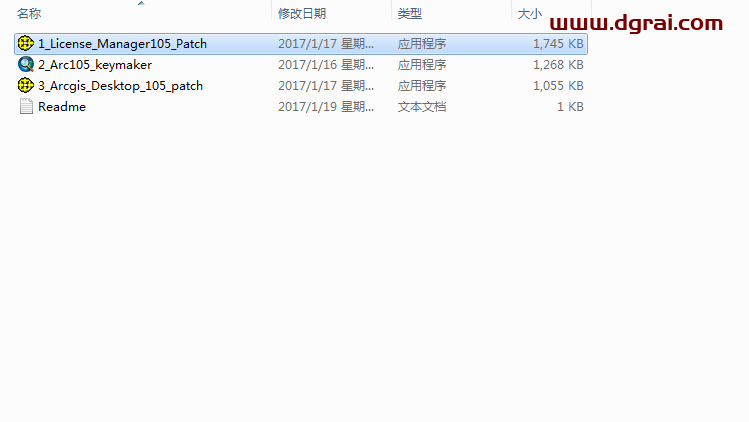
12、点击Next
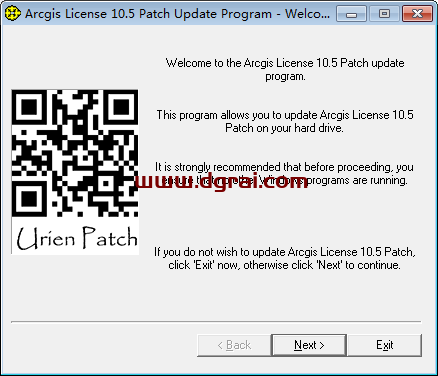
13、点击Next
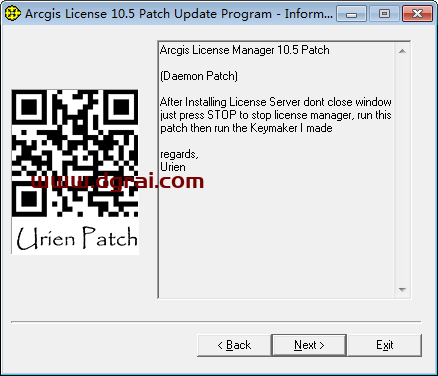
14、将默认C修改为D(参考前面的安装路径),点击Next 
15、点击Start,完成后点击exit 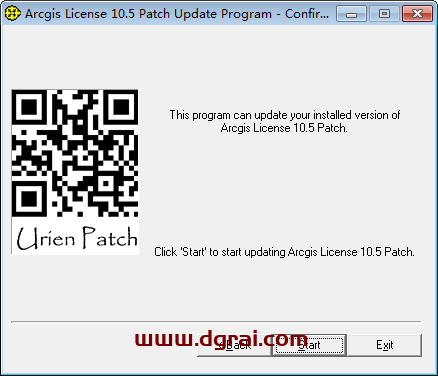
16、右键以管理员身份运行Arc105_keymaker程序 
17、点击Generate Key 再点Save to 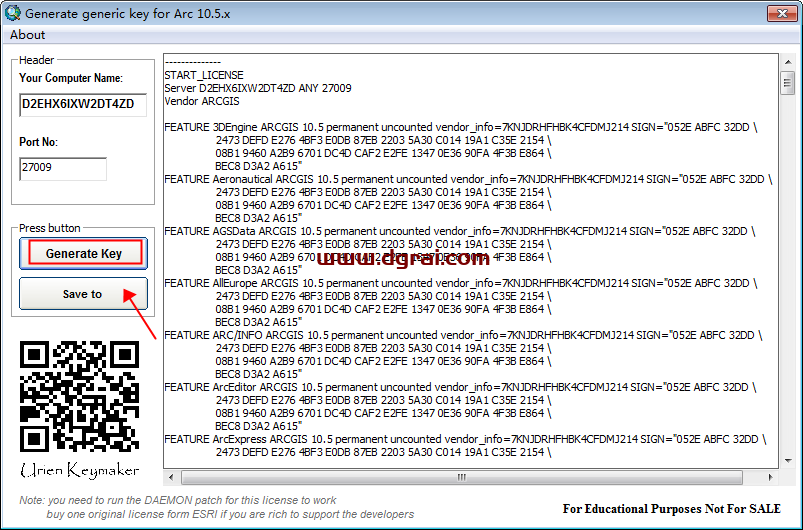
18、保存到图示Bin目录 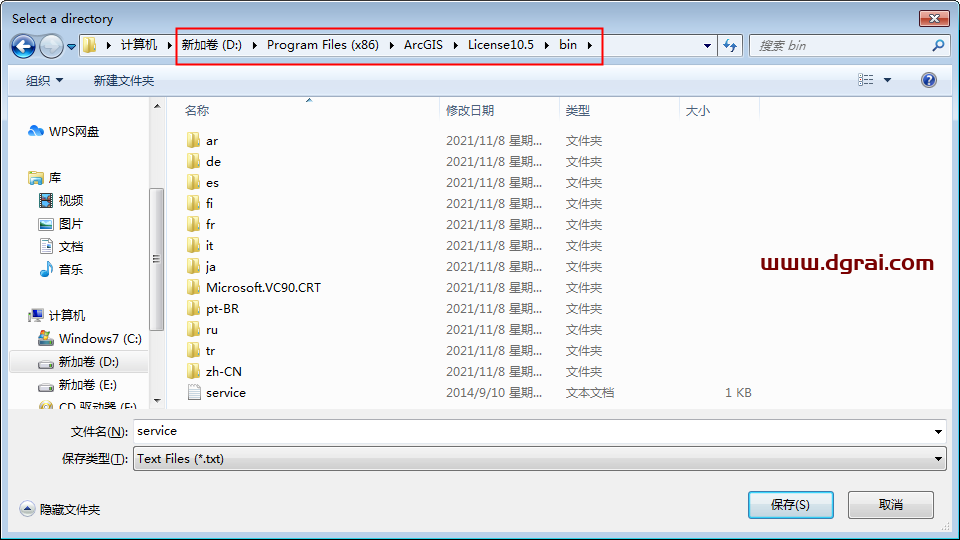
19、点击确定,退出窗口
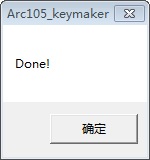
20、点击Start ,再点击OK 
21、右键以管理员身份运行ArcGIS_Desktop安装程序 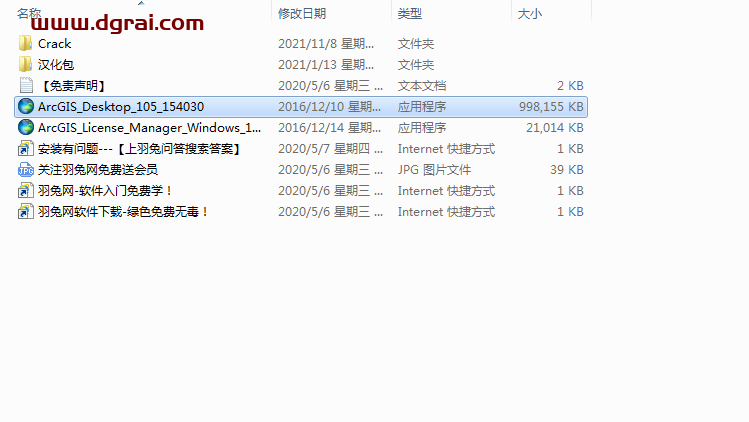
22、修改解压路径,点击Next 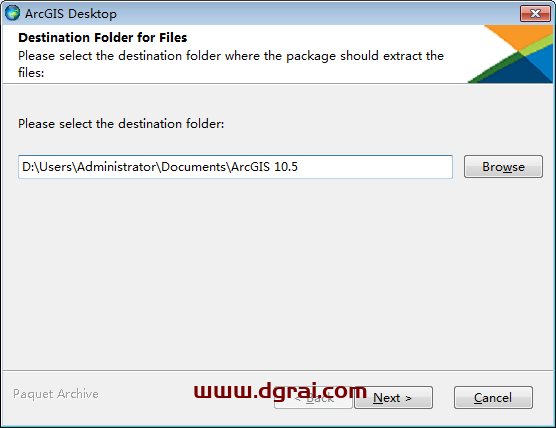
23、点击Close 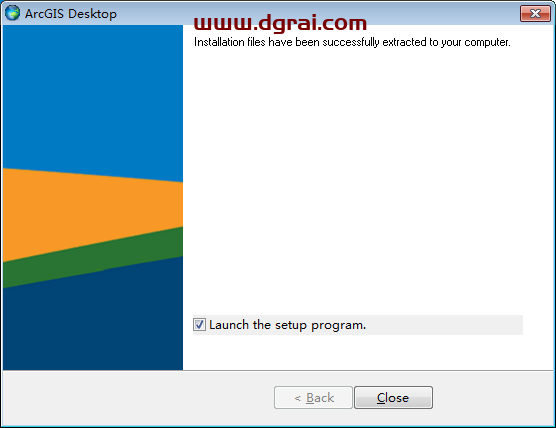
24、点击Next 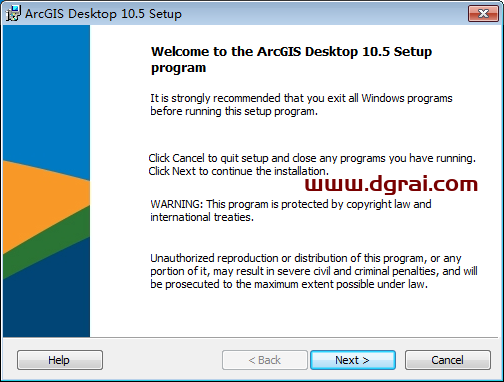
25、选择“I accept……” 点击Next 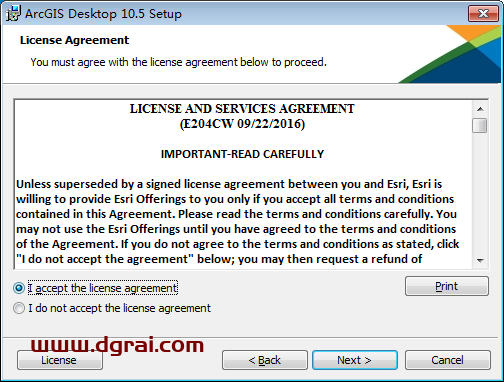
26、点击Next 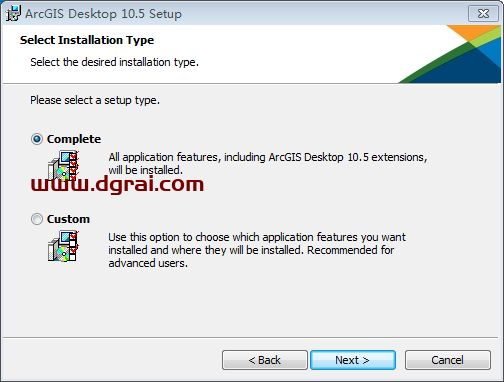
27、点击【Change】更改安装路径,建议安装到C盘以外的磁盘,本例安装到D盘,点击Next 
28、点击Next 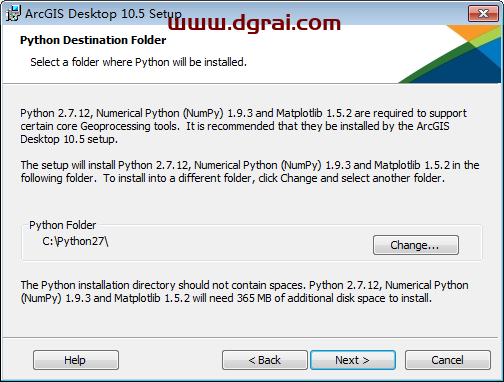
29、点击Install 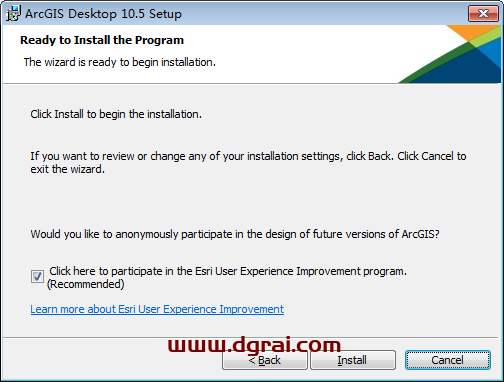
30、等待安装 
31、点击Finish 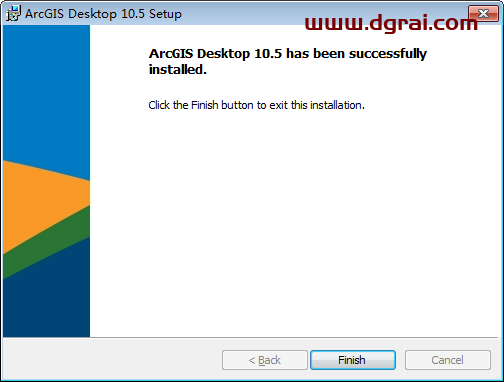
32、在我的计算机图标上“右健属性”查看计算机名 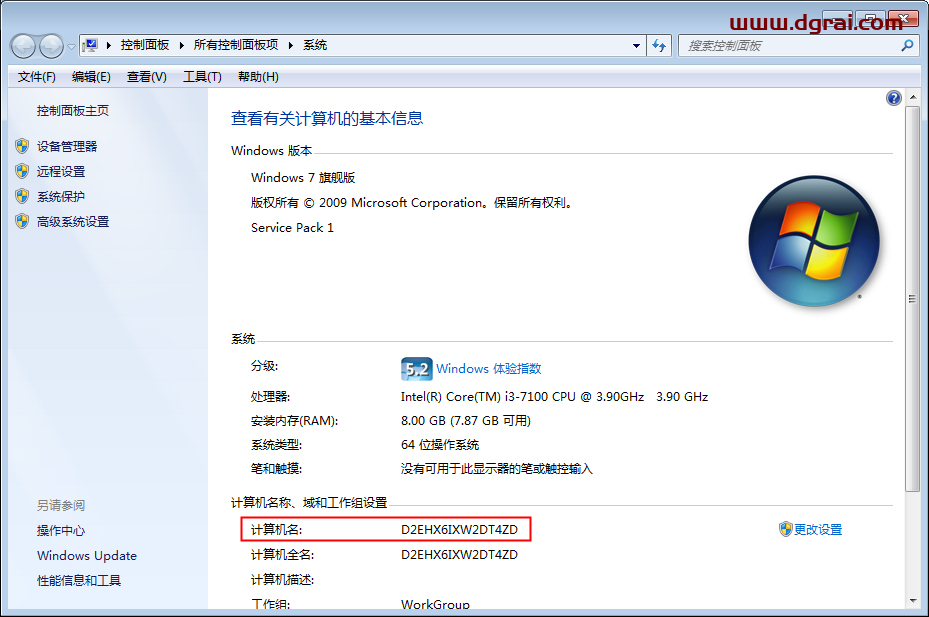
33、将计算机名输入到以下窗口中,点击OK 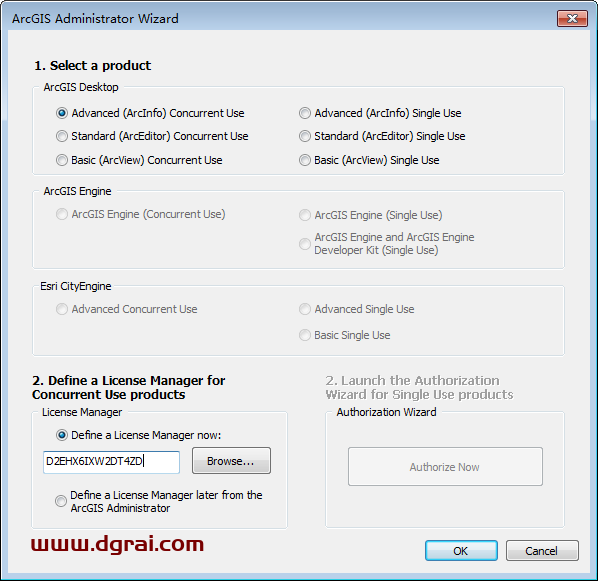
34、点击OK 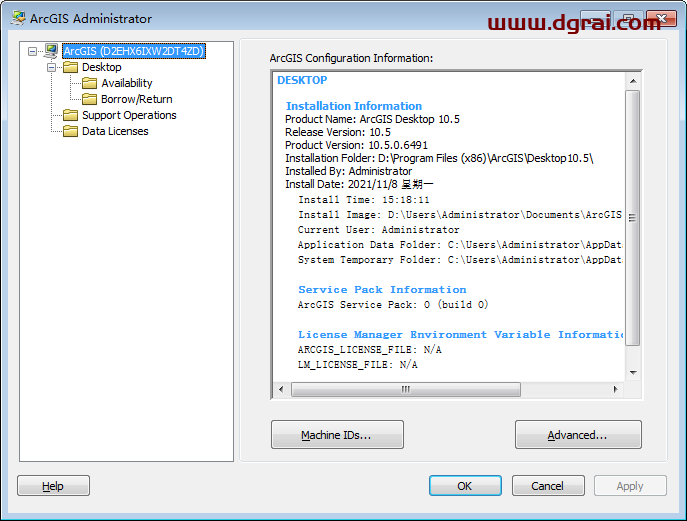
35、进入Crack文件夹,右键以管理员身份运行Arcgis_Desktop_105_patch程序 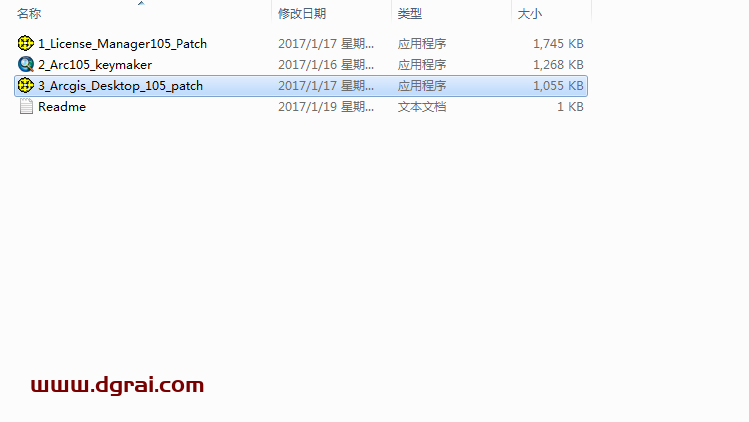
36、点击Next
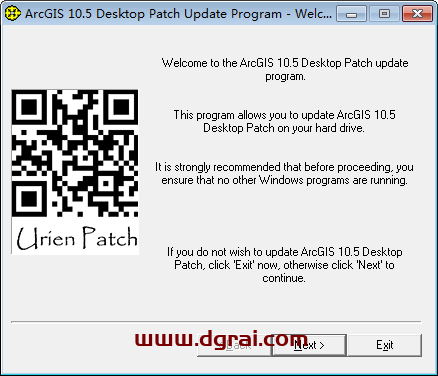
37、点击Next
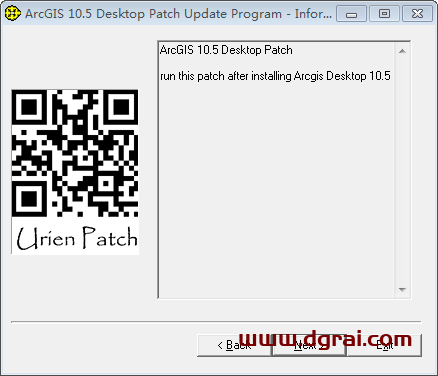
38、将默认C修改为D(参考前面安装路径),点击Next 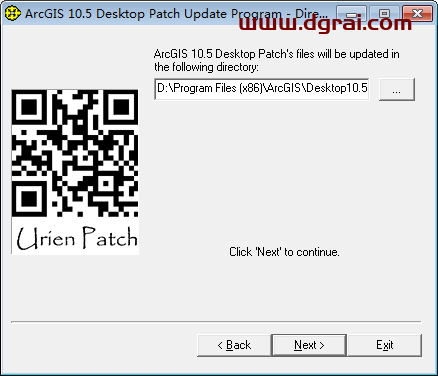
39、点击Start
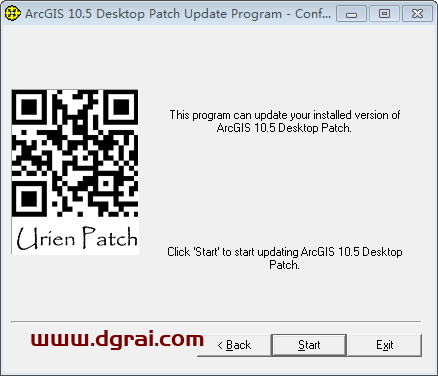
40、点击Exit
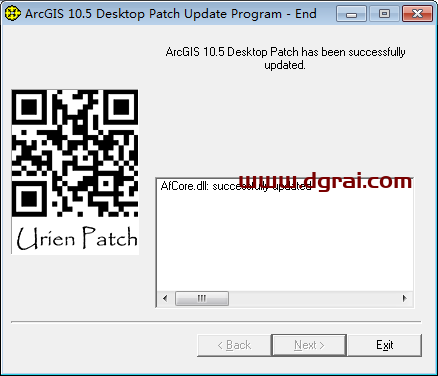
41、进入汉化包文件夹,双击运行 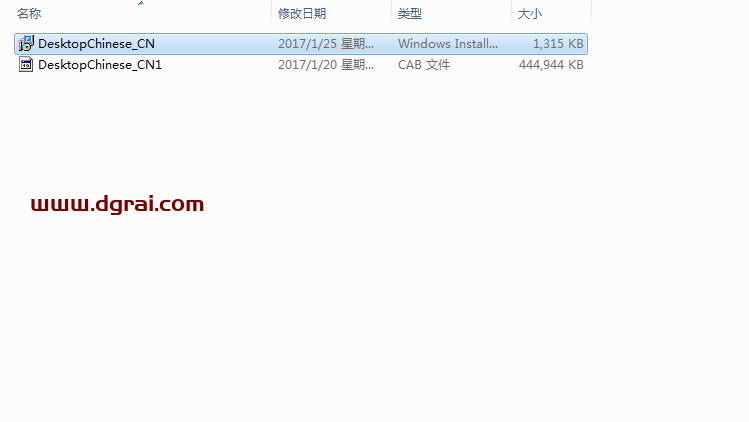
42、软件安装成功,运行界面如下